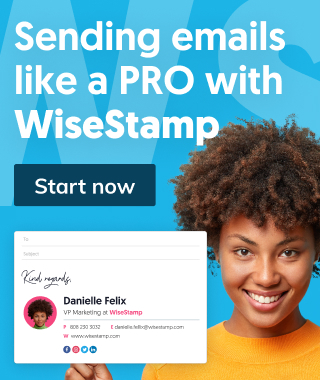How to create and edit email templates in Gmail
Learn how to easily create edit & automate Gmail email templates, with our detailed step-by-step "How To" guide + examples & best practices

As businesses and individuals increasingly rely on email for communication, the need for effective email templates becomes paramount. Gmail, one of the most popular email platforms, offers numerous options for creating and using email templates. In this guide, we will delve into the intricacies of creating effective email templates for Gmail that can help you streamline your communication and save time.
Understanding email templates
Email templates are pre-formatted messages that can be used repeatedly for specific purposes. They can include text, images, links, and even attachments, which can be customized as per the sender’s needs. Your Gmail account offers several options for creating email templates which we will discuss in depth in this article.
Why use Gmail templates?
Using email templates in Gmail offers numerous advantages, including:
- Saves time: Email templates allow you to quickly send pre-written messages, thereby saving time and effort.
- Consistency: Templates ensure consistency in messaging and branding, making it easier to maintain a professional image.
- Personalization: With customizable templates, you can add personal touches while ensuring that the core message remains the same.
- Increased efficiency: With templates, you can easily track responses and automate follow-ups, improving your communication efficiency.
Best practices for creating effective email templates in Gmail
To create effective email templates that stand out, consider the following tips:
Define the purpose of your email
Before creating an email template, it’s crucial to define its purpose. What is the message you want to convey, and what action do you want the recipient to take? Defining the purpose helps you create targeted and effective messages that resonate with the recipient.
Keep it simple and concise
The attention span of most email recipients is short. Therefore, keep your message simple, concise, and to the point. Avoid lengthy paragraphs, and use bullet points where necessary to break down information.
Use a professional tone
Email templates should maintain a professional tone that reflects your brand and messaging. Use language that is clear and concise, and avoid jargon and slang. Remember that the email’s purpose is to convey information, not to impress the recipient with your language skills.
- See this detailed guide On Formal email writing
Personalize the message
Personalizing emails is essential for building relationships and connecting with the recipient. Use the recipient’s name, mention past conversations or interactions, and customize the message to their specific needs or interests.
Add Call-to-Action (CTA)
A CTA is a critical element of an effective email template. It tells the recipient what action to take after reading the message. It can be anything from a request to schedule a meeting, download an eBook, or visit your website. Make sure the CTA is clear and prominently displayed.
Use images and graphics
Images and graphics can be used to break up text and add visual appeal to the email. They can also convey messages more effectively than words in some cases. Use images and graphics that are relevant to the message and align with your branding.
Add an email signature to your Gmail template
Looking to add a little pizzazz to your Gmail messages? Well, look no further than the email signature! Not only does it add some personality to your emails, but it’s also a great way to provide some extra contact information to your recipients. So, how do you add one?
- See our super detailed guide on: How to add a signature in Gmail
Just make sure to keep it professional, as your signature is a reflection of you and your brand. And there you have it! With just a few clicks, you can add an email signature that will make your emails stand out from the rest.
Having trouble with designing an email signature? see our email signature design guide or just pick a pre-designed email signature templates for Gmail.
Test and refine
Test your Gmail email templates to see how they perform. Refine your templates based on feedback and analytics.
How to create and edit email templates in Gmail
Creating email templates in Gmail is a straightforward task that requires just a few minutes of your time, but first, you will need to enable templates in your Gmail account.
Follow these 9 simple steps and save a ton of time with Gmail templates:
Click on the Settings icon (represented by a gear icon) in the top right corner of your screen.

Click on the "See all settings" button
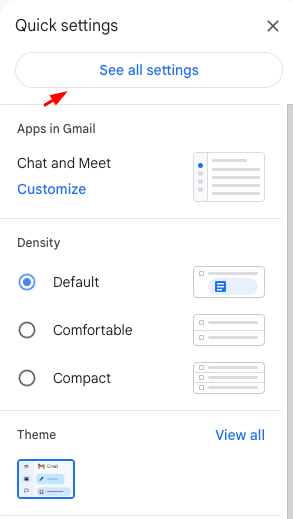
Choose the "Advanced" tab
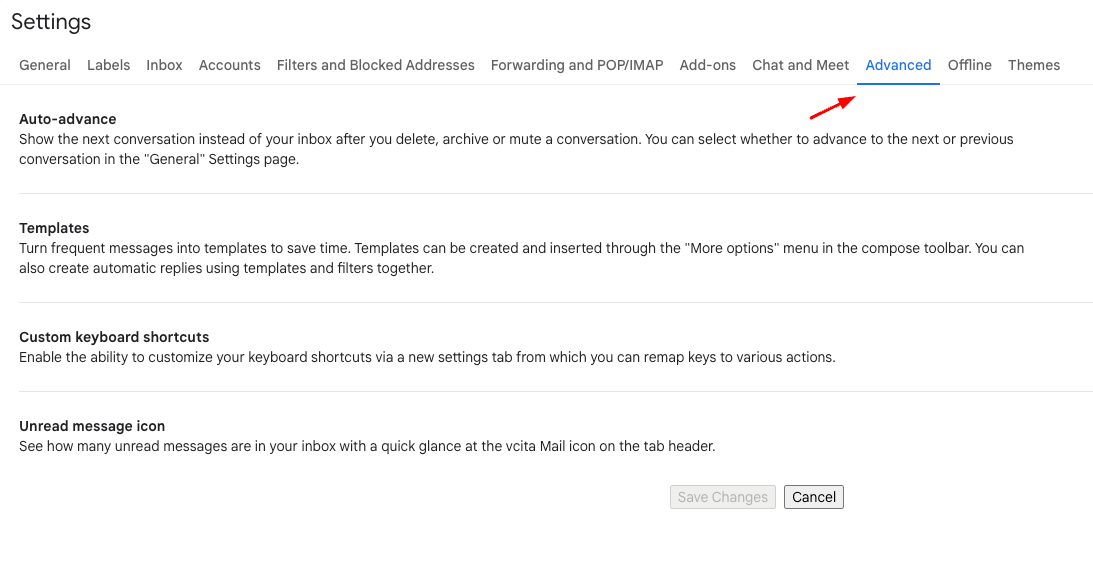
In the "Templates" section, select "Enable"
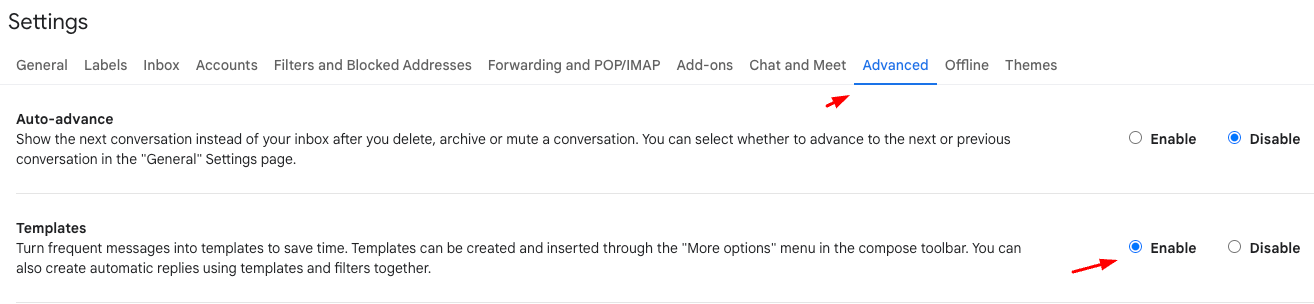
After completing these steps, you will be redirected to your inbox to start creating your templates
Click on the "Compose" button: A new message window will appear
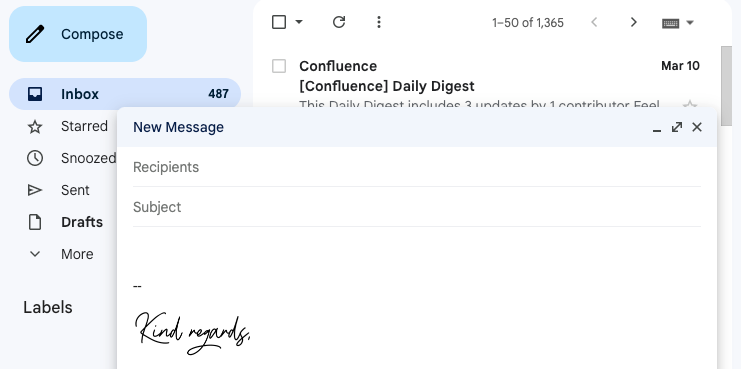
Start typing your email template: When you're done, click on the three dots located in the bottom-right corner of the compose window
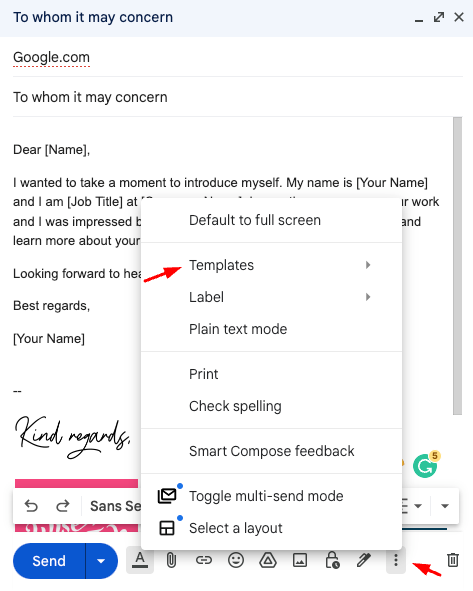
Hover over the "Template" option: Then click on "Save draft as template"
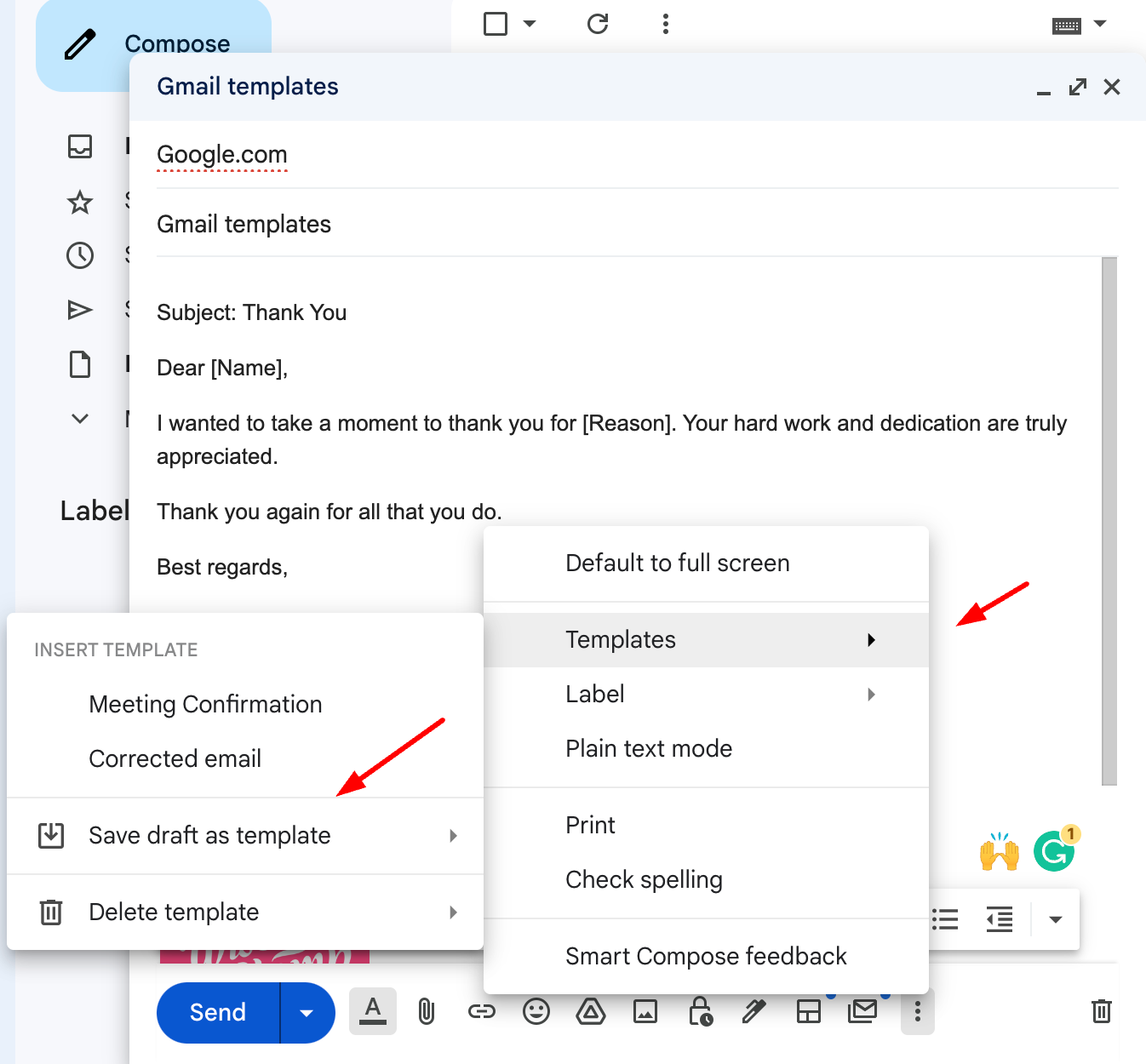
Choose the "Save as new template" option: Hover over the templates tab, then save draft as template, and then click on the save as new template tab
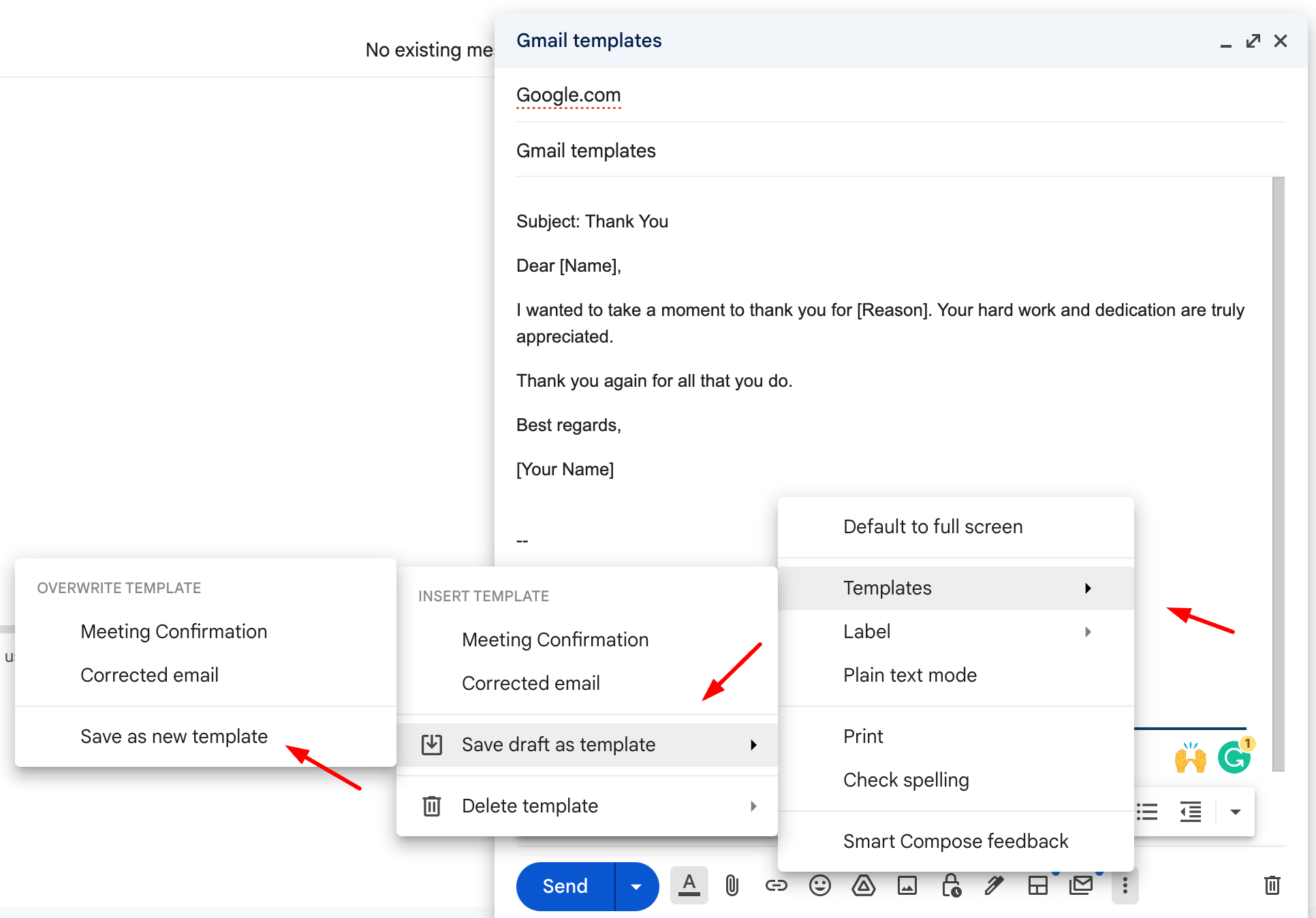
Enter the name of the new template and hit the save button
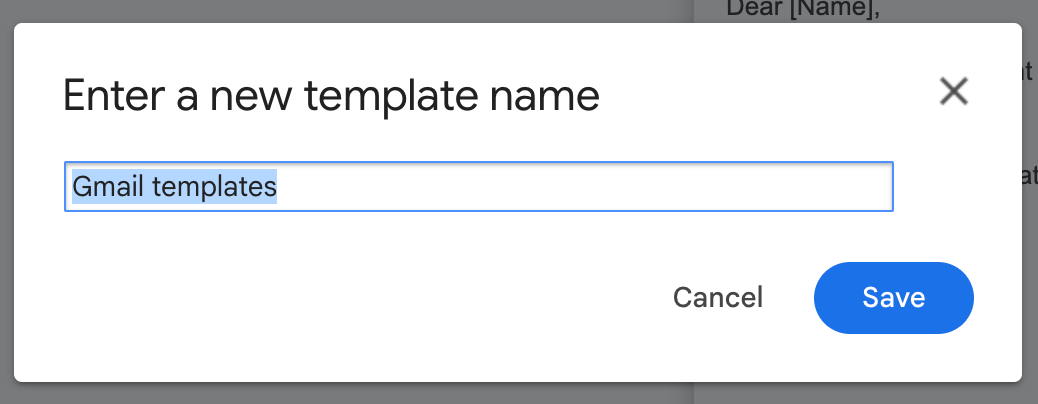
Overwriting templates in Gmail
If you want to make changes to an existing template, you can easily overwrite it by following these steps:
1. Write your corrected email, and then click “Save draft as template”.
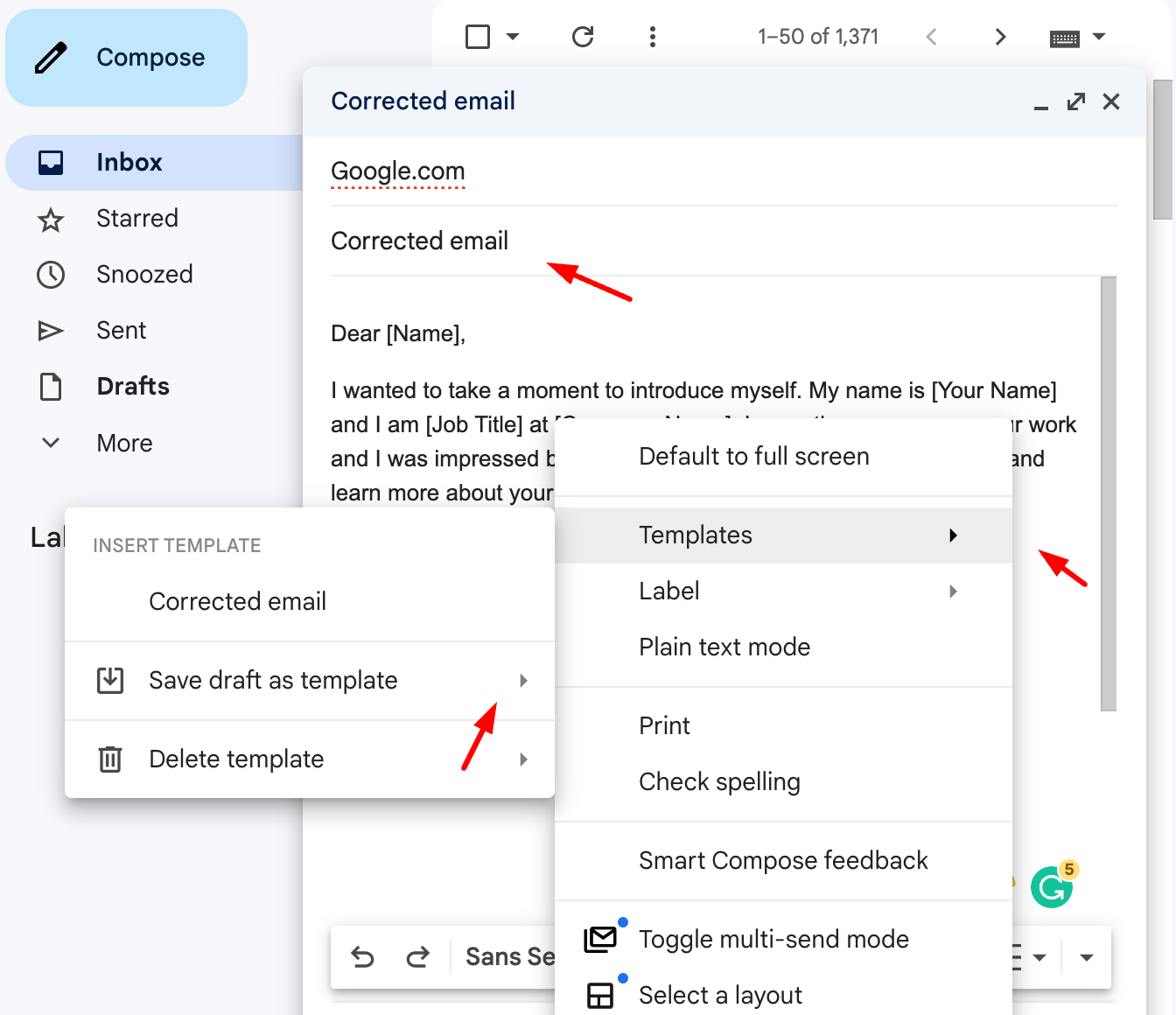
2. Hover over templates, then save the draft as template, and then click on the name of the template you’d like to change under “Overwrite Template.”
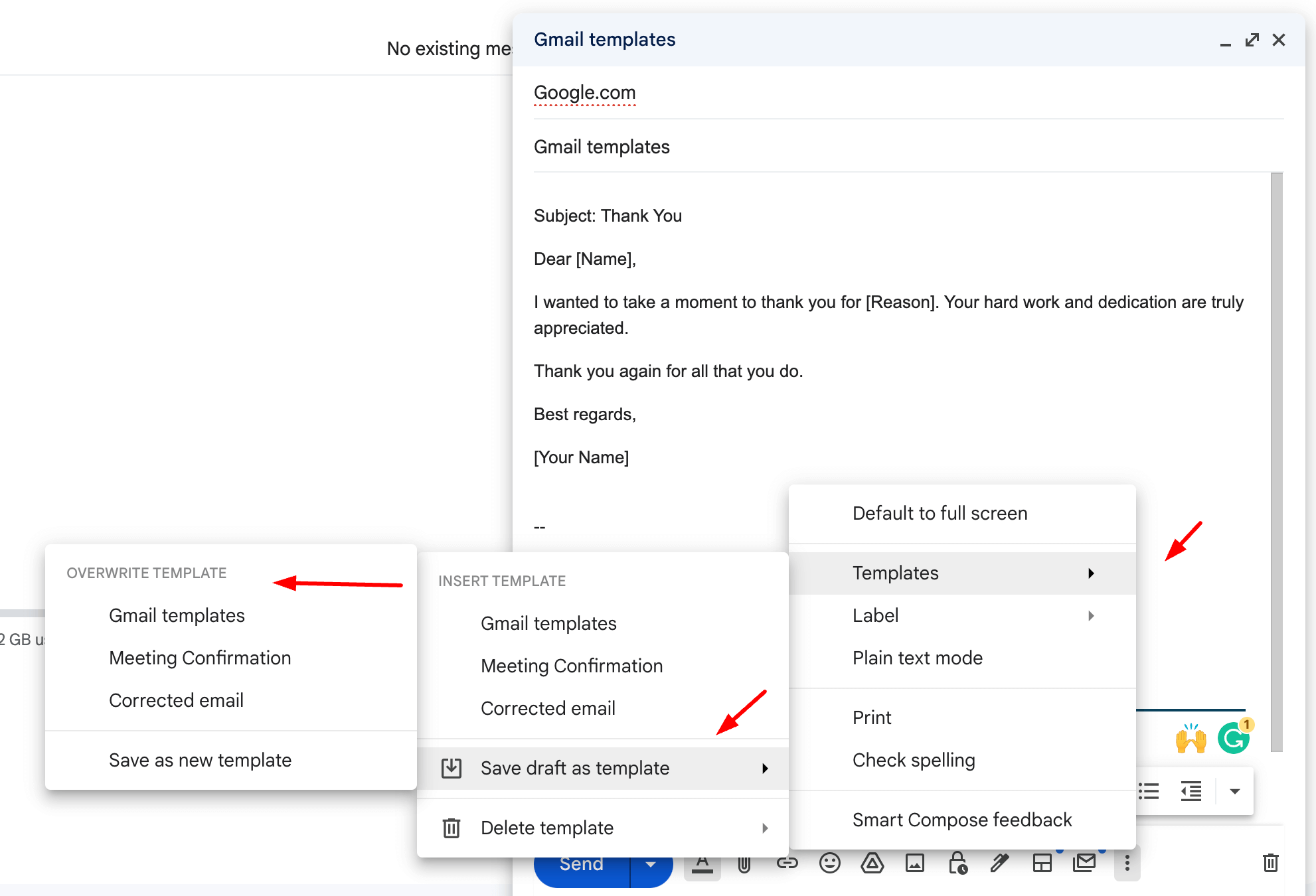
3. Confirm the changes by clicking “Save” in the pop-up window.
On the other hand, if you want to delete a template
1. Click on “Delete template” under the “Templates” options: Hover on templates then delete templates, and then click on the Gmail email template you’d like to delete.
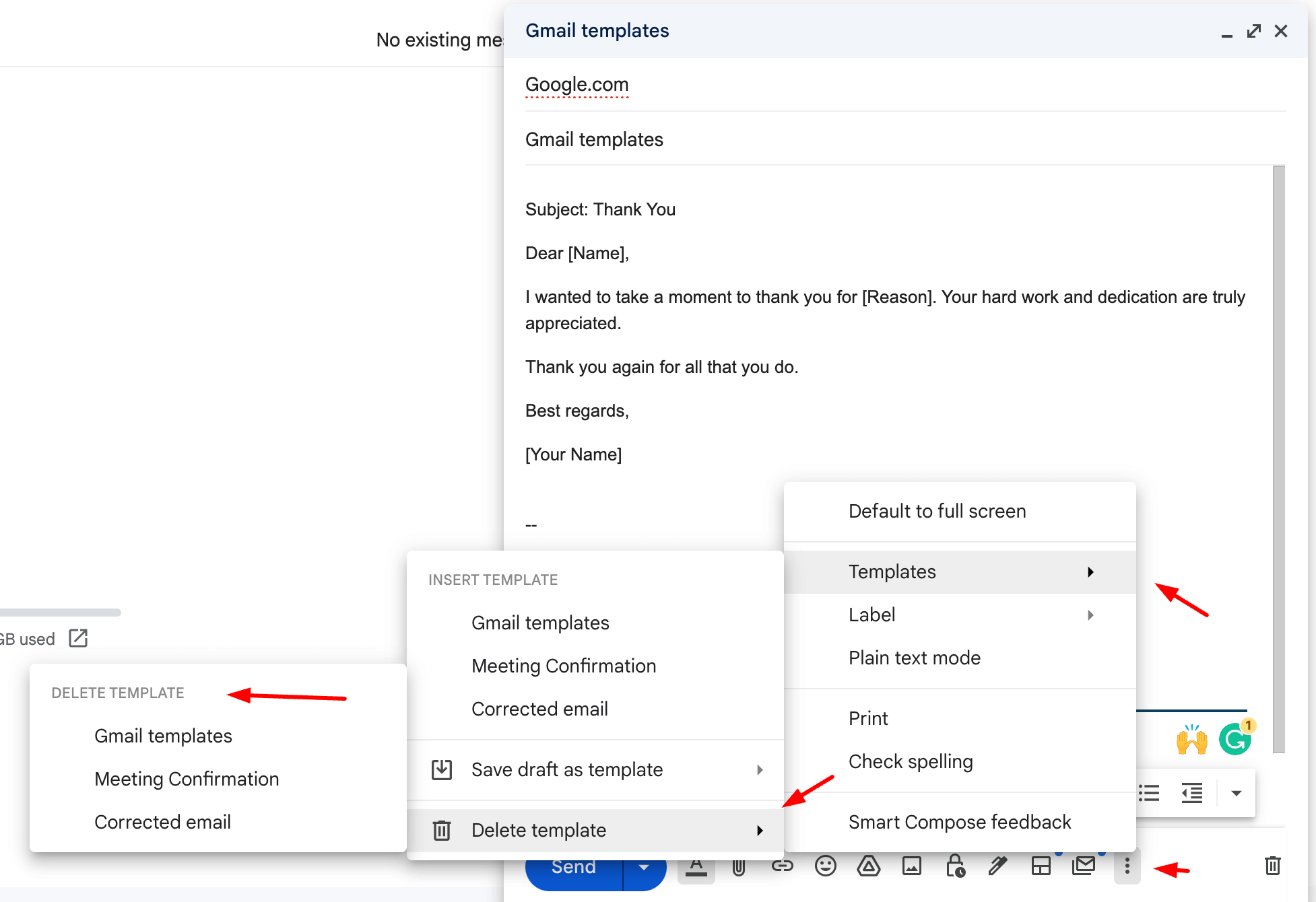
2. Click “Delete” in the pop-up window to confirm.
Using saved Gmail templates
To use a saved template, click “Compose” to start a new message. Select the three dots in the bottom right-hand corner and open “Templates.” Choose the template you want to use, and it will appear as your new message. You can edit it as needed before sending it.
Sending templates automatically
If you want to save even more time, you can set up filters that automatically send out a specific template as a reply when certain emails come in.
Start by:
1. Click the search icon on the right side of the search bar at the top of the screen
2. Fill in the fields to specify which emails you want to address and click Create filter
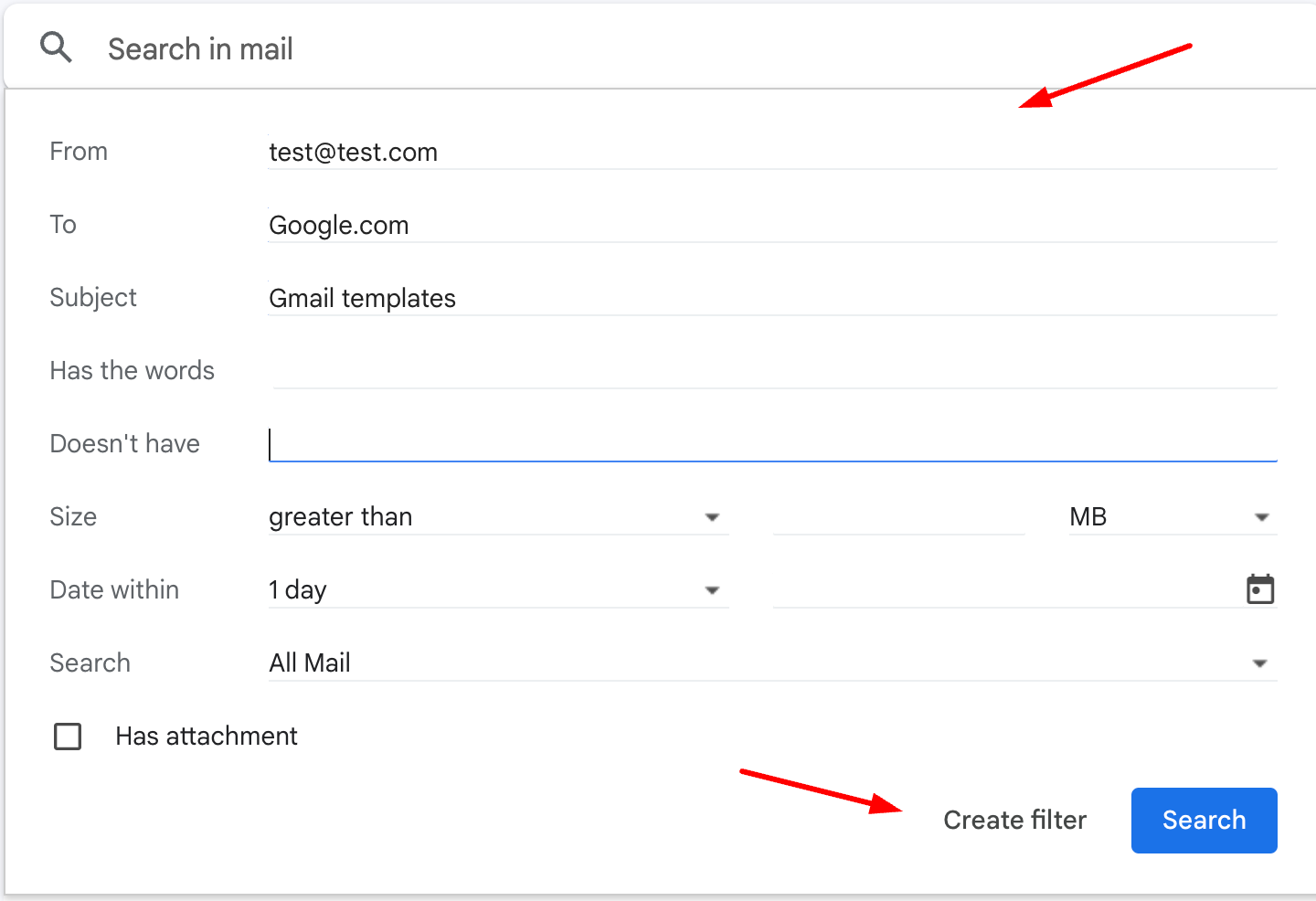
3. Check the box next to “Send template,” and select the template you want to use from the drop-down menu
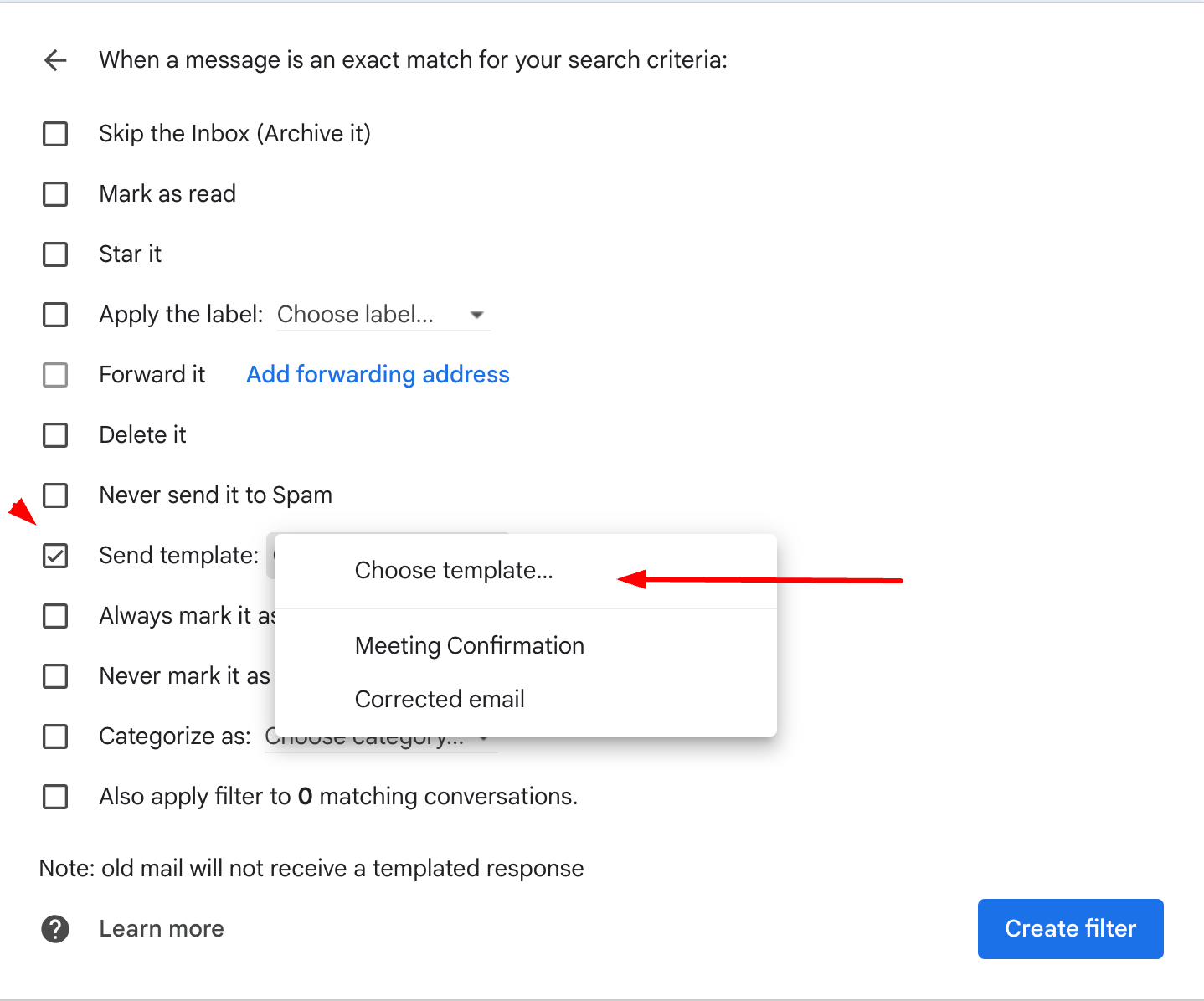
4. Click “Create filter” to save your changes
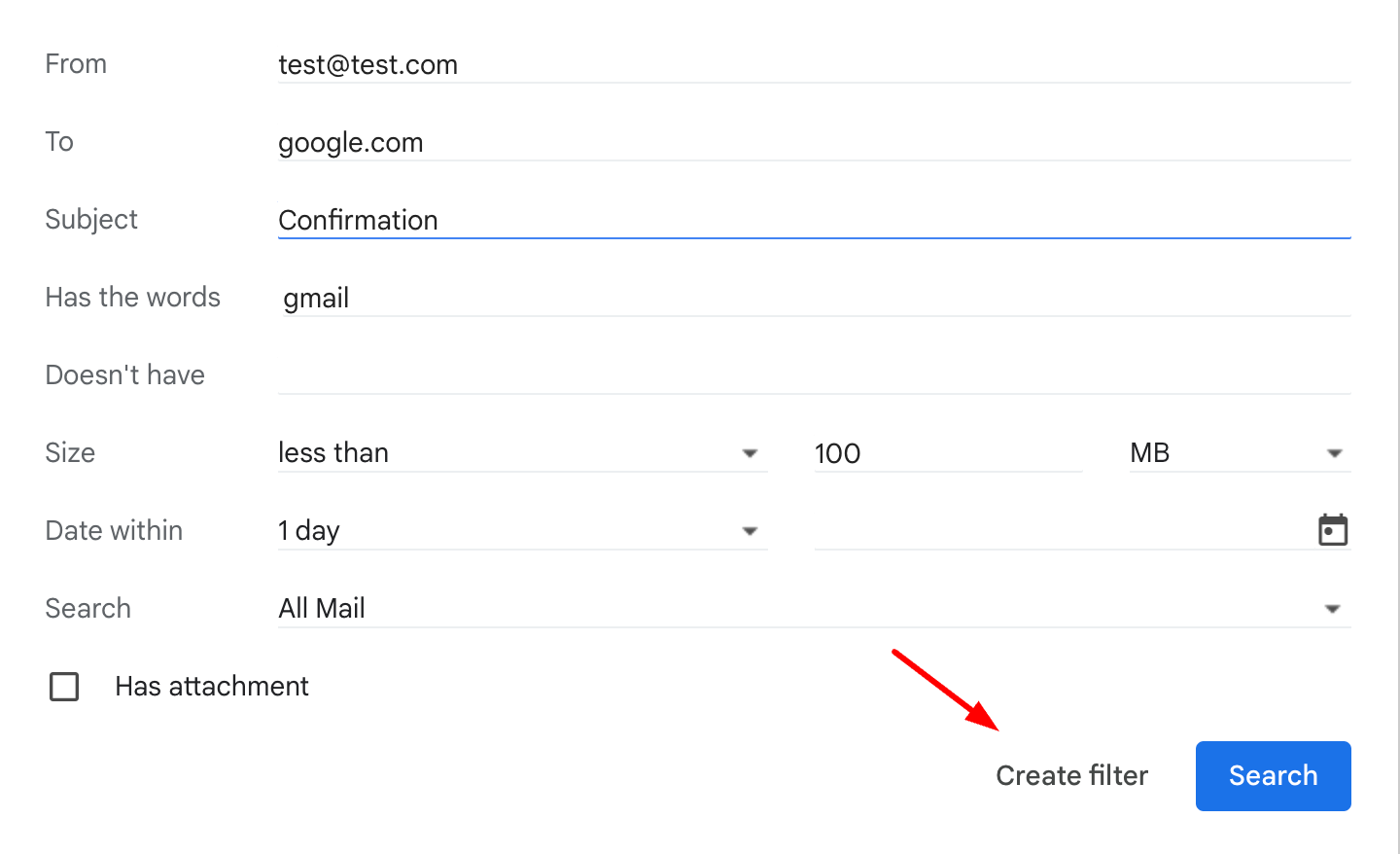
Managing filters
If you want to change or delete a filter, it’s easy to do. Click on the cog icon in the top right corner of your screen, select “See all settings,” and then click on the “Filters and Blocked Addresses” tab. You’ll see a list of all your filters. Find the one you want to change, and click on either “Edit” or “Delete” to the right of that filter.
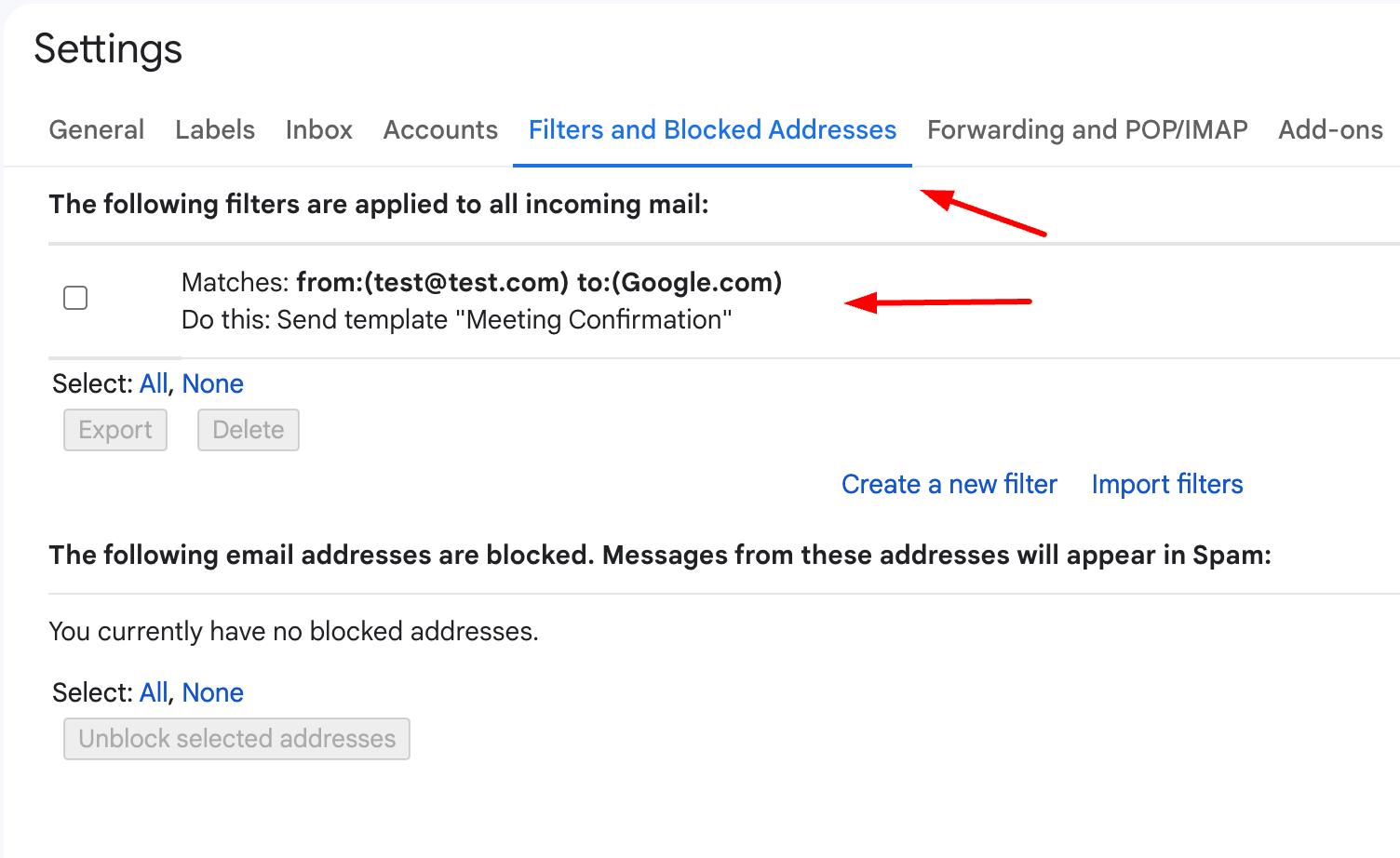
Learn more about Gmail rules and filters
10 popular Gmail Templates
Here are 10 examples of Gmail templates that can be useful for both personal and professional communication:
- Thank you note – Send a quick thank you note to show your appreciation after a meeting or event.
- Meeting request – Request a meeting with colleagues or clients by providing the details of the meeting, such as the date, time, and location.
- Introduction email – Introduce yourself to a new colleague or client by providing a brief background and outlining your role and responsibilities.
- Sales pitch – Create a template that outlines your product or service and highlights its benefits to potential customers.
- Reminder email – Send a reminder to colleagues or clients about an upcoming deadline or meeting.
- Out-of-office message – Let others know that you are away from the office and provide an alternative point of contact.
- Follow-up email – Follow up with a client or colleague after a meeting or event to recap the discussion and next steps.
- Customer inquiry response – Respond to a customer inquiry by providing a solution to their problem or answering their question.
- Job application confirmation – Confirm receipt of a job application and outline the next steps in the hiring process.
- Project status update – Keep colleagues or clients up to date on the progress of a project by providing key milestones and timelines.
These are just a few examples of the many ways Gmail templates can be used to streamline your email communication and increase productivity. By creating templates for common situations, you can save time and ensure consistency in your email communication.
5 popular Gmail template examples
The following are the most used email templates in Gmail. Just copy and paste and automate your day 🙂
1. Meeting Confirmation Email
A meeting confirmation email is an important communication tool that ensures all parties are on the same page. Here’s an example of a meeting confirmation email template:
Subject: Meeting Confirmation
Dear [Name],
I am writing to confirm our meeting on [Date] at [Time] at [Location]. Please let me know if there are any changes to the schedule or if you need to reschedule.
Looking forward to meeting you.
Best regards,
[Your Name]
2. Thank You Email
A thank you email is a great way to show appreciation for a job well done. Here’s an example of a thank you email template:
Subject: Thank You
Dear [Name],
I wanted to take a moment to thank you for [Reason]. Your hard work and dedication are truly appreciated.
Thank you again for all that you do.
Best regards,
[Your Name]
3. Introduction Email
An introduction email is a great way to make a connection with someone new. Here’s an example of an introduction email template:
Subject: Introduction
Dear [Name],
I wanted to take a moment to introduce myself. My name is [Your Name] and I am [Job Title] at [Company Name]. I recently came across your work and I was impressed by [Reason]. I would love to connect with you and learn more about your work.
Looking forward to hearing back from you.
Best regards,
[Your Name]
4. Request for Information Email
A request for information email is a great way to gather information quickly and efficiently. Here’s an example of a request for information email template:
Subject: Request for Information
Dear [Name],
I am writing to request information regarding [Topic]. Specifically, I am looking for [Details]. If you could provide me with this information, I would be grateful.
Thank you for your help.
Best regards,
[Your Name]
5. Follow-Up Email
A follow-up email is a great way to stay in touch with someone and keep the conversation going. Here’s an example of a follow-up email template:
Subject: Follow-Up
Dear [Name],
I wanted to follow up with you regarding [Topic]. I am still very interested in [Details] and I was wondering if you had any updates.
Thank you for your time and consideration.
Best regards,
[Your Name]
Conclusion
In conclusion, Gmail email templates are a powerful tool that can help you save time and improve your email communication. By using the examples outlined in this article, you can customize templates to suit your needs and boost your productivity.
If you’re looking for a way to improve your email communication and streamline your workflow, give Gmail email templates a try. You won’t be disappointed.