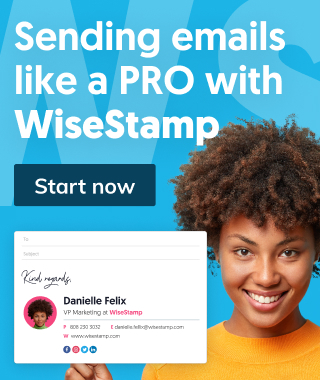Google Meet: Your Step-by-Step Guide to mastering online meetings
Google Meet is one of the most popular platforms for businesses looking to hold meetings online. Learn all about it with our guide for 2023

Google Meet is one of the most popular platforms for businesses looking to hold meetings online. Whether you’re trying to collaborate with your colleagues in different departments or reaching out to prospective clients, Google Meet provides a virtual space in which people can connect in a face-to-face format.
In this guide, we’re breaking down how to use Google Meet, including setting up an account and starting a meeting.
What is Google Meet? Learning the basics
Google Meet is a comprehensive video conferencing platform that enhances virtual meetings, webinars, and discussions with a range of advanced features.
The platform offers a host of features tailored to facilitate effective remote collaboration, including:
HD Video and Audio Quality
Google Meet ensures crystal-clear audio and high-definition video, fostering an immersive meeting experience that transcends geographical boundaries.
Screen sharing and collaboration
Users can seamlessly share their screens, documents, and presentations, enabling real-time collaboration and interactive discussions.
Real-time Captioning and Translation
Supports automated real-time captions and translations, enhancing accessibility and enabling language diversity in global meetings.
Scheduling and Integration
The platform seamlessly integrates with Google Calendar, making it easy to schedule and manage meetings. Integration with other Google Workspace apps streamlines workflow efficiency.
Security and Privacy
With robust security measures, including end-to-end encryption, Google Meet ensures data protection and secure communication, meeting the standards for even sensitive discussions.
What are the advantages of Google Meet?
When compared to other video conferencing platforms, Google Meet stands out for several reasons. The platform seamlessly integrates with other Google Workspace apps, fostering a cohesive ecosystem for productivity and collaboration.
It accommodates a substantial number of participants in a single call, making it ideal for webinars, town halls, and virtual conferences. It can also be accessed from various devices and operating systems, ensuring flexibility for participants joining from different environments.
That’s not to mention that the platform is easy on your wallet. For users of Google Workspace (formerly G Suite), Google Meet is included as a part of the package, offering substantial cost savings.

How to set up Google Meet: A step-by-step guide
Setting up Google Meet on your computer is an easy and simple process. With just a few steps, you can have a fully functional account, ready to connect you with colleagues, friends, and clients around the world.
Step 1: Account Creation
If you have a Gmail account, click on “Sign In” and enter your credentials. If not it is preferred to create a Gmail account for ease of use in all of Google’s products. Create a Gmail business account with our guide, or create a new personal account by following our How to Create a Gmail account guide.
Accessing Google Meet
Open your preferred web browser and navigate to the Google Meet website (meet.google.com). Once signed in, you'll land on the Google Meet homepage. Here, you'll find options to start a new meeting, join an existing meeting, or schedule a future meeting. Click on "Join or start a meeting" to initiate a new video call.
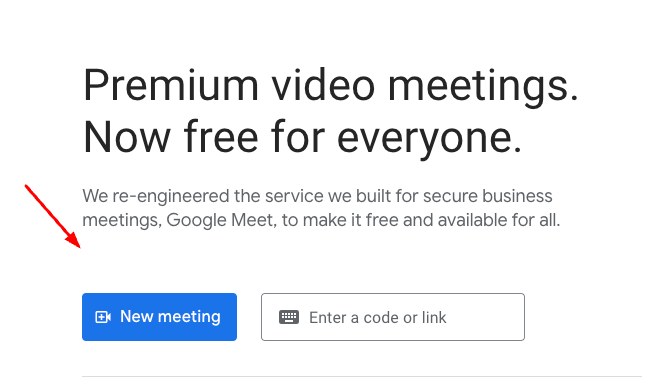
Configuring Settings
Before joining a meeting, you can configure your audio and video settings. Click on the gear icon in the bottom right corner to access settings. Choose your preferred microphone and camera devices from the options available. Adjust other settings like background blur, captions, and notifications according to your preferences.

Starting or Scheduling a Meeting
Click on the "Join Now" button to start an instant meeting. You'll be provided with a unique meeting link to share with participants. Alternatively, you can schedule a meeting by clicking on "Schedule in Google Calendar," which seamlessly integrates with your Google Calendar for easy organization.

Congratulations! You’ve successfully set up Google Meet on your computer.
Mastering the Google Meet interface: Explaining features, buttons, and more
The Google Meet interface is designed for intuitive navigation, allowing users to effortlessly schedule, join, and host meetings. Whether you’re a seasoned professional or new to the platform, understanding the essential buttons and options will empower you to confidently interact with the interface.
Scheduling Meetings:
To schedule a meeting, access your Google Meet homepage (meet.google.com) and click on “Join or start a meeting.”
Choose “Schedule in Google Calendar” to seamlessly integrate your meeting with Google Calendar for efficient organization.
Fill in the meeting details such as date, time, duration, and participants. Click “Save” to create the scheduled event.
Joining Meetings:
Joining a scheduled meeting is straightforward. On the Google Meet homepage, click on “Join or start a meeting.”
Enter the unique meeting code provided by the host, or simply click on the meeting link received in your invitation.
If prompted, grant Google Meet access to your camera and microphone.
Hosting Meetings:
To host a meeting, access your Google Meet homepage and click on “Join or start a meeting.”
Click on “Start an instant meeting” to initiate an ad hoc video call.
Share the generated meeting link or code with participants for them to join.
Essential Buttons and Options
Camera and Microphone Toggle: These buttons allow you to enable or disable your camera and microphone before and during the meeting.
Present Now: Clicking this button lets you share your screen or a specific window with participants, ideal for presentations and collaborations.
Chat and Participants: The chat feature enables text-based communication, while the Participants tab lists attendees and provides controls for managing their audio and video.
Settings: Access settings by clicking on the gear icon, where you can adjust audio, video, and other preferences.
Now, let’s move on to some advanced options:
Blur Background: Click the three dots (More options) during a meeting to access features like blurring your background or changing layouts.
Record Meeting: If enabled by the host, the “Record” button allows you to capture the meeting for future reference.
Google Meet’s critical features
From screen sharing to breakout rooms, Google Meet offers a number of features for productive online meetings.
Screen Sharing and Real-Time Collaboration
Screen sharing allows participants to share their screens, documents, or presentations during meetings. This feature is instrumental for visual explanations, brainstorming, and collaborative work. To use screen sharing effectively, click on the “Present Now” button and choose the content you want to share. For real-time collaboration, encourage participants to use the “Present to everyone” option, enabling seamless interaction with shared materials.
Breakout Rooms
Breakout rooms enable large meetings to be divided into smaller groups for focused discussions or activities. To utilize breakout rooms, the host can create separate rooms and assign participants. Attendees are then automatically split into their assigned rooms. This feature fosters in-depth conversations and teamwork. As a tip, ensure clear instructions are given before starting breakout sessions to maximize their effectiveness.
Chat Functions
The chat function in Google Meet allows participants to communicate via text during the meeting. It’s useful for sharing links, notes, and questions without interrupting the speaker. To use chat effectively, click on the chat icon to open the chat panel. Encourage participants to utilize the chat for clarifications, reactions, or sharing resources.
Captions and Translations
Google Meet offers automated captions and real-time translations for accessibility and inclusivity. Captions provide an alternative way to understand spoken content, while translations break language barriers. To enable captions, click on the “Turn on captions” button, and for translations, click on the “Turn on live captions (English)” and select the desired language. These features promote a more inclusive meeting environment.
Recording Meetings
Recording meetings allow participants to revisit discussions and presentations. Hosts can initiate recording by clicking the “Record” button. After the meeting, the recording is saved to Google Drive. It’s important to inform participants when recording is enabled and to ensure sensitive information is handled appropriately.
Watch this detailed Google Meet tutorial by one of our favorite Tech Youtubers!
How to use Google Meet Tutorial by Kevin Stratvert

Video by @KevinStratvert
Best practices for stellar meetings
Ensure that your meeting participants are engaged by leveraging strategies that foster attentiveness and interaction. Effective communication lies at the core of this endeavor. Begin by clearly articulating the meeting’s purpose and objectives, setting the tone for active engagement.
Making attendees feel valued and included is critical Encourage contributions through open-ended questions, inviting individuals to share insights and perspectives. Utilize breakout rooms for smaller group discussions, allowing for focused interactions and idea generation.
Incorporating interactive tools, like live polls or collaborative documents, create a dynamic environment where attendees actively participate. Acknowledge and address questions and concerns promptly to reinforce a sense of involvement.
Effective time management maintains energy levels. Consider structuring the meeting with defined time slots for different segments, interspersing varied activities to sustain interest. Leveraging visual aids and screen sharing also boosts understanding and helps maintain visual engagement.
Securing your Google Meet sessions for privacy and protection
It’s of paramount importance to ensure safe and confidential virtual interactions, especially when discussing business matters over Google Meet.
The platform’s privacy settings empower hosts to control who can join, offering options like requiring a Google account or using unique meeting codes. You can manage participant access with features such as admitting attendees from a waiting room, which bolsters security.
You can prevent unwanted participants from joining by using waiting rooms and admission codes for meetings, in order to safeguard discussions from disruptions or data breaches. By implementing these measures, hosts can confidently foster a secure environment, safeguarding sensitive information and facilitating productive meetings.
Navigating common technical issues for Google Meet
Encountering technical problems during Google Meet meetings is inevitable, but armed with a few troubleshooting tips, you can swiftly address issues and keep your virtual interactions on track.
Audio and Video Glitches
If participants experience audio or video disruptions, suggest refreshing the browser or restarting the app. Ensure camera and microphone permissions are granted, and check device settings for conflicting applications.
Connectivity Woes
In case of poor internet connectivity, advise users to switch to a more stable network, reduce video quality, or temporarily turn off the camera to conserve bandwidth.
Echoes and Background Noise
Recommend that participants use headphones to eliminate echoes, and remind attendees to mute their microphones when not speaking to minimize background noise.
Screen Sharing Snags
If screen sharing doesn’t work, verify browser extensions or try a different browser. Prioritize sharing specific windows over entire screens for smoother functionality.
Access Issues
If participants struggle to join the meeting, ensure they’re using the correct meeting link or code. Encourage using the latest version of Google Meet for optimal performance.
For more comprehensive assistance, Google provides robust technical support resources. You can visit Google’s official support page (support.google.com/meet) for in-depth troubleshooting guides, frequently asked questions and community forums.
Optimizing Google Meet for seamless meetings
For users with slower internet connections, wisely tweaking Google Meet’s settings is essential to ensure smooth and uninterrupted online meetings. Try these strategies to avoid possible issues:
Bandwidth Management
Prioritize your meeting by closing unnecessary applications and devices that consume bandwidth. If feasible, request other users on the network to limit their activities during your meeting time.
Camera Settings
Lower your camera’s video quality to reduce data consumption. Click the three dots (More options) during a meeting, go to “Settings,” and adjust the camera resolution to a lower setting.
Audio-only Mode
In low-bandwidth situations, consider switching to audio-only mode. Disabling your camera video can significantly improve audio quality and reduce lag.
Disable Visual Effects
Turn off background blur and other visual effects to streamline performance. Click the three dots, go to “Settings,” and uncheck these options under the “Video” section.
Network Connection
Use a wired Ethernet connection if possible, as it tends to offer more stable and consistent performance compared to Wi-Fi.
Browser Choice
If you’re experiencing issues with one browser, try using another. The platform supports multiple browsers, so switching might improve performance.
You’re ready to rock your meetings with Google Meet
After reading this guide, you’re all set to reap the benefits of using Google Meet for online meetings. We’ve covered the initial set-up of your account, starting and hosting meetings, reviewed some of the most common technical issues associated with the platform, and more.
From breakout rooms to ensuring your meetings are private and secure, you now know what you need to do to make the most of Google Meet. With these best practices and tips, you’re well-poised to leverage the platform to connect with your coworkers, interact with clients, and expand your business horizons.