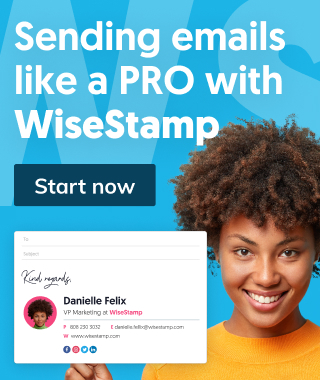What is a business Gmail account?
Google business account is also known as Google Workspace is a cloud-based productivity suite provided by Google (formerly named Gsuite). It’s a workspace where you can work connect, collaborate and develop team projects. Google Workspace is known for being the business account for Gmail.
Individual vs professional
The difference between individual use and professional is all about the design. Gmail and Google Workspace are fundamentally different from a design perspective. Many functions are similar, though the individual account is made and designed for 1 individual user and Google Workspace was made for businesses and team mesh-ups.
the default of Gmail is that it’s designed for individual use, file sharing is limited and there is no team management in Gmail for individuals. If a user wishes to share a file with another user, rights need to give in order to do so. If the company is a team of 5, you must enter 4 other members’ email addresses. Once your company grows beyond a certain point collaboration problems will start to occur.
Further to this access to the likes of Gmail, Drive, Calendar, Google Meet, Docs, and Google Forms undoubtedly look familiar to you as applications that you at one point have used individually. The moment you set up several of these Google Apps within the same Google environment, you can ensure important and time-saving synergies within your organization. Google Workspace offers all applications in one package.
Therefore, for a company with more than 10 employees, using Gmail as a corporate mailbox will experience inconveniences in teamwork & collaboration. If your company uses Google Workspace, all access rights of all cloud files can be preset to the company.
However, on the flip side of this Gmail is a free service whilst Google Workspace is paid. The pricing plan can be seen here.
How to create a new individual Gmail account for myself or others?
Short answer
Step 1: Go to the Gmail website
To begin the process of creating a Gmail account, go to the Gmail website, which is www.gmail.com. Once there, click on the “Create account” button.
Step 2: Fill out the signup form
The next step in setting up your Gmail account is to fill out the signup form. This form requires you to enter your first and last name, a username, and a password. Your username will be your email address, so choose wisely. It’s best to use a combination of letters, numbers, and special characters to create a strong password.
Step 3: Verify your phone number
After filling out the signup form, Google will ask you to verify your phone number. This is an important step as it adds an extra layer of security to your account. You can choose to receive a text message or a phone call with a verification code.
Step 4: Add recovery information
Google will then ask you to add recovery information to your account. This includes adding a recovery email address and setting up security questions. This is important in case you forget your password or need to recover your account for any reason.
Step 5: Agree to Terms and Conditions
Next, you will be asked to agree to Google’s terms and conditions. Make sure to read through these carefully before agreeing.
Step 6: Set Up your profile
Now that your account is set up, you can customize your profile. This includes adding a profile picture, creating a signature, and setting up filters and labels for your emails.
Click for the full guide: Create and manage a Gmail account
Free account vs Paid Gmail for organization
Here is a brief outline of the differences between
| Gmail | Google Workspace(G Suite) | |
| Design Concept | Personal Use | Gmail for business(with domain) |
| Ownership | Individual | Company/Organization |
| Access Right is owned by | User who has the password | Business Administrators |
| When requesting individual account’s resources | Requires user’s permission | Default rights |
| When losing access to an individual account due to personnel changes | Loss of access to data & services requires rebuild | The data can be saved and transferred, and the service in use can continue to be accessed. |
Advantages of Google Workspace:
- Provide customer service via phone & email
- Access to Admin console, allowing granular settings & control which is unavailable to gmail users
- Use your company name for your email adress e.g @yourcomppanyname.com and not @gmail.com
- Enjoy higher storage capacity and with an upgrade to enjoy unlimited capacity
- It’s not just about mailbox but also a variety of cloud office collaboration services
A full scope of Google Workspace plans can be found here
Create a Gmail account for an organization
1) “Go to Google workspace” and click get started, to create a Google workspace account first
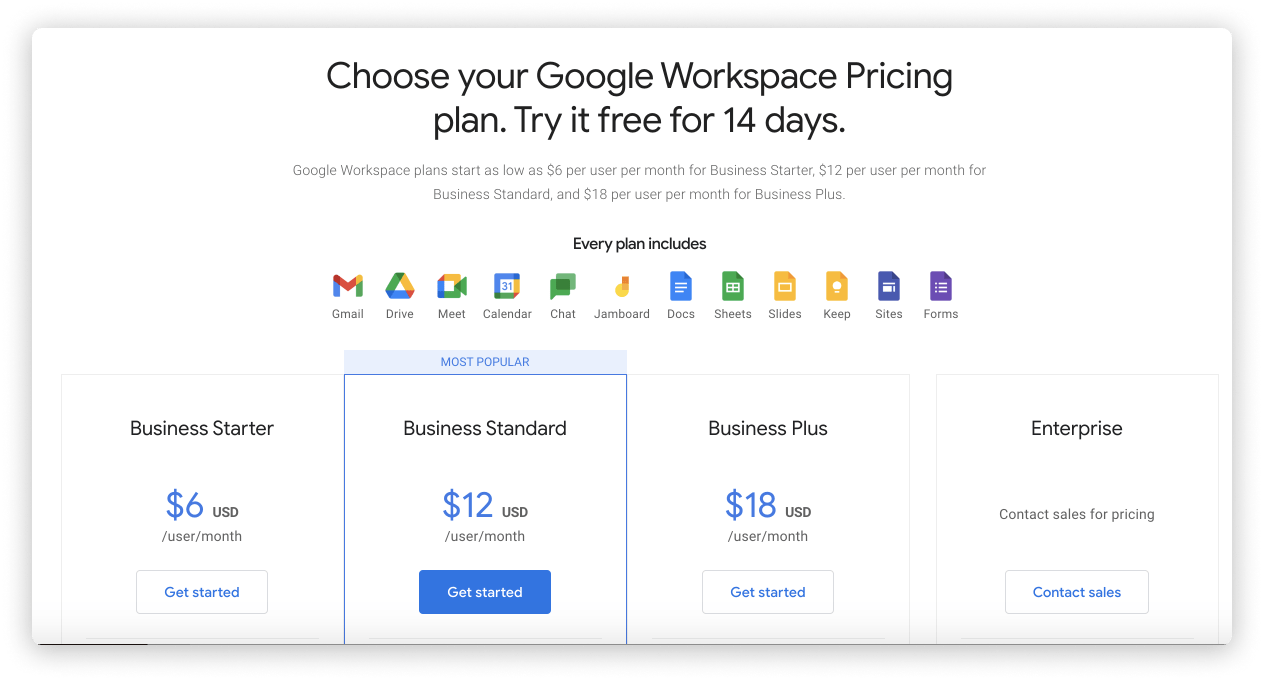
2) “Add information” about the admin of the business account
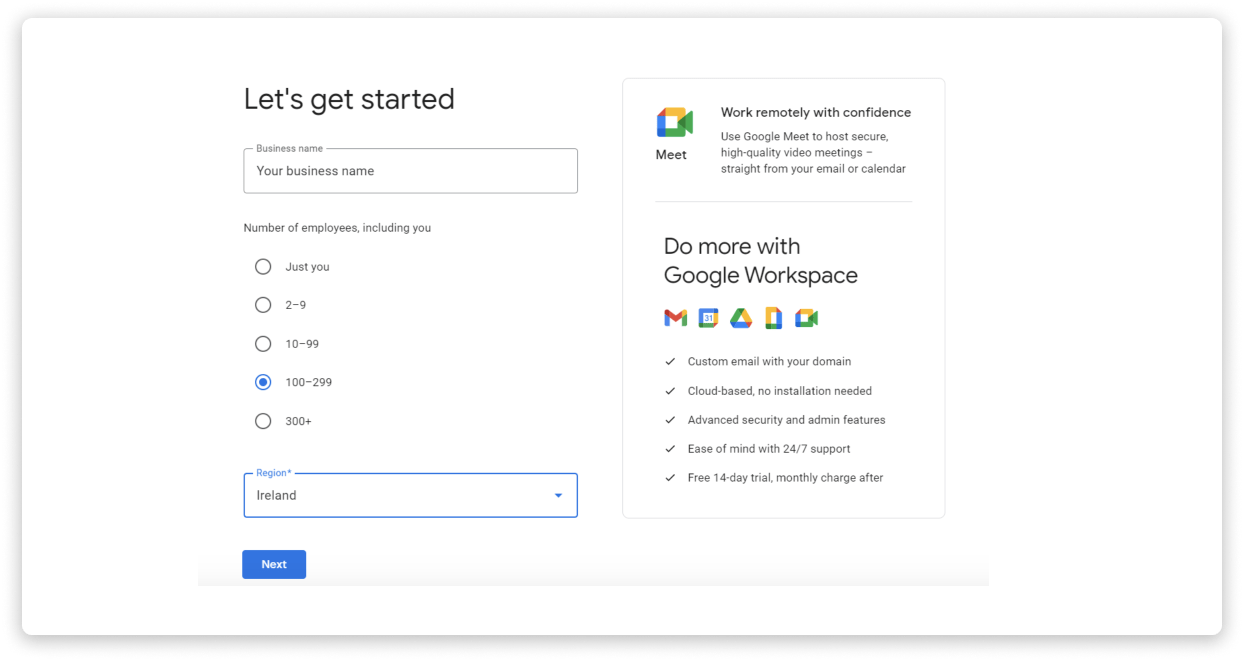
3) You will be asked about your Google domain, Google will provide you with a Google domain if you don’t have 1.

Set up your GSuite to your domain with your business address
1) “Input” @example.com into the next box and click next

If you use a domain that is already in use. You will receive an error and a link to creating your own domain for your business or if you own a domain already in use Google will provide you with the steps to claim this domain to use for Google workspace.
If you need to create your own domain. Google will give you the option to search for the domain you wish to use and click the domain which is closest to your inputted name.
2) “Select the domain” you wish to use

3) “Put your business information”
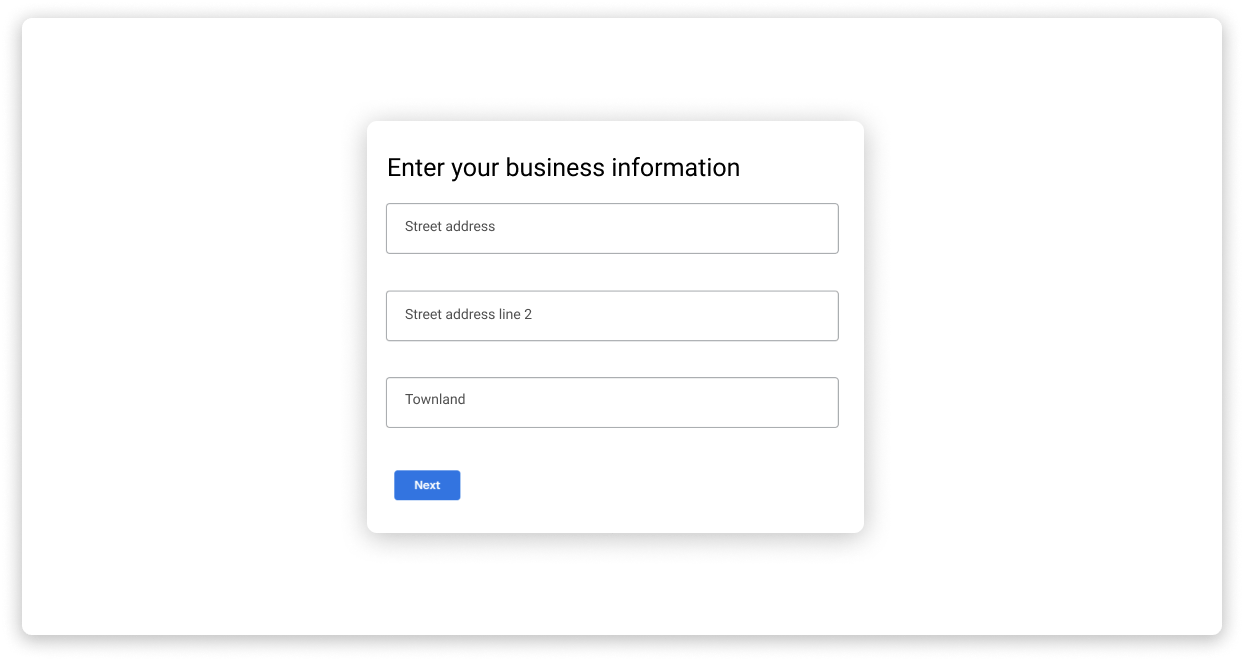
Note: You will be asked to opt into some marketing/promotional emails.
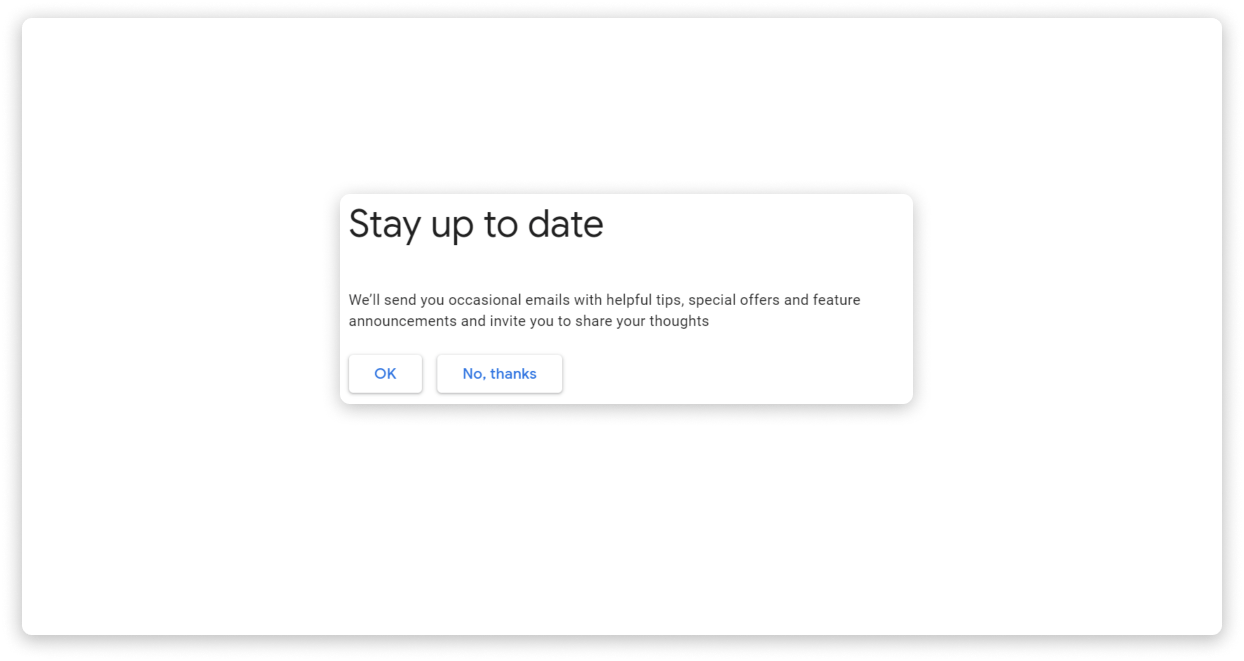
4) “Create a username and password“
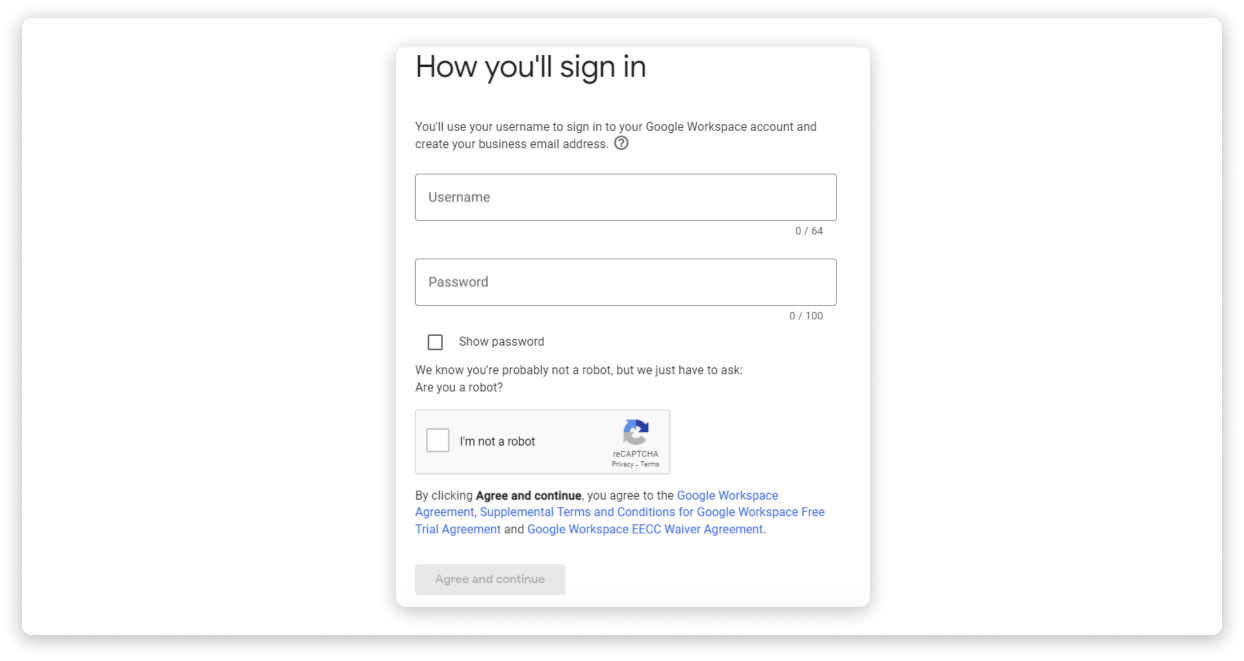
5) “Review your payment” plan and proceed to payment details.
Note: in this final step you have the option of entering a promo code and then finally you will enter your payment method details as standard.
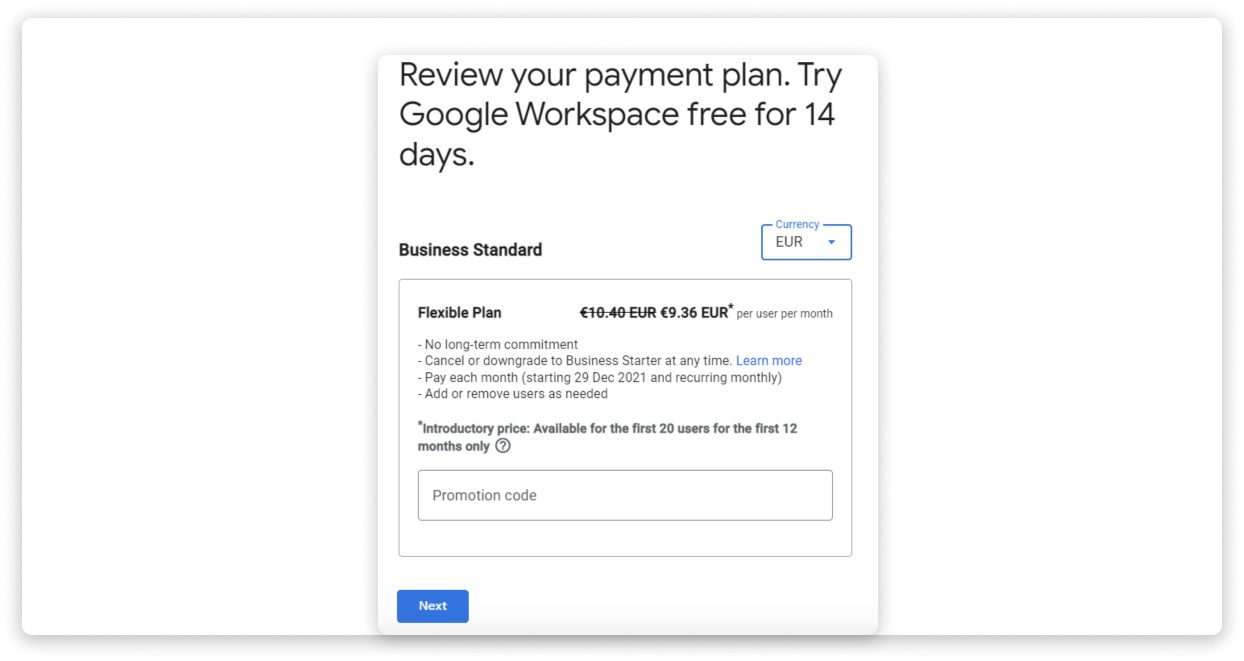
How to manage a Google My Business organization account
An organization lets you manage your Google Business Profile. Each company is allowed to have only one organization in its business profile. An organization account is a type of Business Profile designed for third parties who are responsible for managing locations on behalf of business owners. Organization accounts can only manage a location after the location grants permission to the organization. Users within an organization account are responsible for managing locations. Before a user can be added to an organization, their account must not directly own or manage any locations or location groups.
Here’s a summary of the different capabilities of each role:
| Capability | Organization owner | Organization member |
| Add and remove organization members | yes | yes |
| View organization details | yes | yes |
| Edit organization name | yes | yes |
| Edit organization name | yes | yes |
List of resources that will be useful when managing your business organization.
Add owners and members in Gmail for organization
Only the owner of an organization can add owners and members to it.
To add an owner or member to your organization:
1. “Login” to the Business Profile Manager.
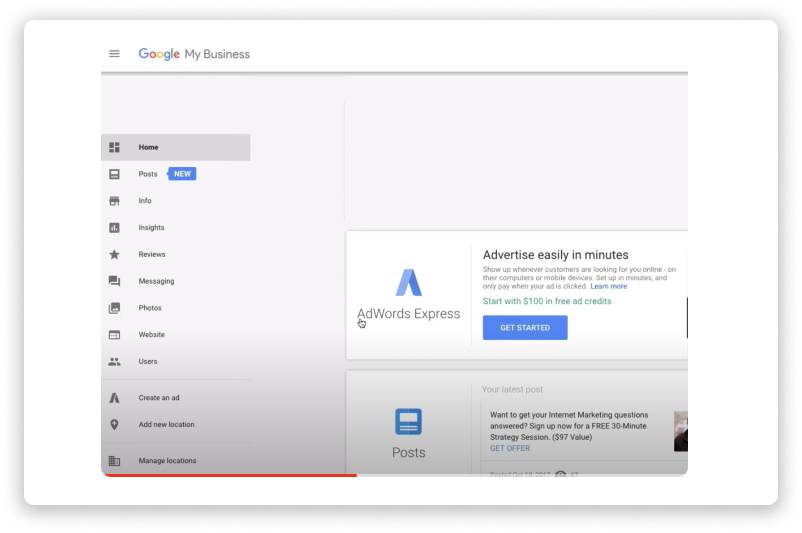
2. Select the “Users tab” of the organization.
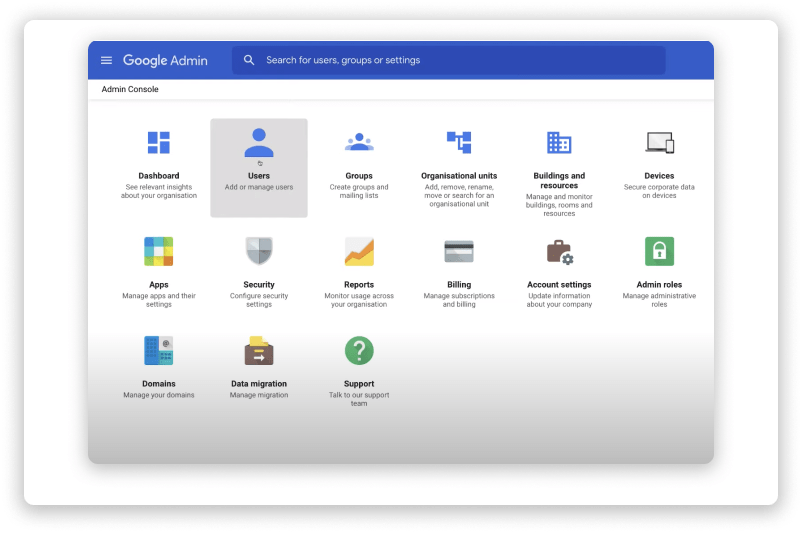
3. Select the “Add New User” on the top right.
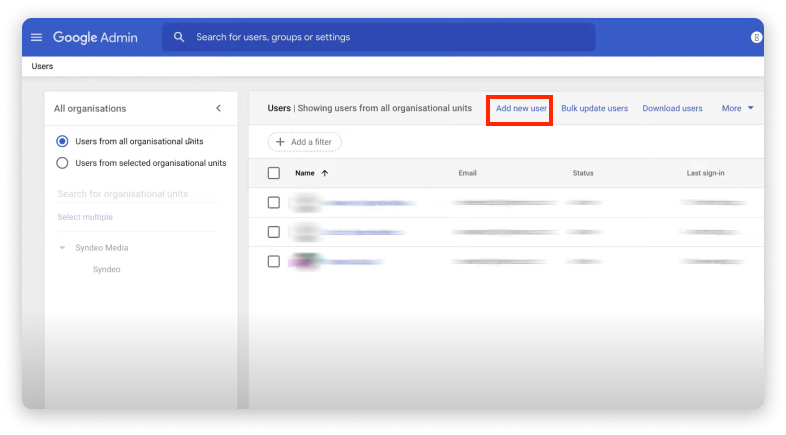
4. “Fill in the info” of the new contact
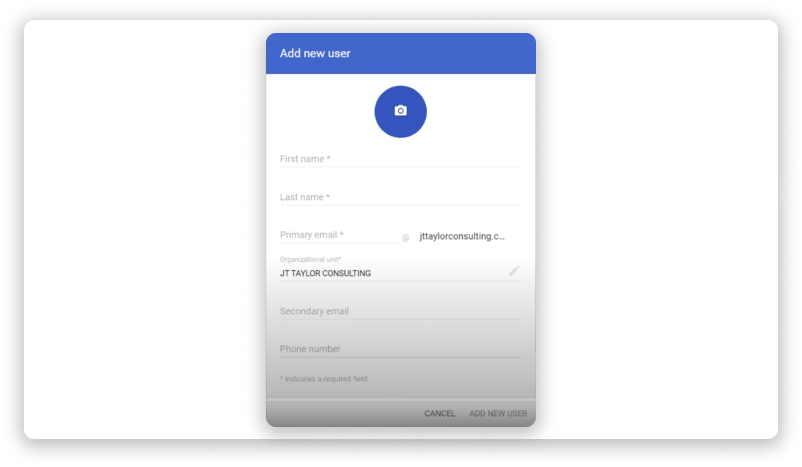
Remove owners and members in Gmail account to manage my business
Only the owner of an organization can remove owners and members from it.
To remove an owner or member from your organization:
1. “Go to” Business Profile Manager.
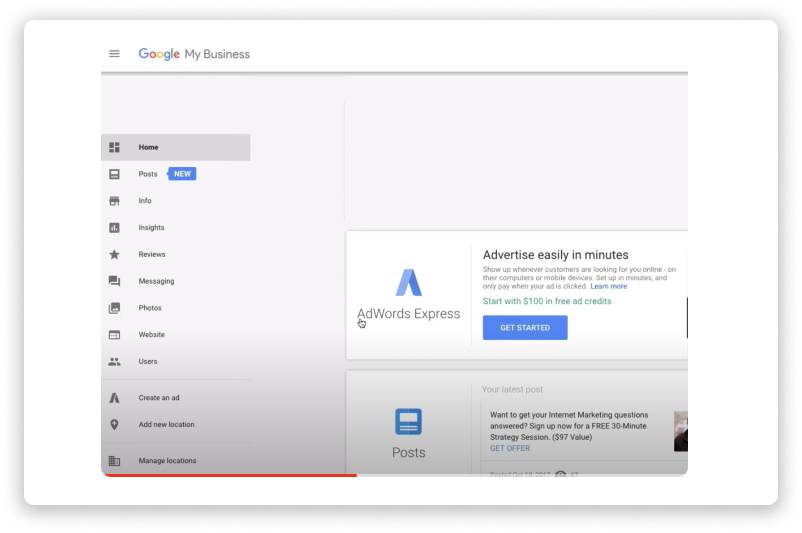
2. “Select the users tab” from the drop-down menu.
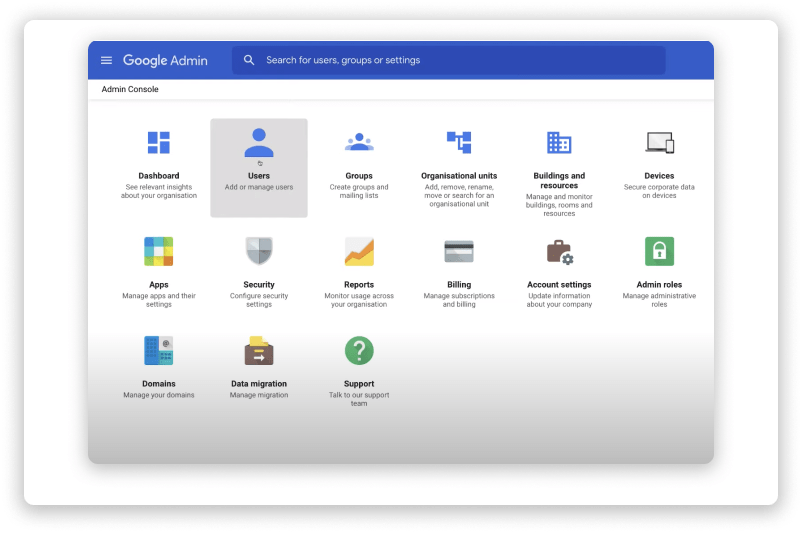
4. Select the contact you want to remove and “Click Remove“
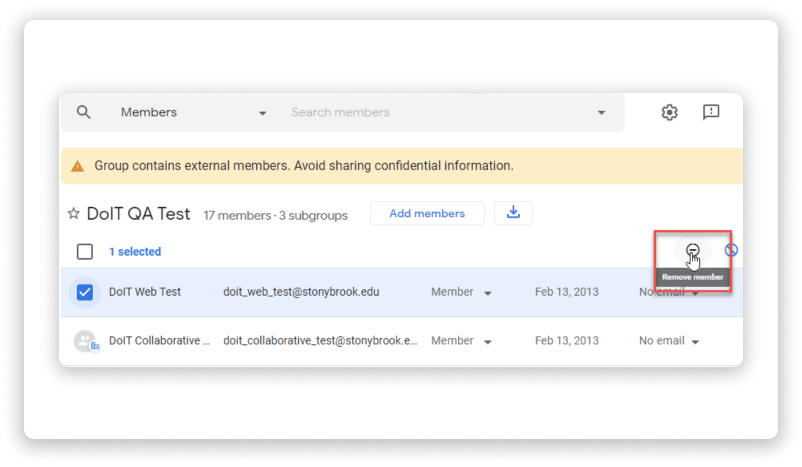
View organization ID and other details to manage my business gmail
To view organization details:
1. “Go to” Business Profile Manager.
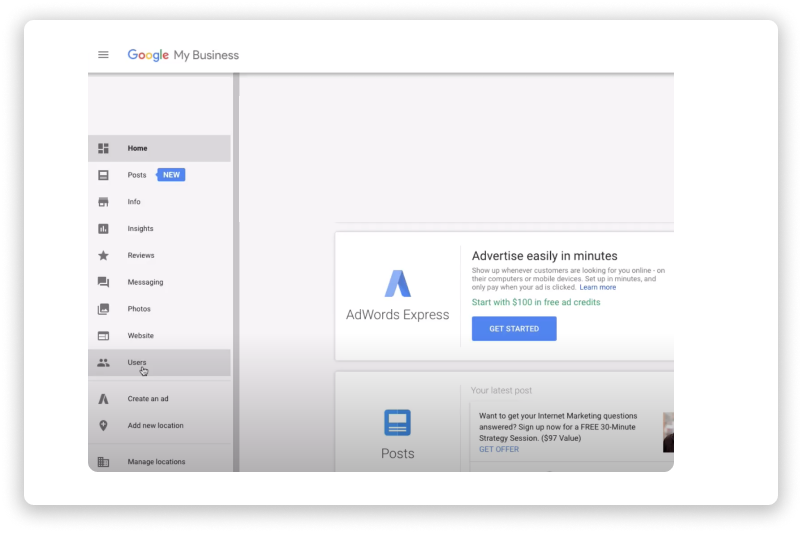
2. “Click Menu” for the organization and choose Details.
You’ll see the organization name, 10-digit organization ID, and other details.
Some user group members may not have access to see the organization ID. In this case, try contacting the organization owner for the organization ID
Transfer primary ownership of an organization in gmail
To transfer primary ownership of an organization:
1. “Go to” the Business Profile Manager.
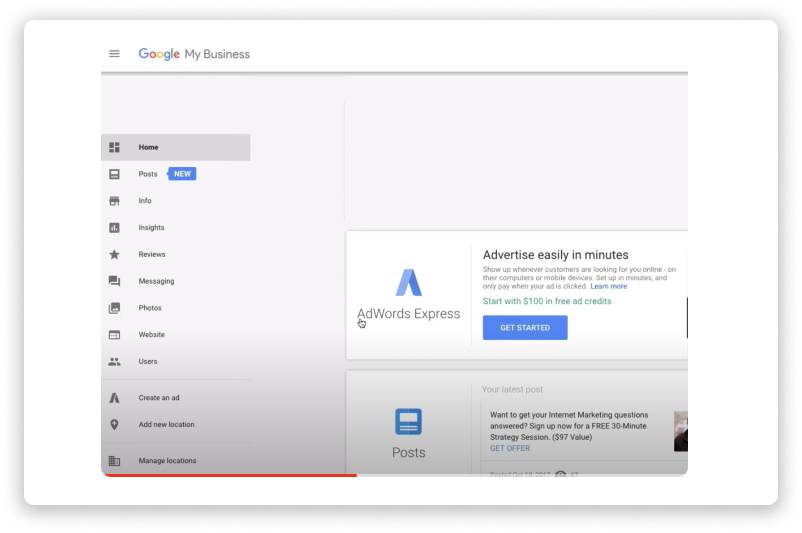
2. “Select the User Tab” organization from the drop-down menu.
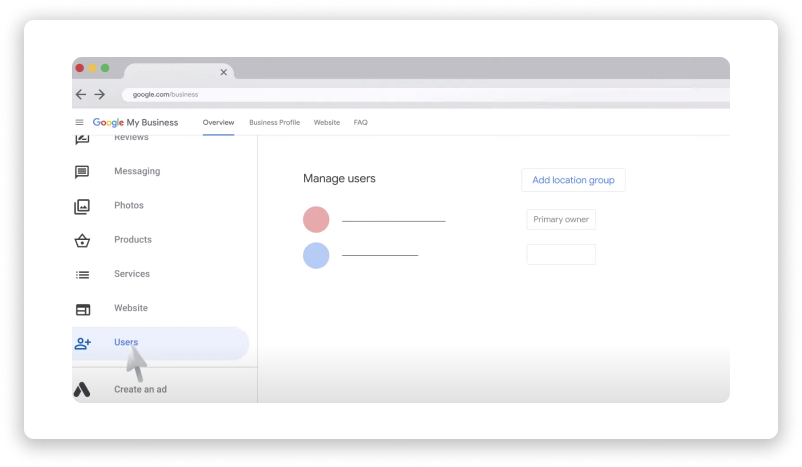
3. Click the dropdown menu next to the user’s name and choose Primary Owner.

4. “Click Transfer to confirm” that you want to make this user the primary owner, and click done.
Note: Only admins will be able to do such action

1. “Sign in to Business Profile Manager”.
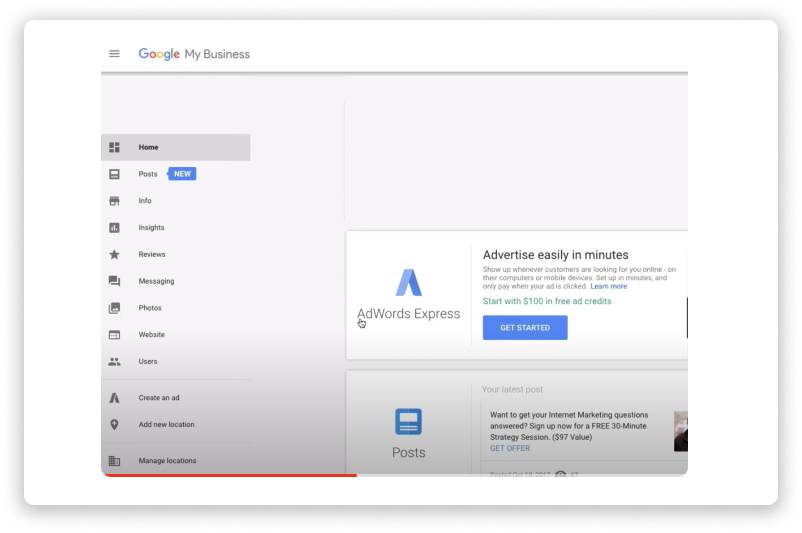
2. Click Menu for the “Account settings“.
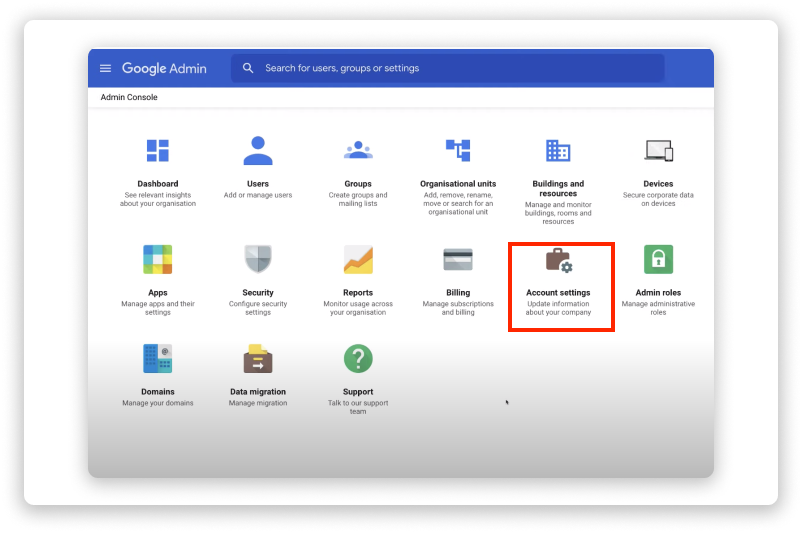
3. “Click Delete” organization.
4. “Confirm” that you want to delete the organization.
Conclusion
To conclude, using Google workspace is a powerful tool for your organization to use. Real-time collaboration is a priceless value for organizations, especially in the current pandemic situation. Google workspace allows remote working to become a seamless integration with their blended tools used for any use case.
Further to this Google has an expansive range of support for organizations and workspace users to help users quickly get up to speed with their products. As well as a range of support provided to organizations to help resolve solutions.