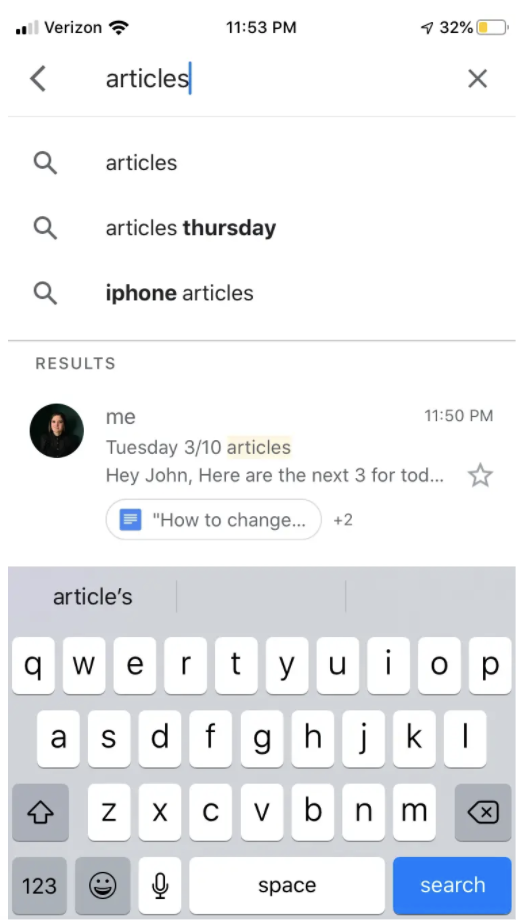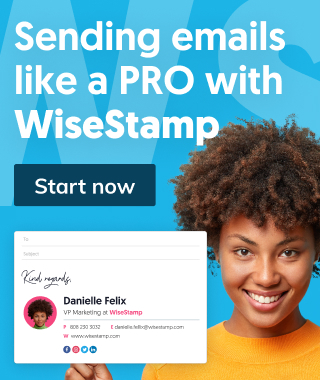Gmail Search: where to find it & how to use it
Use Gmail Search to find archived emails, emails by address, dates, exact phrase, labels, names, phone numbers ,sender, size, unread and by year.
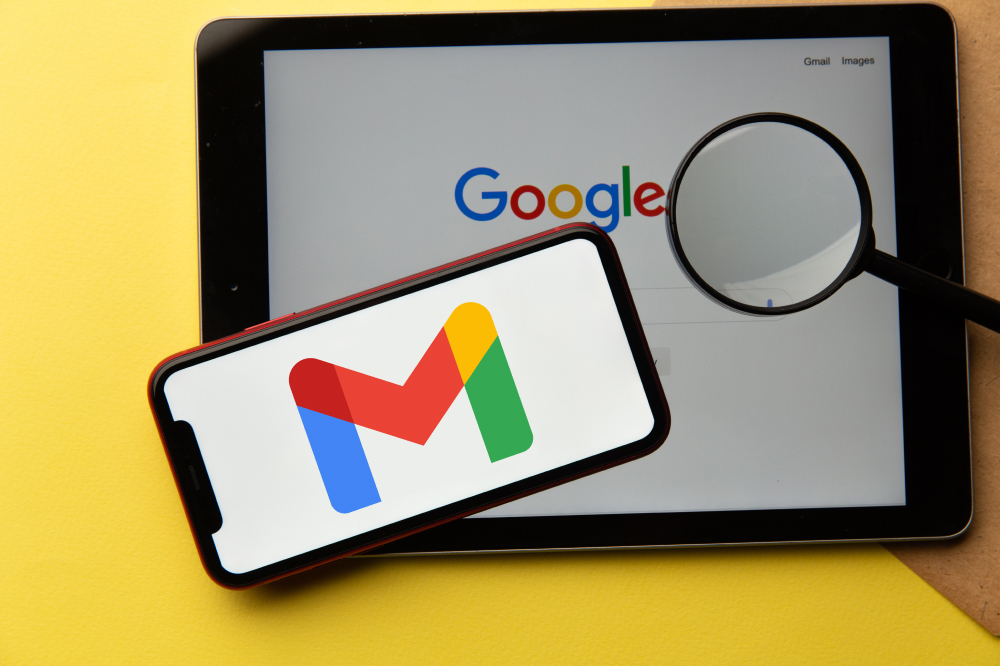
Gmail search is used to quickly find any email in your inbox. To search for the email you need simply type in the search box found at the top of your Gmail. You can search by name, sender, receiver, email address, file name, etc. Gmail will try to match your search term to what you’re searching for.
Where to find Gmail Search
Gmail search is found at the top of your Gmail, both in your computer browser and in your mobile app.
The advanced Gmail search can be accessed in the desktop version by clicking the “mixer sliders” icon at the right-hand side of the search box. In the mobile version, advanced search filters are presented to you once you tap inside the Gmail search box.
How to use Gmail Search
1. Type your search query in the search field
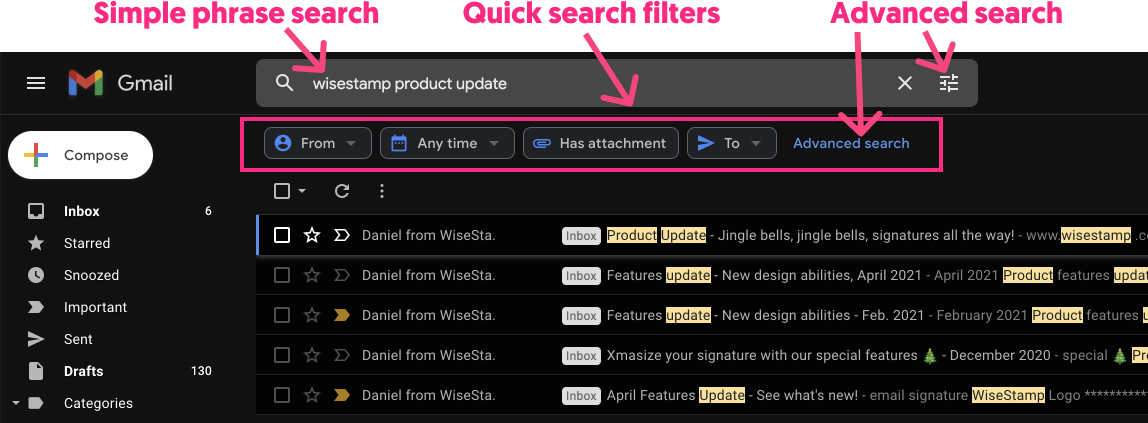
Note: Gmail will try to make your search easier by offering search suggestions once you start typing. After you’ve entered your search query Gmail will present quick search filters to help you narrow your search.
2. Use Gmail’s quick search filters to narrow your search (you can use filters such as: “From”, “To”, “Has attachment”, “Any time”, and search your “Chats & spaces”.
3. Click on “Advanced search” to make highly specific searches using the various advanced search fields.
Note: further down this guide we’ll cover how you can make full use of advanced search capabilities and how you can apply them directly from the search box using the Gmail search operator.
Gmail advanced search
Gmail provides an advanced search to find your target email with pinpoint accuracy. For those of us with bursting inboxes and many years of stacked emails, the advanced search options will help you find even the most elusive emails.
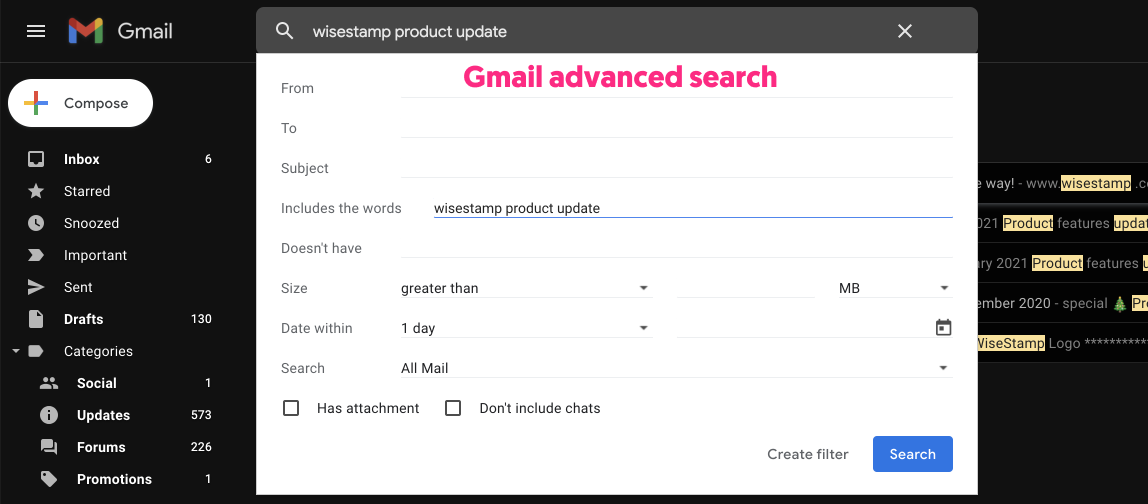
Available advanced search filters in Gmail:
- Search by date
- Search by phrase
- Search by address
- Search by sender
- Search by receiver
- Search by size
- Search by attachment (has attachments) or file type
- Search by label or folder
- Search deleted emails
- Search unread emails
- Search Gmail chats
Gmail search operators
Gmail operators are words or symbols you can incorporate into your search to filter your results. You can combine different operators to perform searches with pinpoint precision.
| Search type | Search operators |
|---|---|
| Exclude certain results from your search | – Example: ticket -flight |
| Search emails in a specific folder | Is: drafts Example: is: drafts elevator pitch |
| Search emails by sender | from: Example: from bill gatesExample: from:bill.gates@microsoft.com |
| Search emails by the recipient | to: Example: to sherlock holmes Example: to:sherlock@solved.co.uk |
| Search emails by subject line | subject: Example: Black Friday |
| Search email with a specific content type | has: attachment Has: youtubeHas: pdfHas: drive Has: document Has: spreadsheet Has: presentation Example: Has: youtube smiling dog |
| Search email by file type or filename | filename: Example: filename:paycheck.pdf |
| Search for large emails | larger: *Define size magnitude by adding – MB, KB, or nothing (for bytes) after the number. Example: larger:15 MB |
| Search for small emails | smaller: *Define size magnitude by adding – MB, KB, or nothing (for bytes) after the number. Example: smaller:10kb |
| Search for email before or after a certain date | after:before: *Use both to define a search within a date range. Example: after:2021/06/01Example: before:2022/01/31Example: after:2021/06/01 before:2022/01/31 |
| Search multiple terms at once | OR Example: from daniel OR from danielle |
| Search for email with multiple criteria | AND Example: from bill gates AND has: attachment AND subject: elevator pitch |
| See the full list of search operators: | Google’s support website |
Gmail Search – quick tips:
- Search for an exact phrase by enclosing the phrase inside double-quotes.
- You are able to use logical operators such as AND, NOT, and OR to refine your search (Logical operators must always be typed in uppercase letters).
- Search for emails by date using the “before:” and “after:” search operators. The date format is yyyy/mm/dd (e.g., 2017/07/15)
- You can’t use the “bcc:” operator to find emails in which you were blind carbon copied.
- Search for emails within a specific Gmail label by using the “label:” operator (e.g. label:example). If the label name in Gmail includes a space in it (e.g., Office Expenses), use a dash in the query when searching for emails inside that label (e.g. label:office-expenses)
- Find messages in any folder, including Spam and Bin use operator “in anywhere” (example: in: anywhere plane tickets)
Search by date
The advanced search panel lets you search for emails around a given date. You can search within a range from plus or minus 1 day up to plus or minus 1 year.
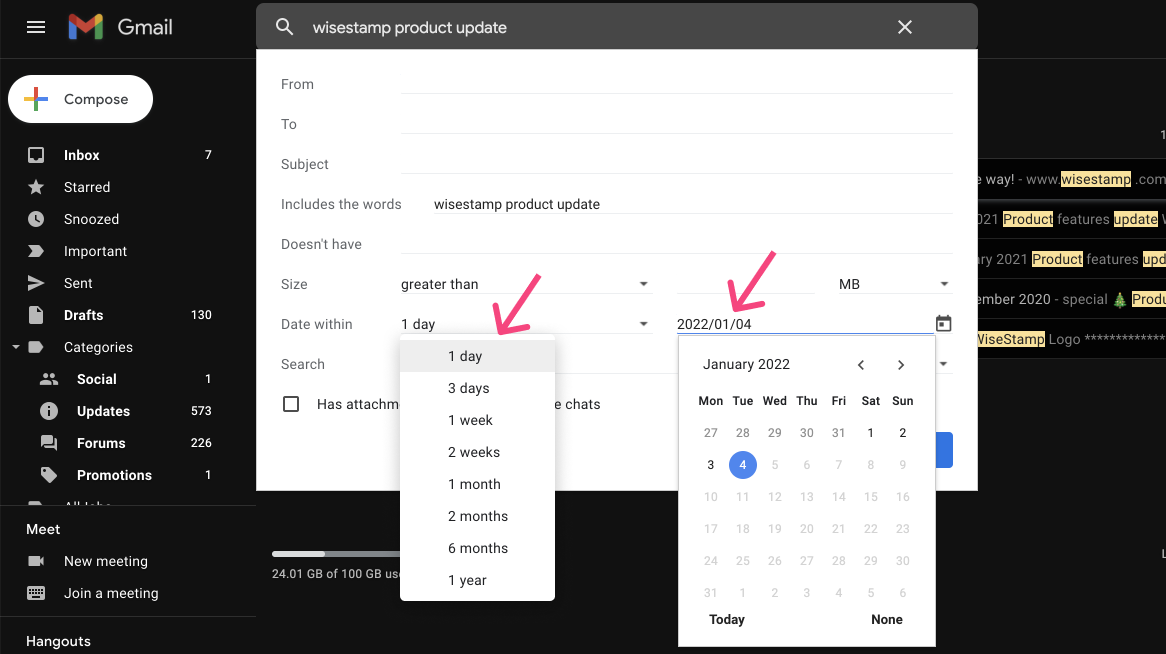
Search by date using Gmail search operators
Using Gmail’s search operators lets you look for emails before a certain date, after a certain date, or within a date range, that is, between 2 dates.
Find emails after a certain date
To search for emails after a certain date, type after YYYY/MM/DD into the search bar, replacing those letters indicating the date format with an actual date.
after:[YYYY/MM/DD]
newer:[YYYY/MM/DD]
Example: after:2015/03/29
This will get you emails sent or received after March 29th, 2015.
Find emails before a certain date
To search before a certain date use “before: YYYY/MM/DD” will search for everything before the date you write.
before:[YYYY/MM/DD]
older:[YYYY/MM/DD]
Example: older:2021/03/29
This will bring back any email sent or received before March 29th, 2021.
Search by date range
You can search for all emails between 2 dates by specifying the date range using the “before” and “after” operators.
after:[DDDD/MM/YY] before:[DDDD/MM/YY]
Example: after:2015/03/29 before:2015/04/05
This will bring back only emails sent and received between those dates.
Search by phrase
The simplest way to search Gmail by the phrase is to type in the search box whatever it is you’re looking for. But for the more granular search, you can narrow your scope with an advanced phrase search.
Mix any of the 3-word search options to focus your search:
- Subject
- Includes the words
- Doesn’t include the words
Example:
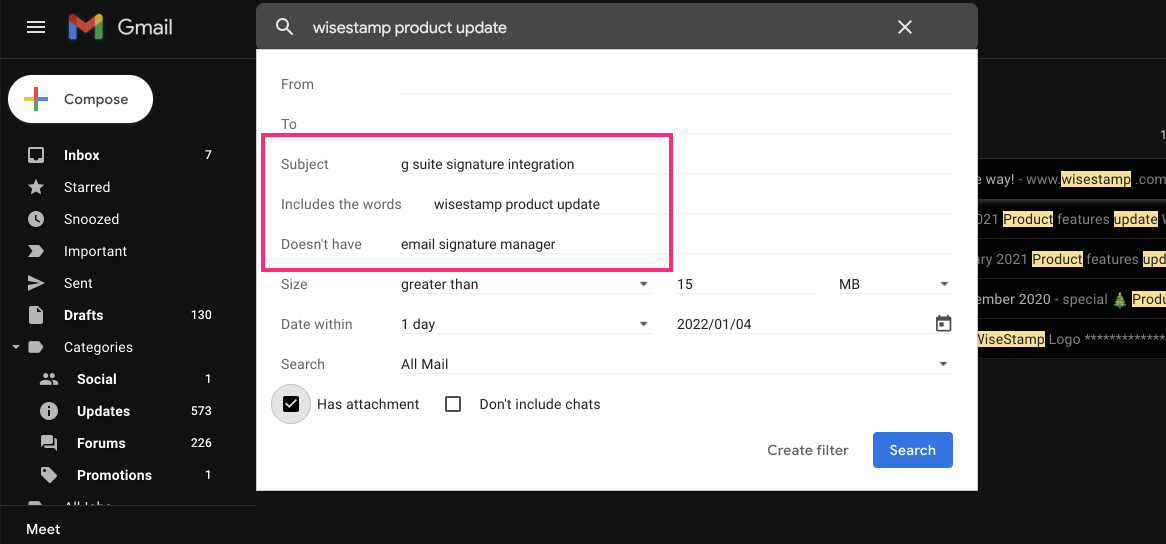
Note: Gmail will attempt to find a broad match to the phrases you enter in the search fields. This means that it will bring back results that are not necessarily exact matches but rather close approximations.
Search for an exact phrase
To search for an exact phrase, put your search term inside quotation marks. Whatever phrase you place inside the quotation marks is the exact phrase Gmail will look for. If an email contains the same words in a different sequence or a phrase that means the same thing with different wording, that email will not be included in your search results.
“[phrase]”
To search for different variations of your phrase you can place as many quoted phrases as you like to include them all in your results.
Example: “[phrase1]” “[phrase2]”
If you are looking for emails that include 2 or more exact phrases you can use the AND operator between quoted keywords to get only those emails that include all the target phrases.
Example: “[phrase1]”AND“[phrase2]”AND“[phrase3]”
You can also add in-exact phrases into the mix by adding keywords without quotation marks.
Example: “[phrase1]”AND“[phrase2]”AND[phrase3]
Search for exact words
To search for an exact word, you’ll need to add a plus sign (+) right before the word. When this is done Gmail will only bring back results that contain that word. This means Gmail will not include emails containing only synonyms or related words.
Example: +discount
Doesn’t have a word or phrase
If you want to find content that specifically doesn’t have a particular word or phrase, there is a useful piece of Gmail search syntax you can use. Simply add a minus sign (-), also known as a dash, right before the word or phrase. You can add these search exclusions along with the phrase you are searching for to clean up unwanted noise.
-[word] -”[phrase]”
Example: Wisestamp -get wiser -” product update”
Note: notice in the example above that you must use quotation marks to exclude any phase including more than one word.
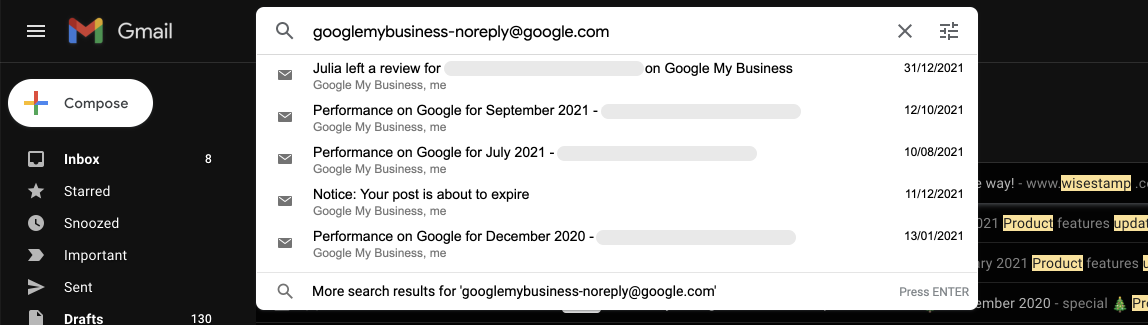
Search by email address
You can search for a specific contact by their email address. All you need to do is type it into the search box and all the emails where that person is included (apart from those where they were BCCed); it does not matter whether they sent or received the email.
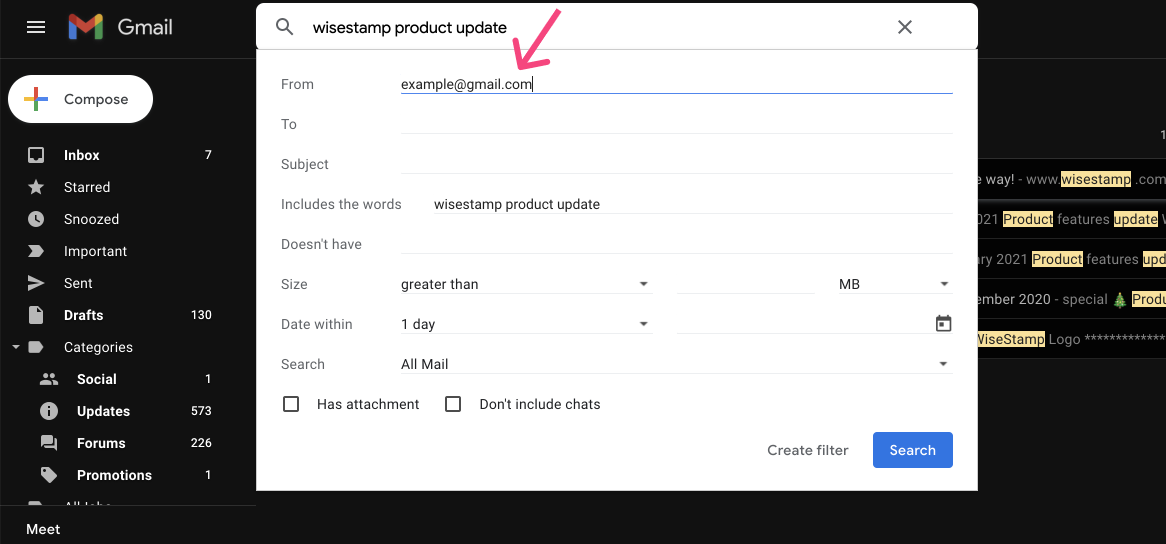
Search for emails by sender using Gmail search operators
If you want to view a list of all emails that were sent to you by a specific person, use this search operator. When you start typing in a name suggested contacts from your company and from your Google Contacts will appear below the search bar. Click a contact to fill in their email address.
from:[email address]
from:[contact name]
Example: from:example@gmail.com
Example: from john smith
Search by receiver
You can find the option to search your Gmail for emails to a specific sender by adding in the person’s address in the “to” search panel. You can narrow your search further by adding search terms in other search fields.
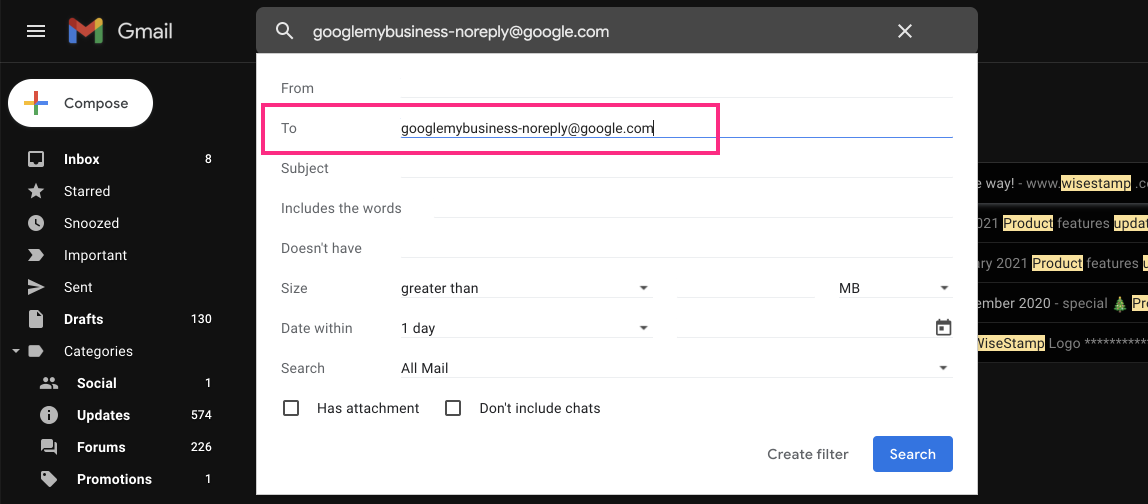
Search for emails by receiver using Gmail search operators
If you want to view a list of all emails that were sent to you by a specific person, use this search operator. When you enter in a name after ‘from:’ suggested contacts from your company and your Google Contacts will appear below the search bar.
to:[email address]
to:[contact name]
Example: to:example@gmail.com
Example: to john smith
Search for receivers in CC or BCC
Sender and recipient searches won’t apply to the CC (carbon copied) or BCC (blind carbon copied) field. To search these specific areas, there are separate search operators. Prefix cc: or bcc: in the search bar to see a list of emails that were sent in these particular fields.
cc:[email/name]
bcc:[email/name]
Example:
Cc: John
bcc:john@examplewebsite.com
Search by size (greater than or less than)
You can use Gmail advanced search to look for emails greater than or smaller than a certain size.
To perform this search:
- Open the advanced search panel by clicking the icon at the right of the search box
- Find the: Size” search fields at the middle of the panel
- Set your preferences to “greater than”/”smaller than”
- Set wanted size number
- Set whether to look for MB, KB or Byte size files
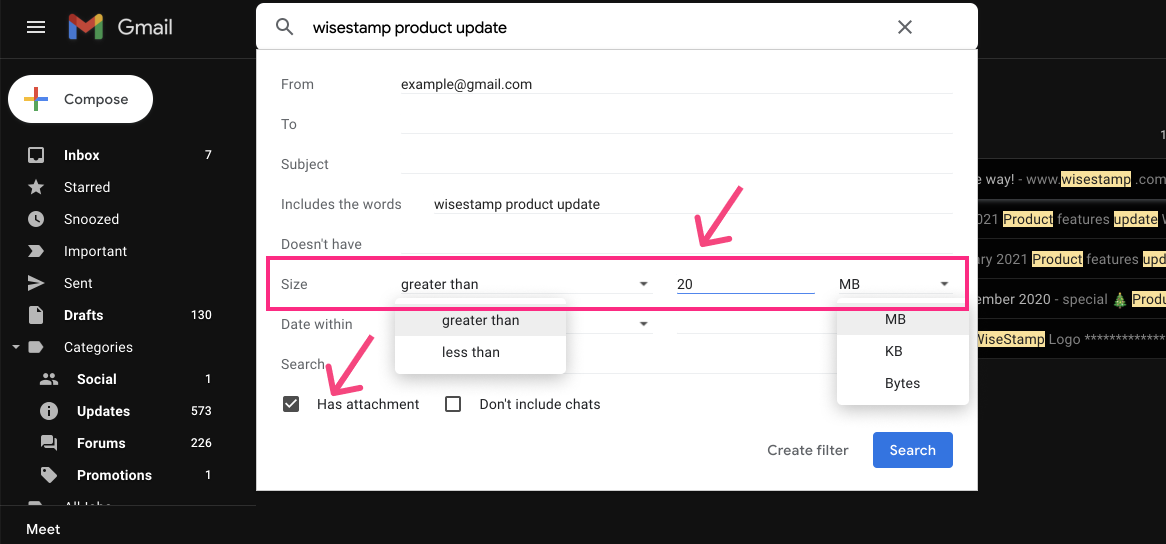
Searching email by size using Gmail search operators
If you want to list the messages which are more than a certain size in bytes, use the size: operator followed by the number of bytes. This way Gmail will return all messages containing attachments or content that make them larger than the size you searched for.
You may also abbreviate this, for example, 15MB for 15000000, or 15KB for 15000.
size:[size]
Example: size:15MB
Find large emails
- To find Type the following in the search box: “larger:5mb”. This will show a result set of emails of over 5MB in size.
- To find large emails with attachments add the operator “has: attachment” to your search
- To broaded the search set a low file size in “larger:[small number]mb” (e.g. 1mb)
- To isolate only the biggest of emails set a large number in “larger:[large number]mb” (e.g. 15mb)
How to delete large emails to clear out memory space
- Type the following operator in Gmail’s search box – “larger:[email size]mb” (e.g. larger:15mb). This will bring up all emails of the specified size or more.
- To make sure you’re not deleting anything important filter our recent emails by adding this operator to your search – “before:[year, date]“
- To delete unwanted large emails, select all the emails you’d like to get rid of and hit the delete button.
- If you want to get rid of all the emails in your Gmail search results – hit the “Select all” check box above the top-left corner of the search results.
Search Gmail by attachments
You can find emails with attachments in Gmail by using the quick filter that appears below the search bar after you enter a search. You can also find this option as a check box at the bottom-left corner of the advanced search panel.

Find emails that contain a specific attachment type
If you use Google Drive you can use several search operators for specific Google Drive attachments. “has: drive” will show you any emails which contain any Drive attachment.
But you can also search for specific documents such as “has: spreadsheet” for Google Spreadsheet attachments. Several examples will be listed below to show other docs to search for.
has:[file type]
Examples:
Has: drive
Has: pdf
Has: spreadsheet
Has: document
Has: presentation
Has: presentation
Search by phone number
Searching for a specific phone number in Gmail is easy. All you need to do is drop the phone number in the search box.
But if you’re looking for emails that contain phone numbers, that’s a whole different ball game. See Gmail, by itself, has no substring or regex search capabilities to find a phone number.
If you’re looking for the common phone number format ###-###-#### you can use this regex formula: \d{3}-\d{3}-\d{4}. Replace the numbers in the squiggly brackets to target the format you want. Regex is a deep and interesting world, you are invited to learn more about using Google Apps Script to search your Gmail via regex.
Search by label
The Gmail search panel lets you choose the label (folder) in which you want to search. These include the system default labels like “bin”, “inbox”, “starred”, and also your defined labels. Just pick what you need from the dropdown list.
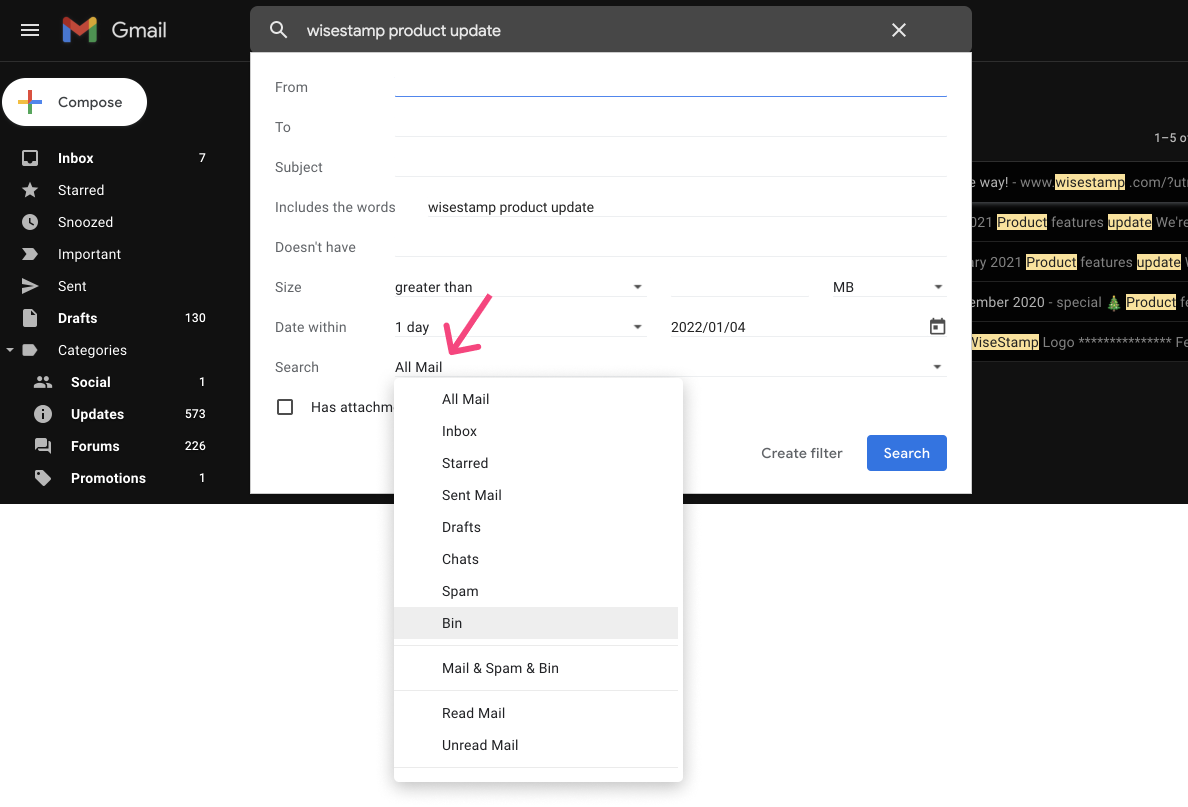
Search specific Gmail labels using Gmail search operators
You can filter emails using labels. To do this, use the “label:” or “is:” operator.
is:[label name]
Example: is: urgent
Find Unread messages
Gmail treats Read Mail as a type of label. Because of this, you can find your unread mail (also read mail) by selecting the Unread Mail label from the dropdown next to the “Search” field at the bottom-left of the Gmail advanced search panel. See the image below.
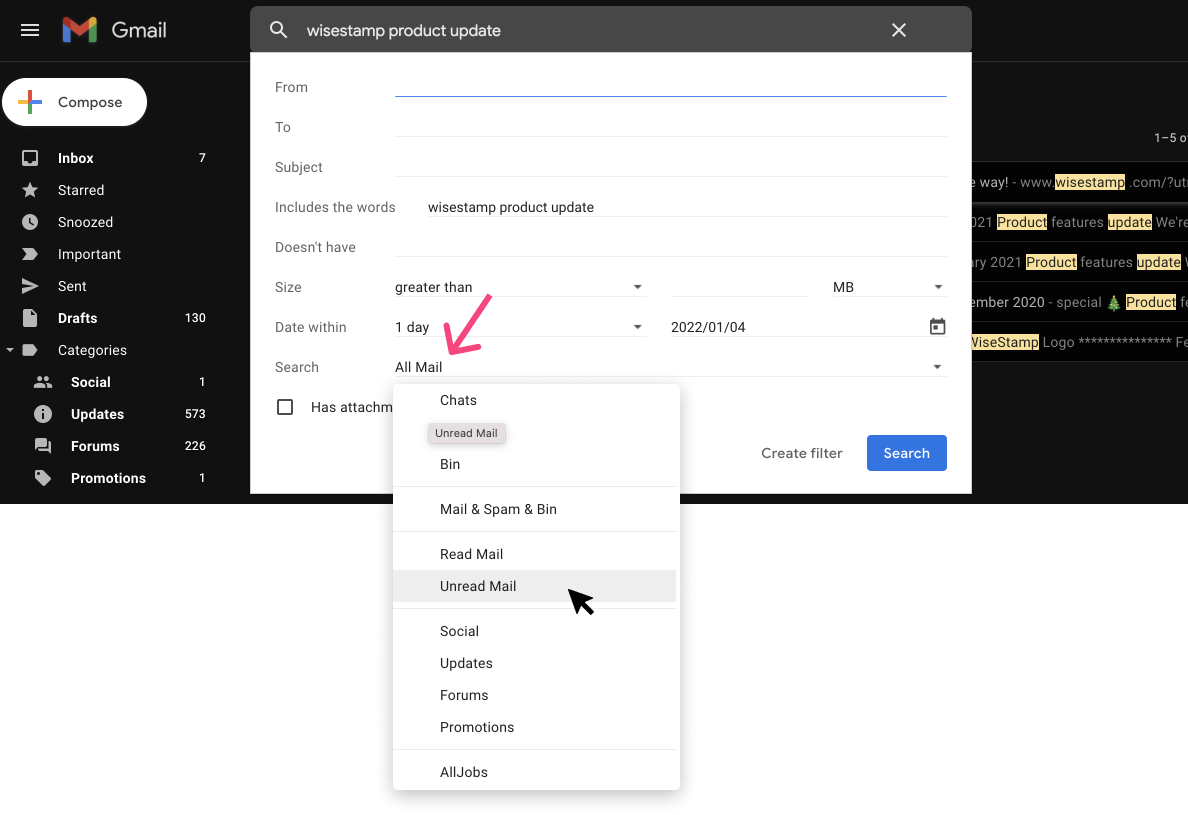
Use Gmail operators to find unread messages
To search unread emails, type ‘is unread’ into the search bar and press enter. To look for specific unread emails, add your search term after the is: unread operator (e.g. is: unread job interview).
Is: unread
Example: is: unread job interview
Tip: how to always see your unread emails first in your inbox:
Go to Settings > See all settings > Inbox > Inbox type > Unread first. You can adjust settings in Inbox, then Save Changes.
Search archived emails
Any search you make in the Gmail search box will bring up archived emails. That said, unfortunately, you can’t search only archived emails like you can with labels or categories.
If you only archive emails without labels you can look for them using the operator “has nouserlabels”. This will remove from your search any emails that have a category label assigned to them. Conversely, if you gave a label to all archived emails, you can search for them using the is:[label] operator (e.g. is:my-example-label).
Search deleted (trashed) emails
Gmail automatically sends deleted emails to the trash bin. Gmail treats the trash bin as a label, which means that you can use Gmail search to filter for your deleted emails. You can also perform searches inside your Gmail bin to find a particular email you deleted.
You can use the advanced Gmail search window to choose the Bin label. It’s found in the “Search” drop-down at the bottom-left of the advance window.
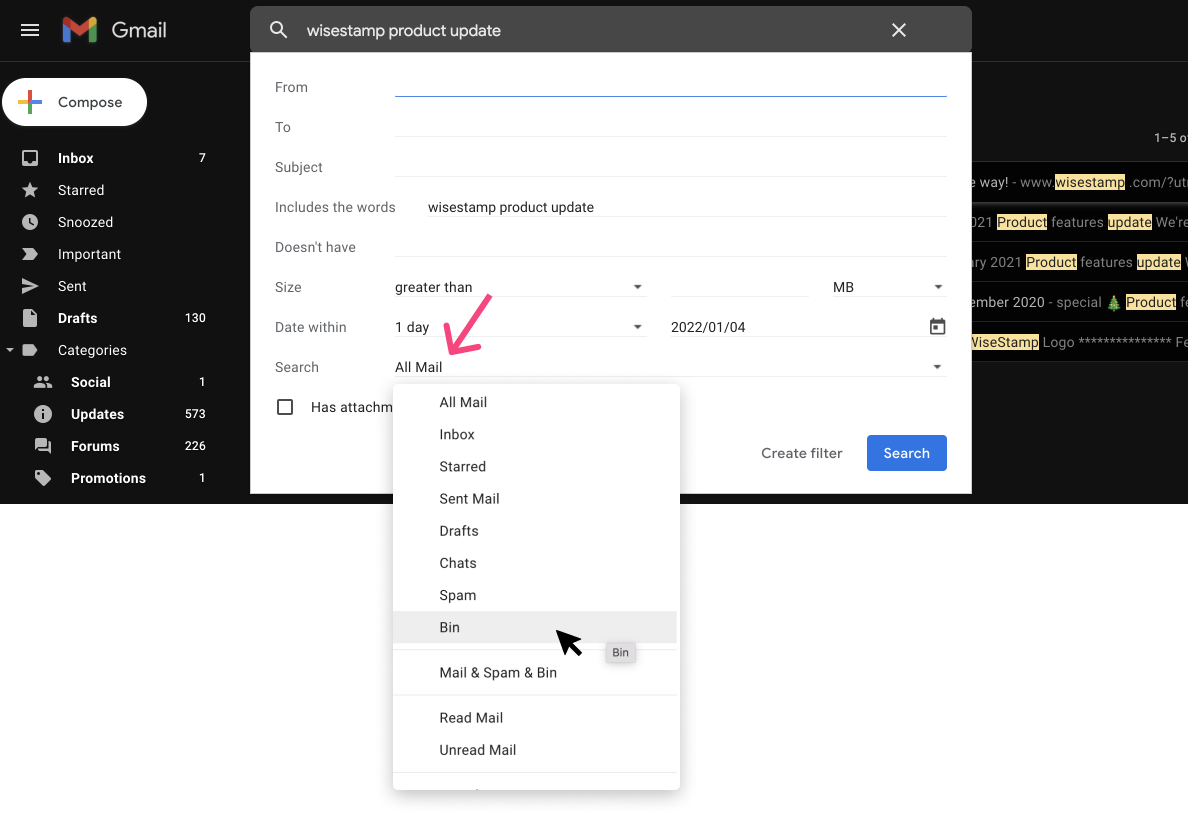
Search for deleted email in Gmail using search operators
Enter the ‘in:’ search operator to find emails in a specific folder, for example, the Trash folder or any folder you created. You can also use the ‘in:’ Gmail search operator followed by “anywhere” to search throughout your entire Gmail history.
Is: bin
Example:
In: spam
In: trash
Search Chats
To search your chats in Gmail first open the advanced search panel by clicking the icon on the right side of the search box. Then click the dropdown menu at the bottom-left of the panel, and select “Chats” from the list. Now any of the remaining search fields, like “To”, “From”, or “Subject” to narrow down your search.
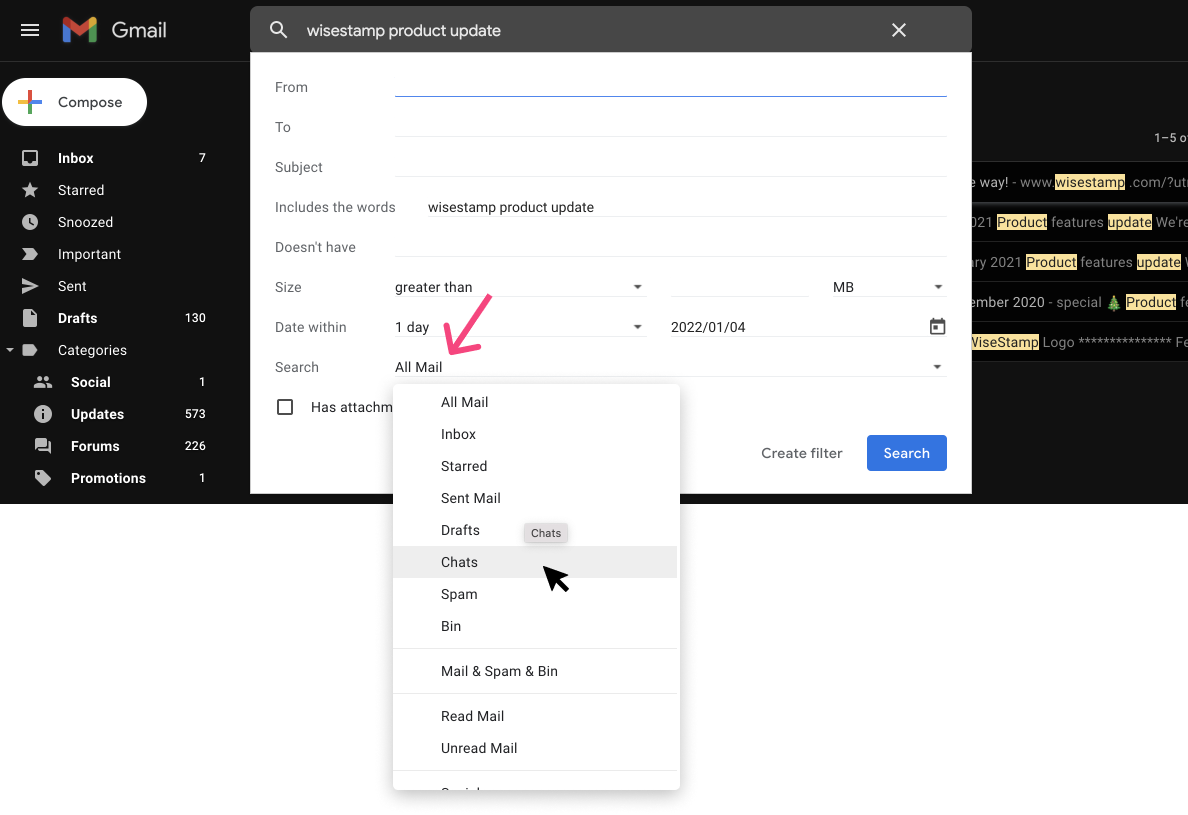
To search for messages in Google Chat & Gmail
- Go to Google Chat or your Gmail account.
- At the top, click on the search box that says “Search all conversations” or “Search in chat and spaces.”
- Enter search text and press Enter.
- In Gmail: Under the search box, click Chat & Spaces.
- To open a result, click on it.
To Search for Chat messages in space or conversation
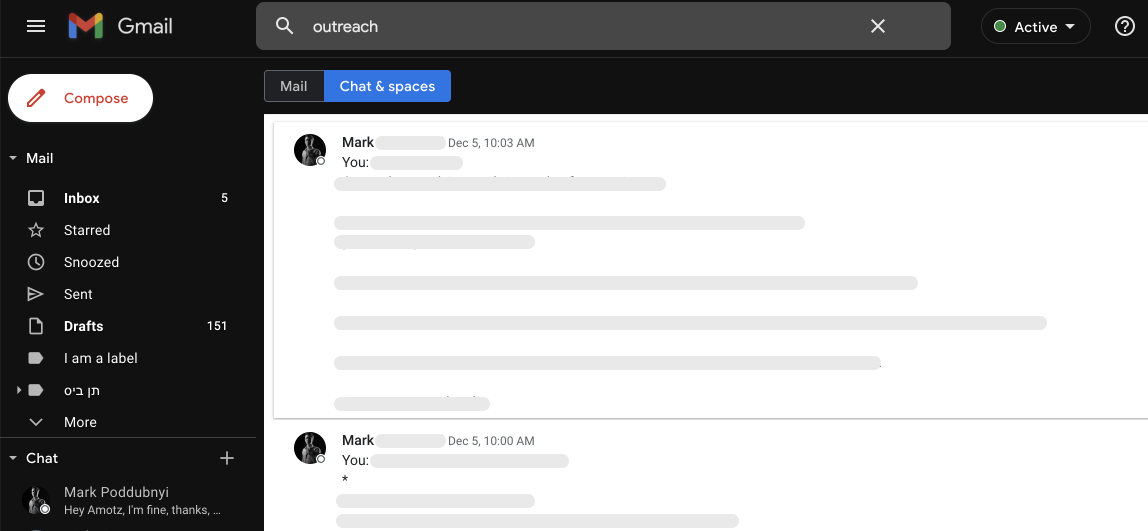
- Go to Google Chat or your Gmail account.
- Select the space or conversation you wish to search.
- At the top right, click Search in this chat.
- Enter search text.
- Press Enter.
- To open a result, click on it.
Search operators you can use
Tip: Once you perform a search using search operators, you can use the result set to set up a filter for these messages.
How to search Gmail using your mobile device
Searching on your mobile device looks very similar to it does on your desktop, though it doesn’t offer the same advanced search features.
- Open the Gmail app on your mobile phone, and then tap the search bar, which is found at the top.
- Enter a keyword, subject, or sender name. The mobile app doesn’t have an advanced search, but you can instead use search operators, which perform many of the same tasks.
- Tap “Search” on your keyboard when you’re ready to see your result set.