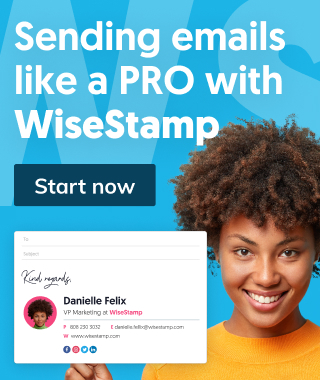Organize emails in Outlook: expert inbox management techniques
Organize Microsoft Outlook email & calendar for better efficiency. Learn the best way to organize incoming emails in Outlook into specific folders or by thread

Inbox zero might be the elusive goal, but it can seem nearly impossible to get there with thousands of previous emails clogging up your inbox. In order to create some calm out of the chaos, you need to learn how to organize emails in Outlook. This article will walk you through the most effective Outlook inbox management techniques available to you.

With these handy tips, you’ll be able to organize your Outlook inbox so that you become more effective, stay on top of your tasks, and feel less stressed when looking at your emails. Want to know the secrets? Keep reading to find out.
Before we get into the top tips on how to organize emails in Outlook, it’s important that we first make the distinction between folders and categories. Many people confused the two since they sound the same, but they’re both individual tools that serve different purposes.
Outlook folders vs categories
Folders are a way to organize how you store your emails, while categories are a way to organize emails visually in your inbox using color codes.
How do Outlook folders work?
Folders work a lot like the folders on your computer; they allow you to organize and group files in specific locations, so you’ll know where to find them.
Folders and categories may use the same exact labels or they may overlap.
A few examples of commonly used folder labels:
- Drafts (default in Outlook)
- Sent Mail
- Priority
- Spam
- Clients
- Suppliers
- Collaborations
- [client]
- [project]
- [campaign]
If you don’t know, you can save a lot of time by automating the process of sorting emails into folders. We have a separate post that covers everything to know in order to organize Outlook emails automatically into specific folders using rules.
How do Outlook categories work?
Categories are a way to visually Organize your Outlook inbox in order to help you scan for emails of a certain group. Outlook categories let you assign a color-coding and a label to specific emails to set them apart for special treatment or action. If you’re familiar with Gmail, then categories in Outlook work like labels in a Gmail.
You can decide on whatever labels you see fit, and you can assign whatever color you like to each label; just keep your colors unique for each label and stay consistent with your color-label match over time.
Examples for commonly used category labels:
- Priority
- Low priority
- Follow-up
- Dev
- Design
- Legal
- Support
- Made into task
- Payments
The options for categories are endless. The point is to help you improve your email workflow and better organize emails in Outlook. So, play around with different labeling and colors till you arrive at what works best for you.
How to create a new folder in Outlook 365
This technique will let you organize your In Outlook web incoming emails into specific folders by topic or category
1. Find the folders on the left-hand side of the navigation bar.
There are a number of default folders:
- Drafts
- Sent Mail
- Spam
- Trash
- Deleted Items
2. Select the Folders tab on the top menu ribbon
3. Click on the New Folder icon.
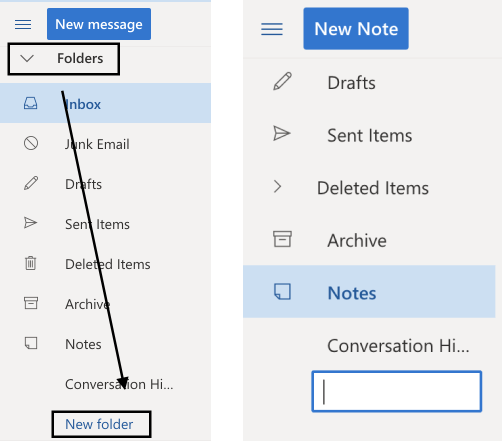
4. Name your new folder in the text box.
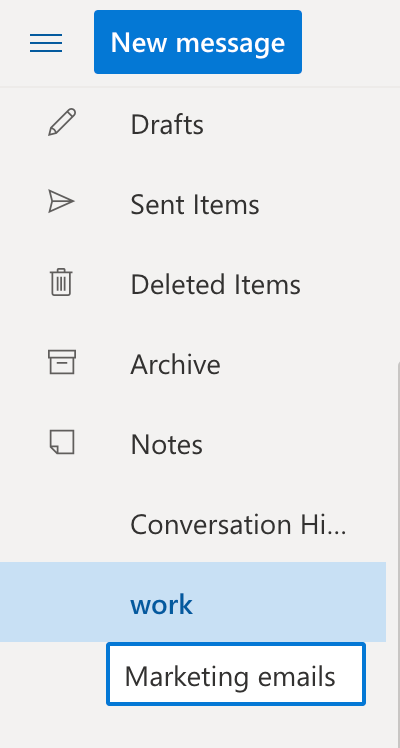
5. Make your new folder a subfolder by placing it in an existing folder.
6. Save your work by clicking OK.
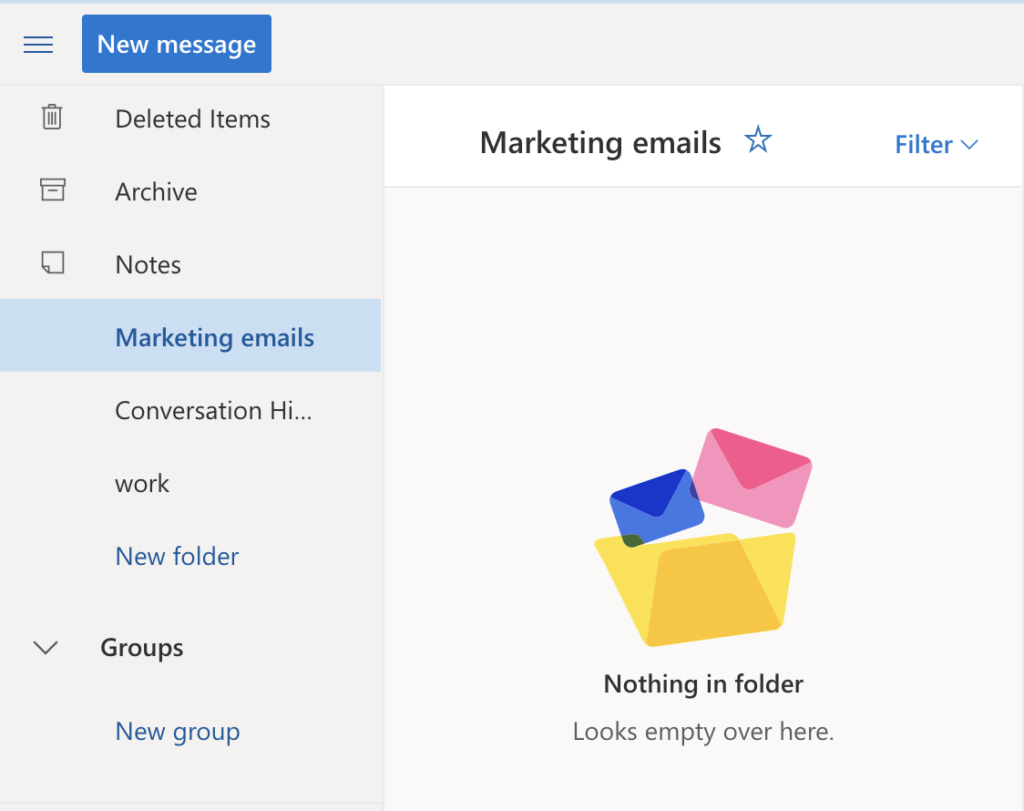
How to create and use categories in Outlook 365
1. Click on the Inbox tab > Click on Categories in the top ribbon > select All Categories.
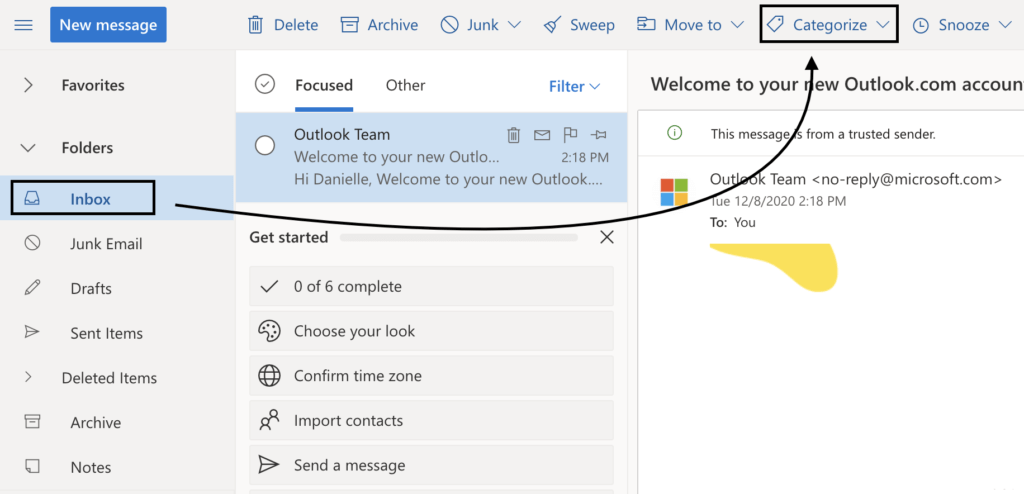
2. Select a category > click on the Rename button to change the category name.
Note: by default will be named after colors Outlook has pre-set categories named after colors.
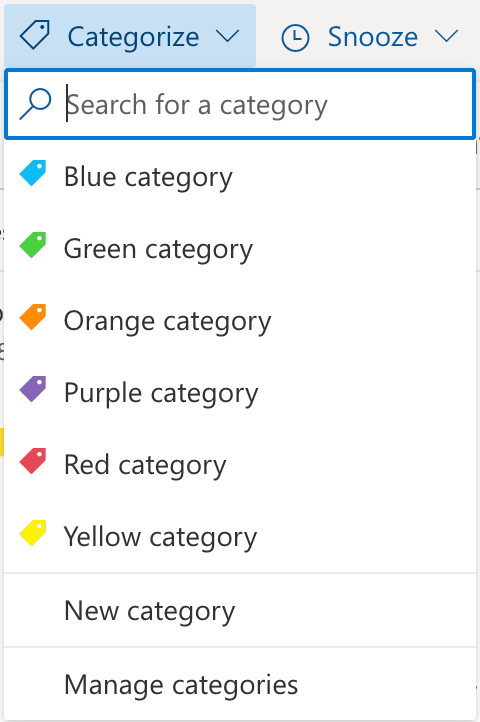
3. Create a new category by clicking on the New Category button.
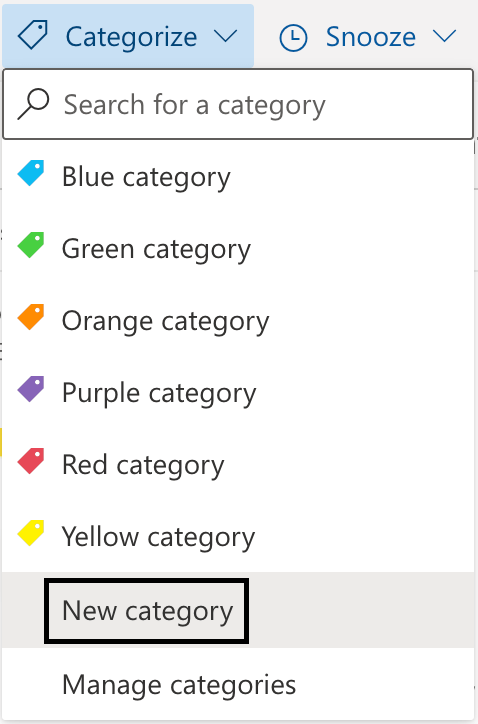
4. Name your category
5. Choose a color code for your category
6. Click Save when you’re finished,
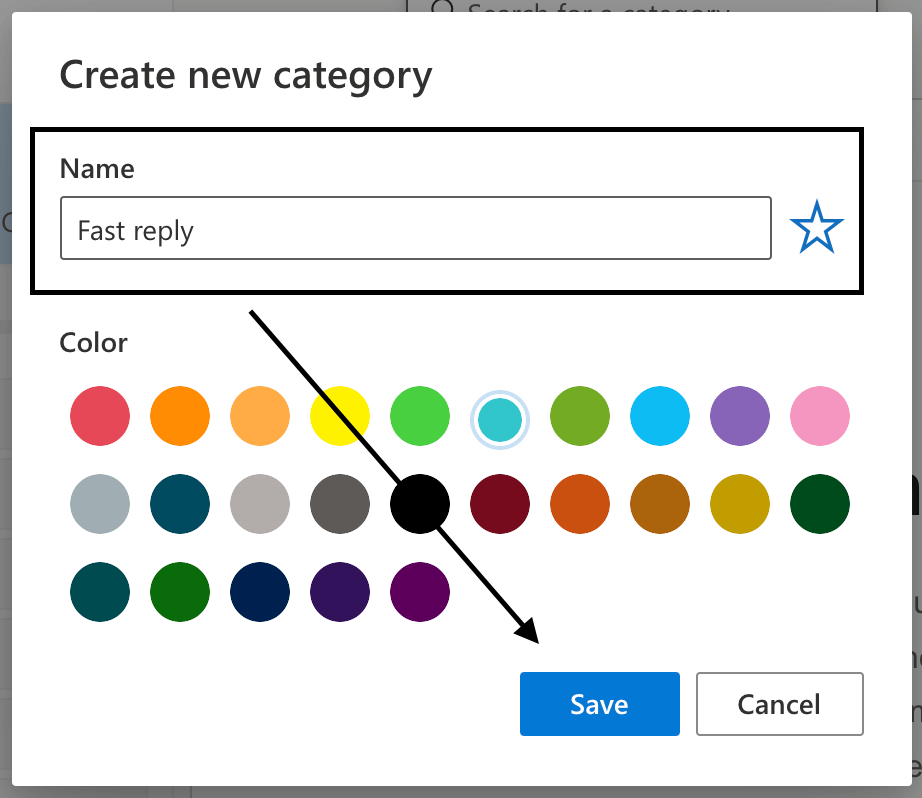
7. Apply a category to an email by selecting an email > clicking on the Categories button > and choosing the relevant category.
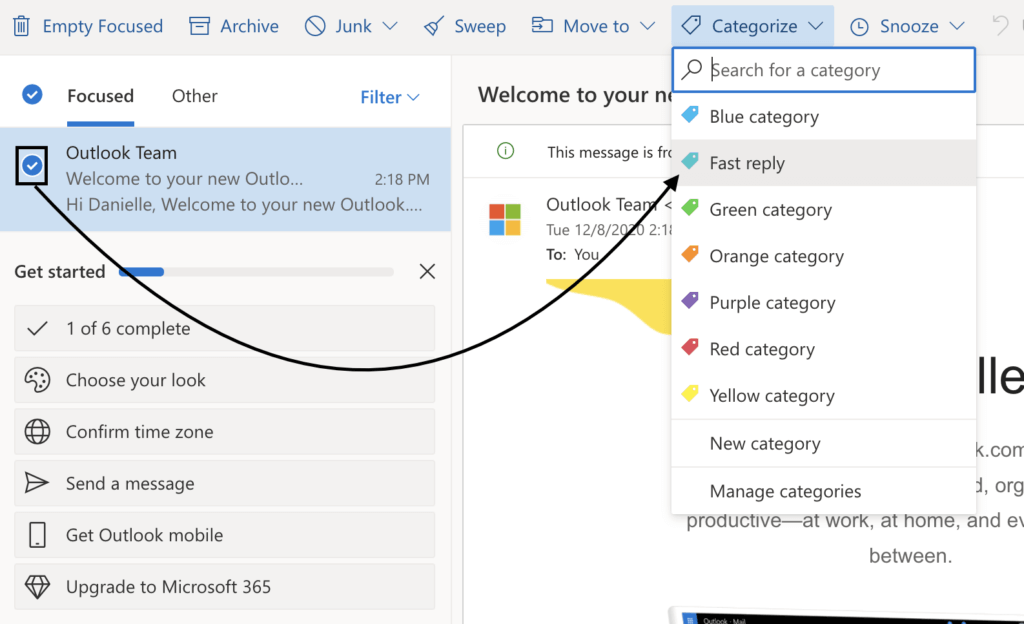
Now that you know how to use both folders and categories, you’ll have a much easier time organizing your Outlook inbox. Ready for some organization tips? Let’s jump in.
6 Best ways to organize emails in Outlook
The following tips and techniques are the most efficient methods Outlook experts use to organize their inbox and achieve inbox harmony.
If you suffer from a bloated inbox these tips will change your life for the better. it’s not complicated to apply these tips, nor does it take a lot of time. I employ them and most of my friends do too, now it’s your turn.
1. Sort emails by priority
This is where folders come in handy. Categories can help here too, but folders will really help you sort your inbox and group them into similar email collections.
When looking at your inbox, you should be able to judge which emails are a high priority and which ones can wait a little longer.
How you choose to order your emails into folders is entirely up to you and your preferences, but of course, we have some recommendations.
Create a few different folders that are similar to the following:
- To do: emails that need to be answered or dealt with but that aren’t highly urgent.
- Follow up: a reminder folder for emails you need to follow up on if you’re waiting for a reply or for further information.
- Later: for emails that aren’t urgent at all or don’t require a response, but that you’d like to review at a later date when you have more time.
Another recommendation is to leave your high-priority messages in your inbox so that they’re the first thing you see when opening Outlook. This is where you can use categories to mark an email as urgent.
Aside from the standard categories listed above, you can also create folders for very specific ones.
For example, if there’s a special project you’re working on, you can create a folder for it or a designated folder for email conversations with a certain manager or coworker.
2. Create automatic rules
Wouldn’t it be nice to have your Outlook incoming emails set into specific folders automatically? Well, it’s your lucky day, because I have a way for you to do just that with automated Outlook rules.
Automated rules will help filter and sort emails when they come into your inbox. Creating rules helps emails land in the right folder so that they avoid distracting you from the high-priority messages you still have in your inbox.
You can create rules so that emails from a specific sender will always go to a designated folder, or emails with a set word or phrase in the subject line will go to a certain folder.
Alternatively, if you’re regularly getting spam messages that land in your inbox, you can set them to go to the trash folder (just be careful that you don’t accidentally send important memos from your boss to the trash as well).
How to create automated rules in Outlook (just a few short steps):
1. Right-click on an email and in the dropdown menu click on Rules and then Create Rule.
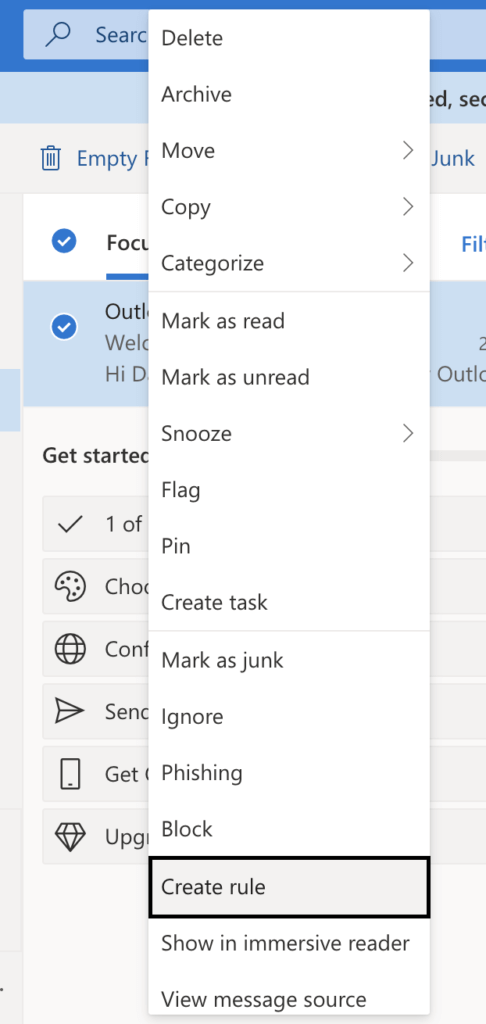
2. A popup will appear with a few different options. For example, to send a message to a folder with a specific word in the title, select Subject Contains, and set your words.
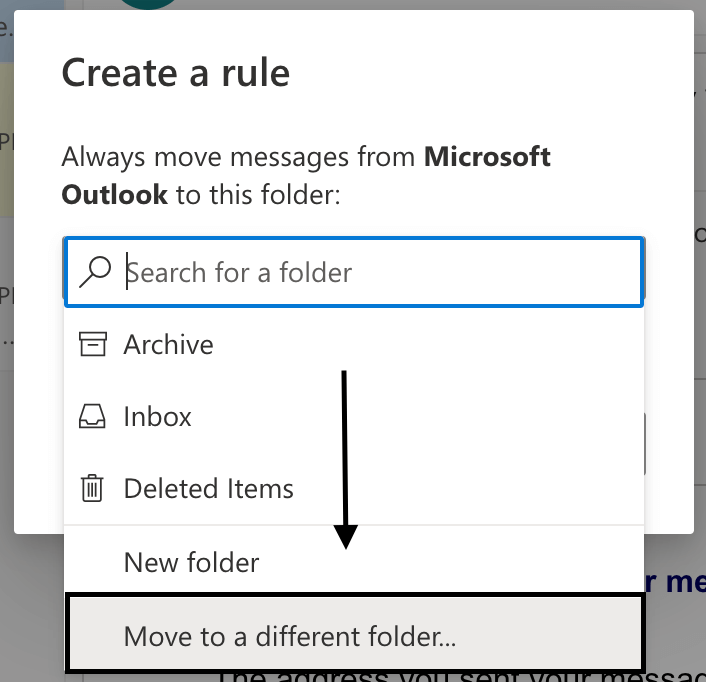
3. Next, select the folder it will go to by ticking the Move the item to folder box and then click on Select Folder to choose which one.
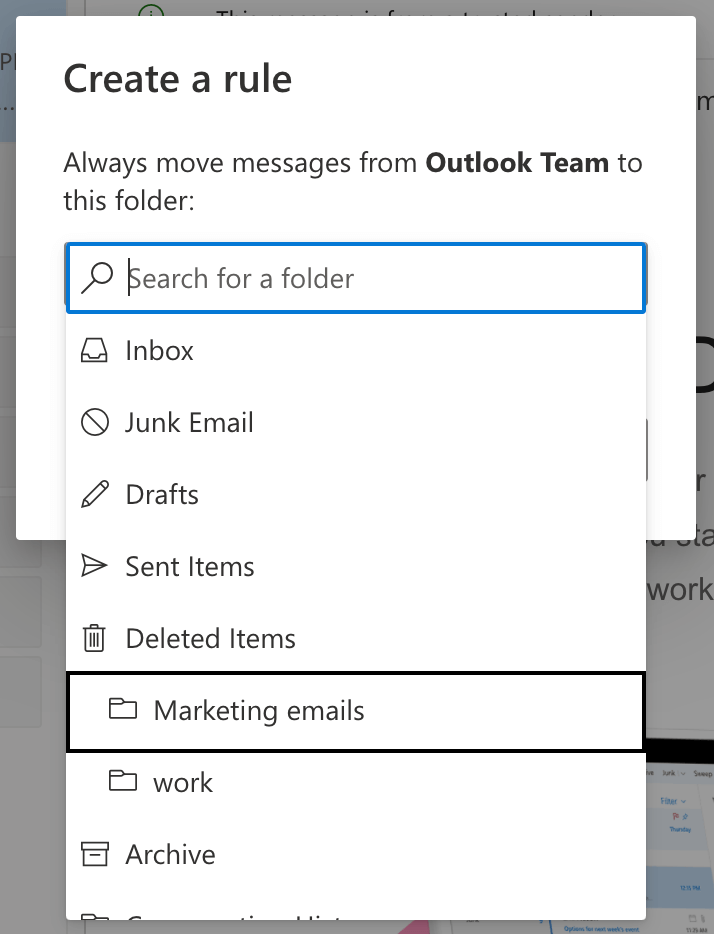
4. Click on OK to apply the new rule.
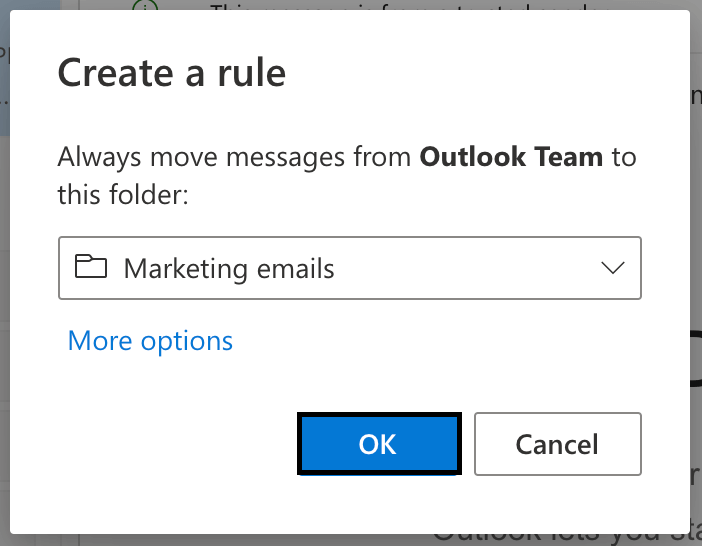
3. Organize Outlook inbox with colored categories
We already looked at the basics of categories and color-coding, but this can be an extremely helpful organization tool, so it’s worth taking a second look at.
Before, we saw how color categories can be used to label emails based on their priority, but there are many more ways to use these colored labels to organize your emails in Outlook.
You can create categories for the following types of messages:
- Email priority
- Appointments
- Meetings
- Purchase confirmations
- Personal emails
- Newsletters
- Notes and ideas
- Performance reviews
- Special project
- New contacts
- Specific senders
As you can see, there are many different ways you can use categories in your inbox.
It may seem like a lot to handle, but having emails visually labeled with color-coding can really help you immediately see what’s important so that you can prioritize your tasks efficiently.
4. Use Flags to set reminders
Folders, categories, and automated rules are all great tools to help you manage and organize your inbox, but sometimes you just need an extra reminder for a really important email. That’s where flags come in.
Flagging an email sets it as a reminder for something that needs immediate attention or a message that you might need to follow up on. Not only will the email get flagged in your inbox, setting you a visual reminder, but it will show up in other places as well.
Flagged emails also appear in your Outlook To-Do Bar, your Tasks, and in the Daily Task List in the calendar.
The easiest way to flag an email is in your inbox itself. Each message should have a greyed-out flag that will turn red when clicked on. You can right-click on a flag to change the date if you want to set the reminder for tomorrow or next week.
When you’re done tending to the flagged email, click on the flag again and it’ll turn into a check to mark the message as completed.
Besides flagging an email for yourself as a reminder, you can also set a flag for your recipient if you need a swift reply or want to mark your message as important.
How to flag your Outlook emails in just a couple of steps:
1. Before you hit the Send button, click on the Tags button in the Messages tab.
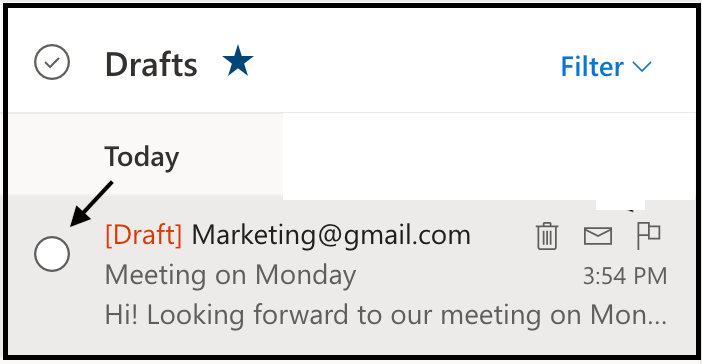
2. Click on the Flags button in the Messages tab. From there, select Follow Up and then click on Custom.
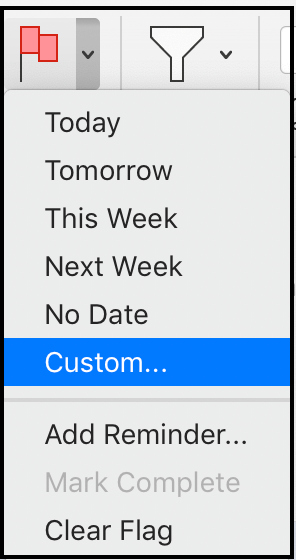
2. Select Flag for Recipient and then select the date you want to set the reminder.
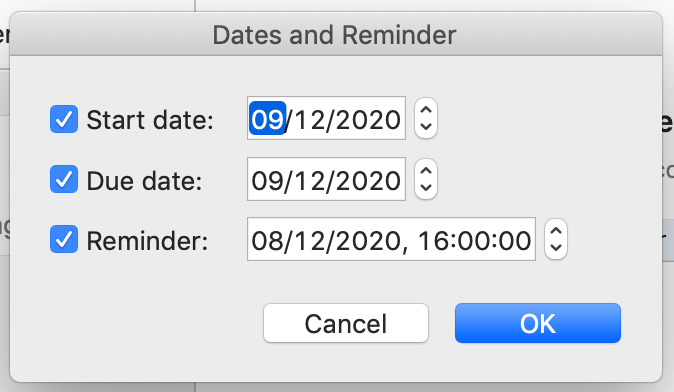
3. Now, the reminder should appear in the info bar of the email you’re about to send.
5. Organize by conversation thread (to clean up clutter)
Have you ever left for vacation and upon your return, just a week later, your inbox seems to have exploded? Don’t worry, you don’t need to sort through each message one by one to organize your inbox and calm your beating heart.
Outlook has a handy Clean Up feature that you can use to organize your emails in just a few simple clicks. What this does is remove duplicate emails that come from long conversations with multiple replies. This feature will group your conversation thread together to give you just one comprehensive thread.
Clear the clutter – It’s pretty easy to get started, here’s what you need to do:
- In your inbox on the top menu bar, click on the Sweep button and then select Sweep Up Folder.
- You’ll get a popup to confirm the action, so here click again on Clean Up Folder.
- Outlook will then remove all duplicate emails, leaving you with a more organized inbox.
- Repeat this process in each folder where you want to clean up your messages.
Video: what is email clutter?

You can also choose to clean up an entire folder including all its subfolders, or just clean up a conversation to condense it, foot forward to help you organize your emails in Outlook.
6. Advanced Outlook organization with Quick Steps
Quick Steps is a great tool to use to get more advanced organizational functionality out of Outlook. With Quick Steps, you can create an automated set of actions that will occur with a specified trigger.
With this tool, repetitive or common tasks will be automated, saving you tons of time on those time-consuming yet necessary tasks. There are a few different Quick Steps you can set, including default ones.
For example, automatically forwarding a message to a manager or others on your team, or deleting an original message when the reply is opened in order to cut down on clutter. You can also customize the default Quick Steps to create your own.
How to create Quick Steps automation:
- Navigate to the Home tab.
- You’ll see a scrollable gallery with Quick Steps options. Here, click on the lightning bolt icon titled Create New.
- A box will pop up, and here you can enter the title of your Quick Steps in the Name box.
- Under Actions, you can set what you want your Quick Steps to do, or you can click on Add Action to add additional ones.
- If you want to add a keyboard shortcut, select one in the Shortcut key box dropdown menu.
- Click on Finish and you’re done. Repeat this process if you want to create more Quick Steps.
Video: Advanced Outlook organization using the Quick Steps function
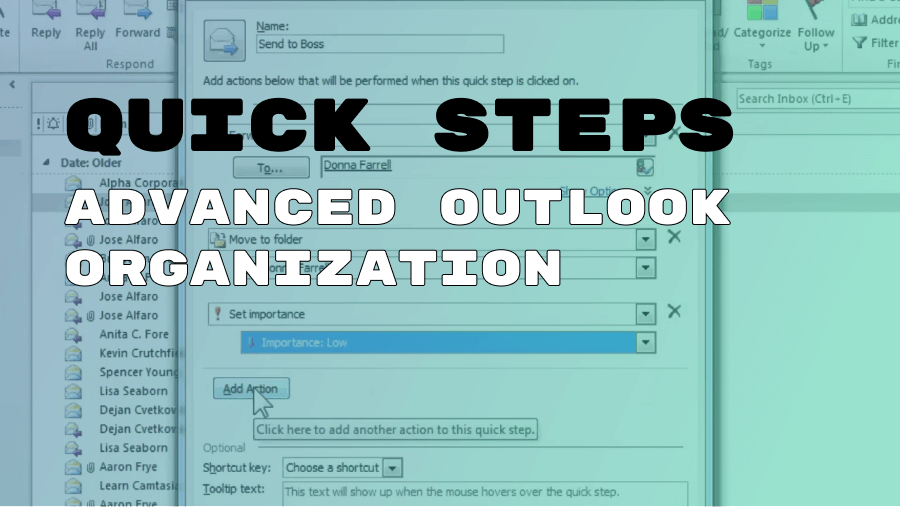
To wrap it up
Hopefully, you’ve learned a thing or two about how to organize emails in Outlook. As you can see, there’s more than one way to get a clean and organized inbox, so the tools you use will really come down to your personal preferences and your individual needs for your email inbox.
Aside from organizing your inbox, there are many other ways to make the most out of Outlook and of each email you send. One of the ways is to add a personalized email signature to Outlook that can be used on each email.
Wisestamp’s Outlook signature creator allows you to create a personalized email signature complete with an image, social icons, links, banners, and more. It’s simple to add to outlook and will make your emails stand out even more. So, after you’re done organizing your inbox, it’s time to add a little extra sparkle to your emails with a customized signature.