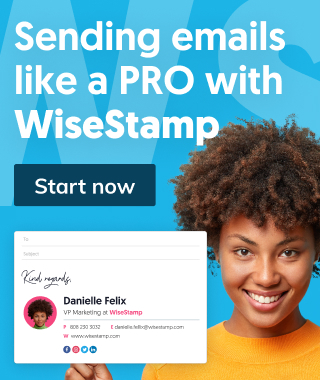Create & manage distribution lists in Outlook Office 365
Learn Office 365 & manage distribution list from Outlook in under 5 minutes With our Step-by-Step guide, make managing distribution lists in outlook can be easy

Creating a distribution list in Outlook Office 365 is crucial. Without managing distribution lists in Outlook Office 365, you’ll find yourself experiencing a number of problems such as miscommunication between you and your team members, poor time management skills, and keeping track of all emails sent and delivered.
The main purpose of distribution lists is to send emails to a group of people without having to type their emails 1 by 1. This is quite a big deal, especially when working in a large organizations and managing departments.
Setting up your Office 365 distribution lists might look very technical, but don’t worry we will walk you through each step.
This guide will cover everything that you should know about creating & managing distribution lists.
What are distribution lists?
Distribution lists, sometimes called contact groups or distribution groups, are bundles of email recipients that function as a single email contact. Email distribution lists allow sending bulk emails to multiple recipients instead of sending the same email multiple times to each recipient on the list. A distribution list is different from an email list in that members cannot reply to the distribution list’s name to send messages to everyone else in the group.
How do distribution lists work in Office 365?
In Office 365 Outlook app, members have the ability to create their distribution lists, add themselves to desired distribution lists, or invite others to join the groups.
An admin is capable of making all changes, which comes in handy when members should be added or removed, or when group ownership changes. These changes can only be performed by an Exchange administrator, global administrator, or Group administrator.
Remember that even as you create the distribution list in Outlook 365, you can choose to hide from the address book. Doing so changes the distribution list to “unlisted” and it will not show up in searches.
For a hidden distribution, you will have to type the complete email address when sending an email to it.
You can allow members to add or remove themselves as members of a distribution list. The default setting is that distribution lists have closed membership. You can also control who can send to your distribution list or let everyone to send to the distribution list. By default, all employees of the organization can send to the distribution list.
It goes without saying that whoever created the distribution list is the default owner. It is possible for this ownership to change.
How to create a distribution list
- Launch Outlook and navigate to the left-hand side bottom tab
- Click on the “People icon“
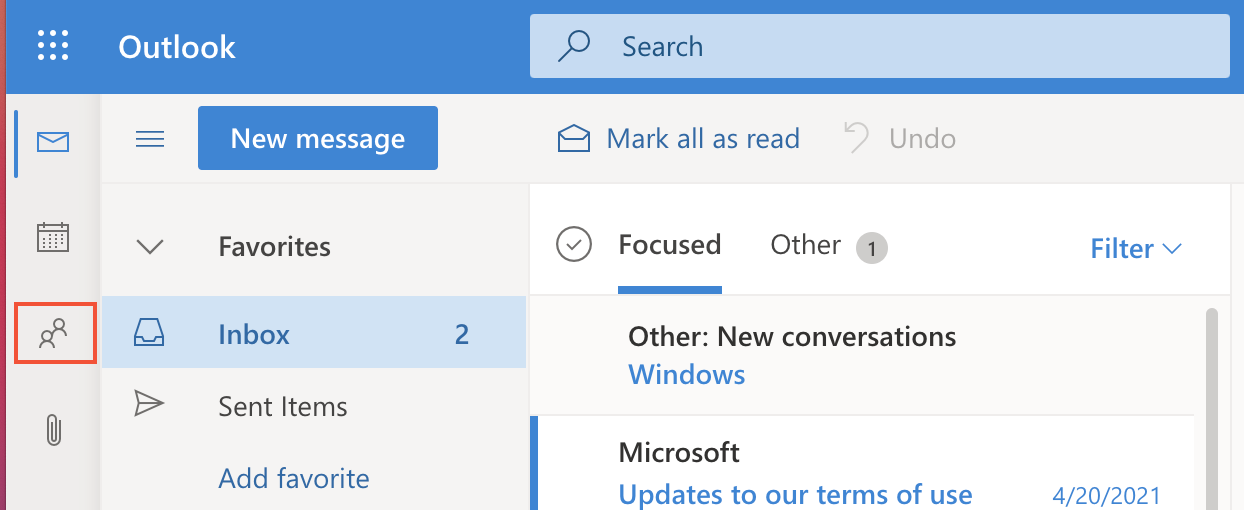
- Click on “New Contact” from the top left-hand side of the Outlook ribbon
- Select “Create new contact group“
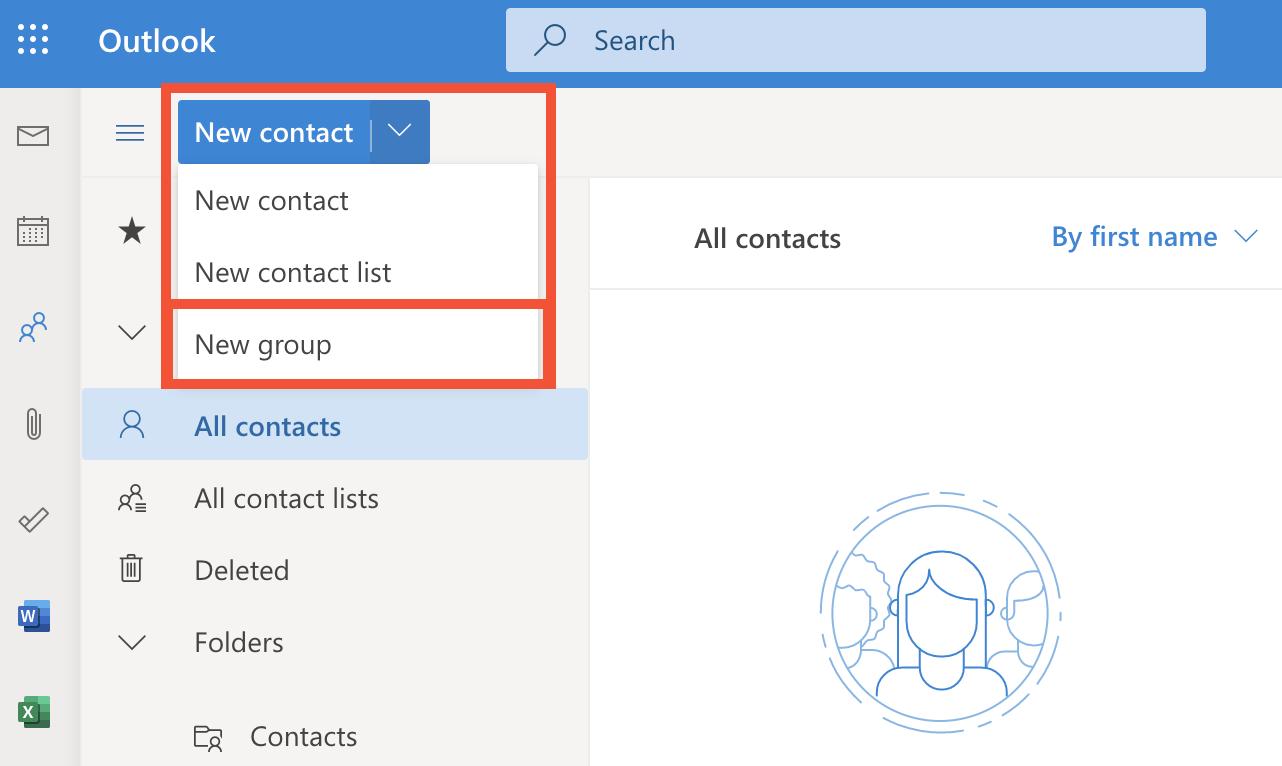
- Give your contact group a name, window opens, provide a descriptive name for your contact group. Make sure that you chose an easy-to-remember name and one that you can quickly search
- Click “Create at the bottom” when done naming the contact group
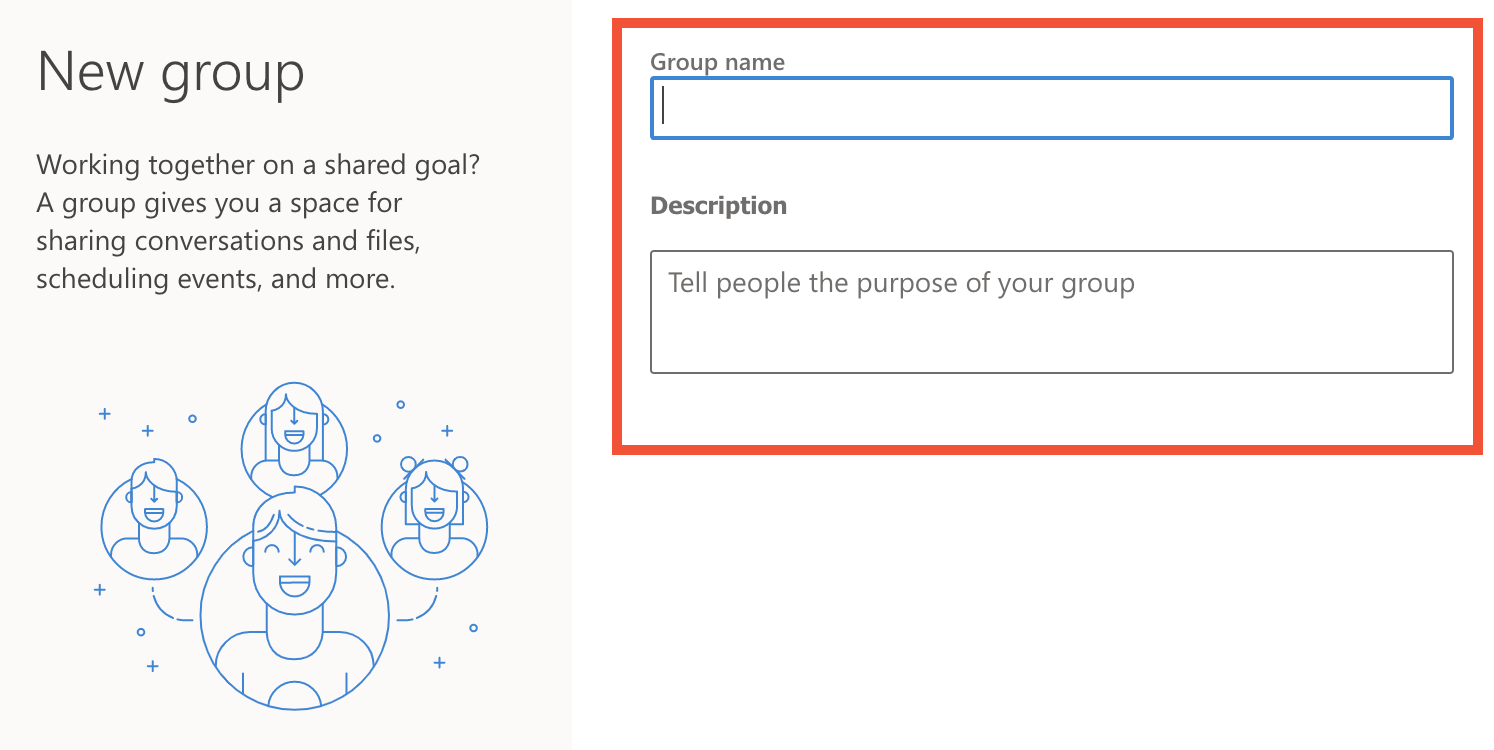
- In the “Add members” section, type in the email address of the people you want in the group
- Then click on the “Add” option at the bottom
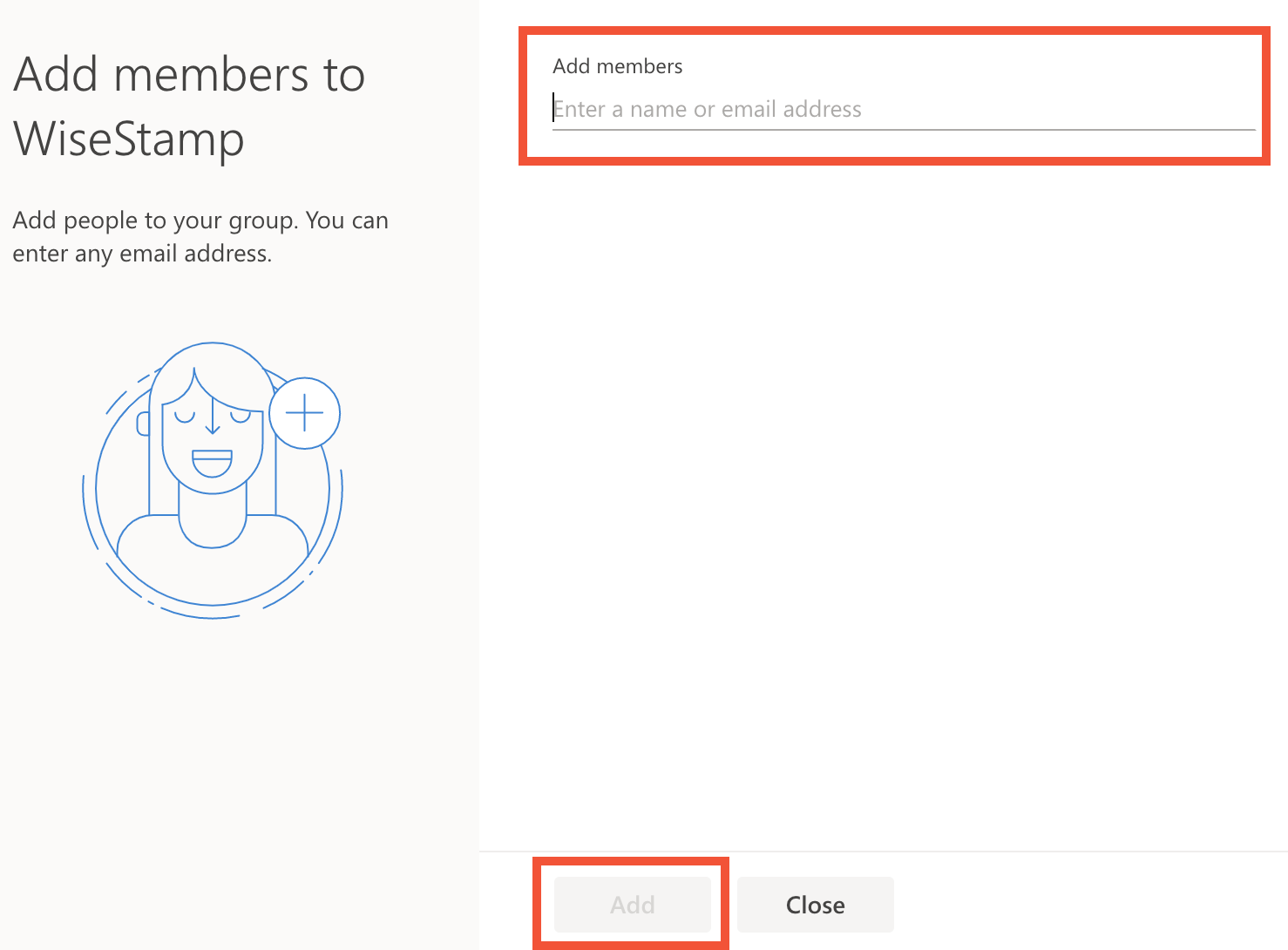
- Test the distribution list to make sure that your distribution list works
- Navigate to the “Create new email option”
- Type in the “To:” section, the name of the distribution list, it should appear as a suggestion
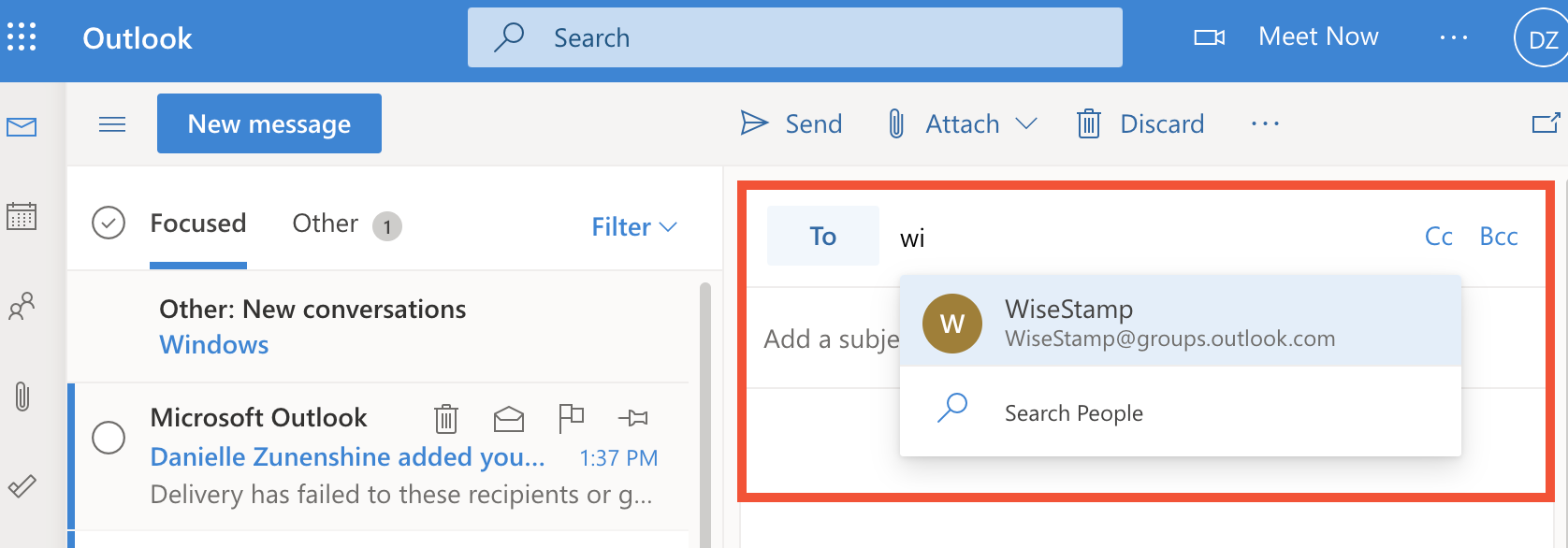
How to manage Office 365 distribution lists
Outlook 365 gives you the ability to perform different levels of management operations for your distribution list. For instance, you can add new members, add owners, remove owners, remove members, edit individuals allowed to send to the distribution list, and even hide the list.
Keep in mind that the contact list will work just fine the first time you create it. However, as time goes by, it becomes inevitable to execute any of the operations mentioned.
Adding owners to a distribution list in Outlook 365
Note: By default, whoever created the distribution list is the owner. You can add other people as owners if you want them to have administrative rights over the distribution list.
Here is a quick guide on the different management operations for your distribution list:
- Login to OWA
- Click on the “Settings gear“
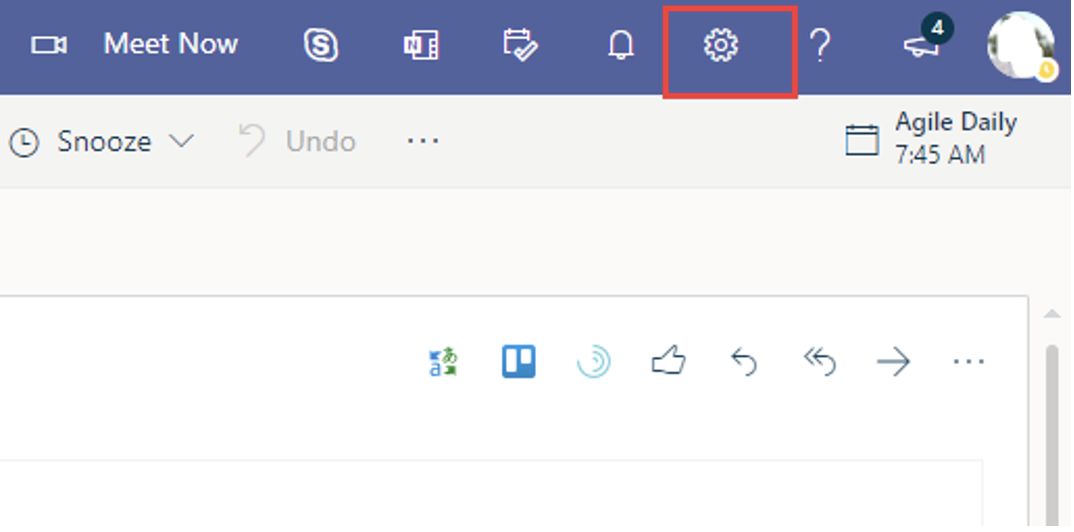
- Click on the “View all Outlook Settings” option at the bottom right-hand side
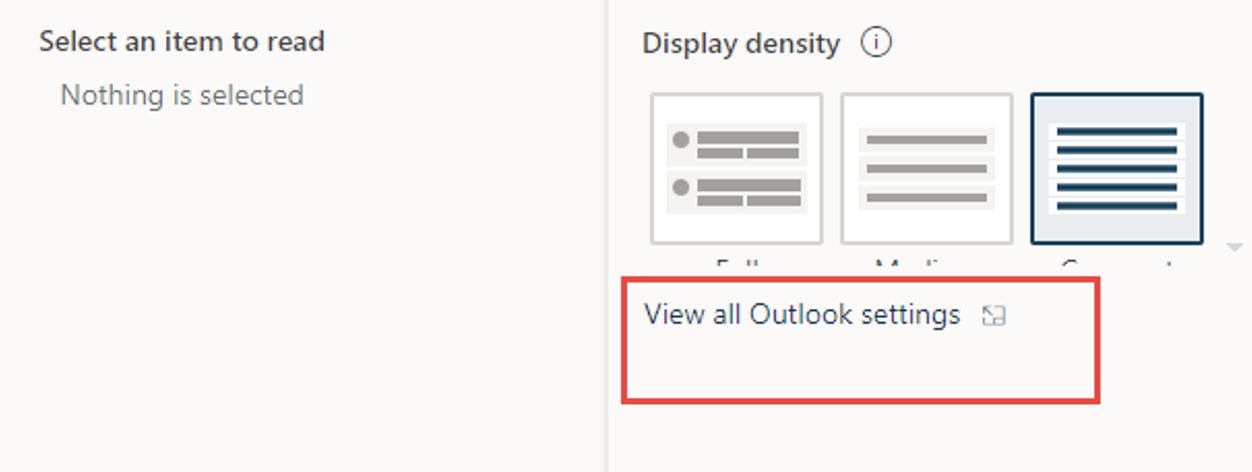
- Click on “Distribution groups” to reveal existing distribution groups, from the Settings page.
- Select the option “Edit distribution groups I own“
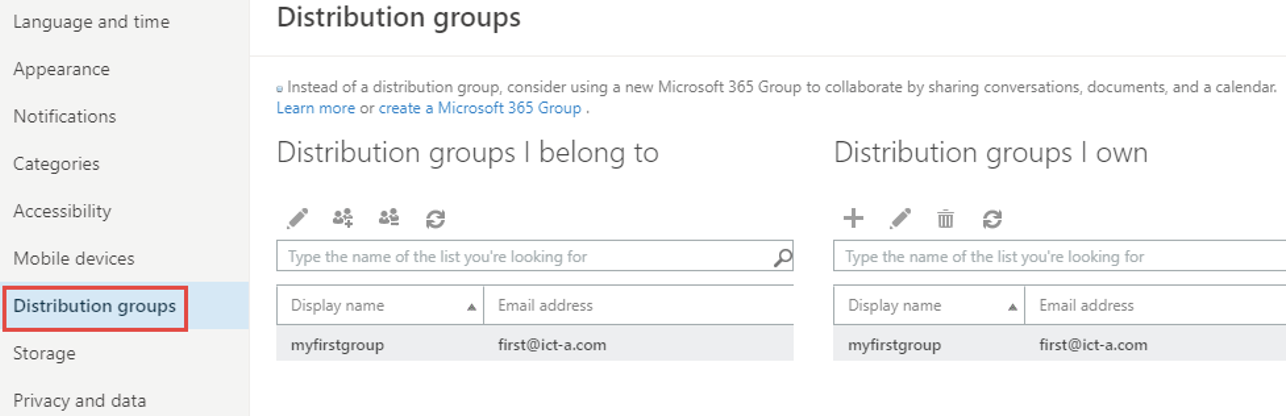
- Click on the “Pen icon” to edit
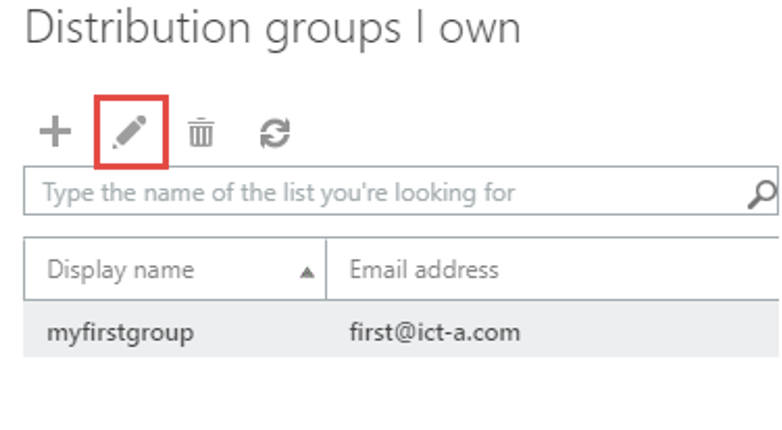
- Navigate to the “Ownership” section tab on the left-hand side in the new window
- Click “+ sign” that will open another window where you can choose owners
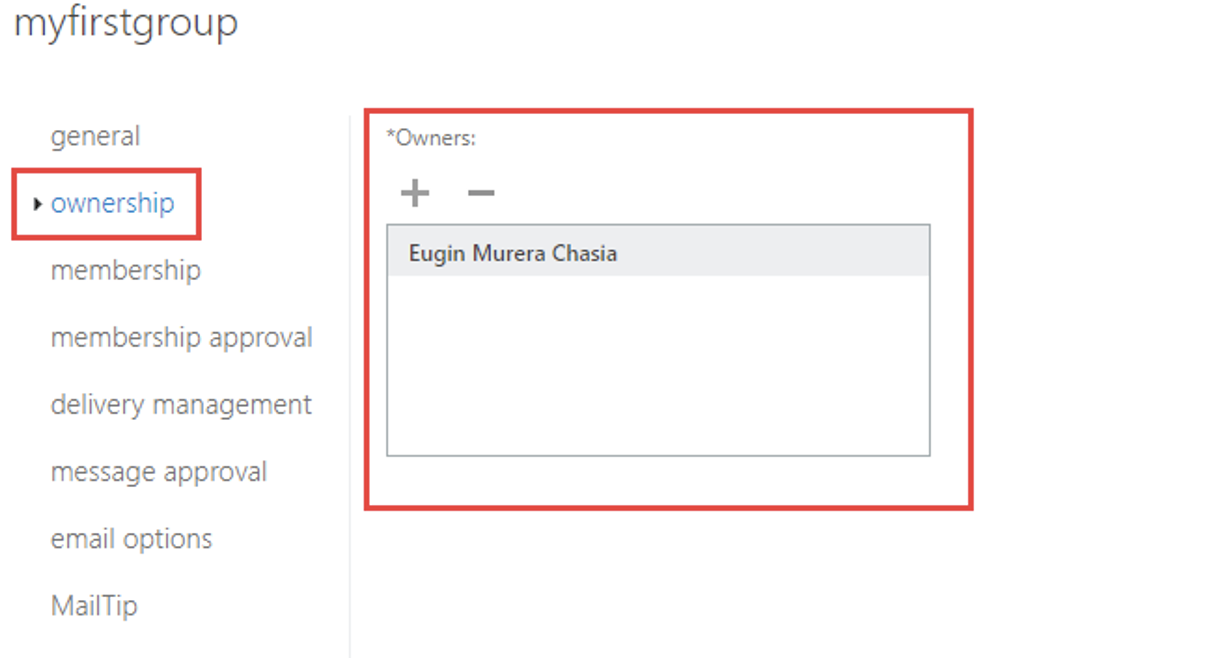
- Click on “My Contacts”
- Select “All Users“
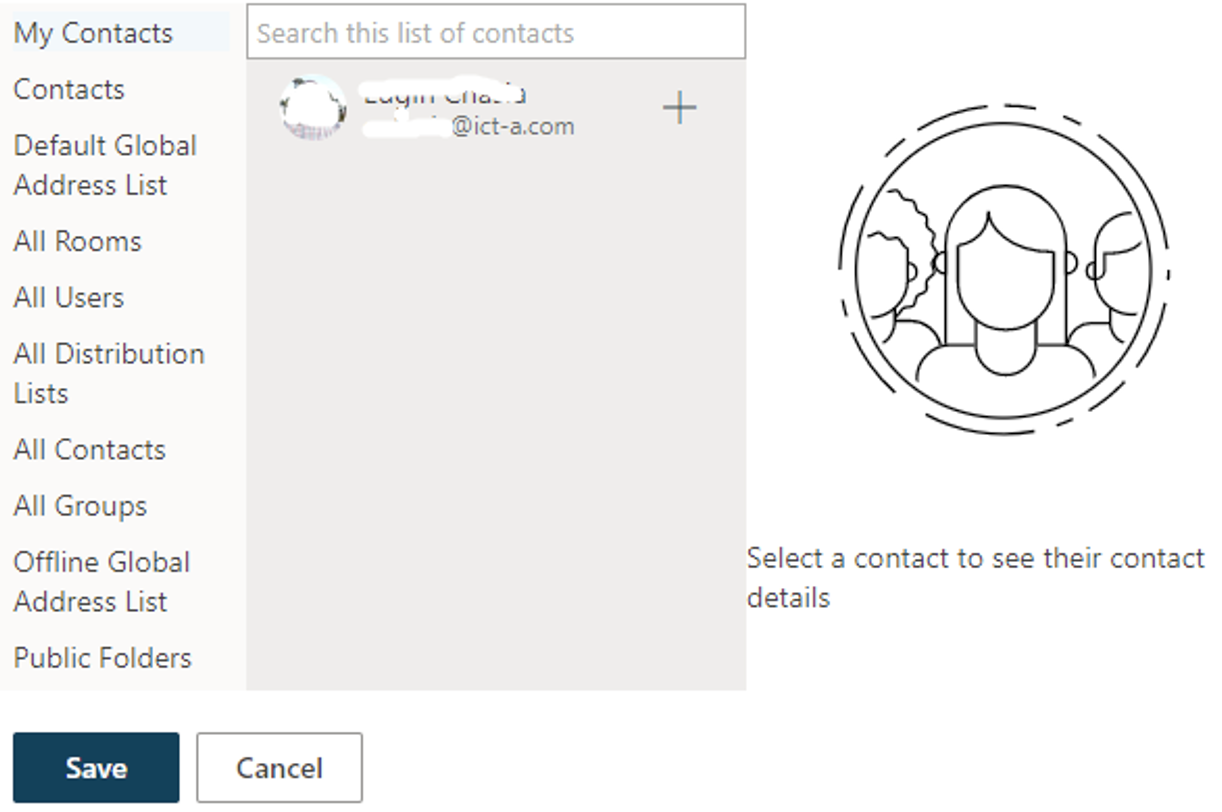
Removing owners to a distribution list from Outlook 365
Note: If you are the owner of a distribution list (you created it), you can remove other owners to effectively revoke their administrative rights over the group. Note that removing ownership, does not mean removing them all together.
- Login to OWA
- Click on the “Settings gear“
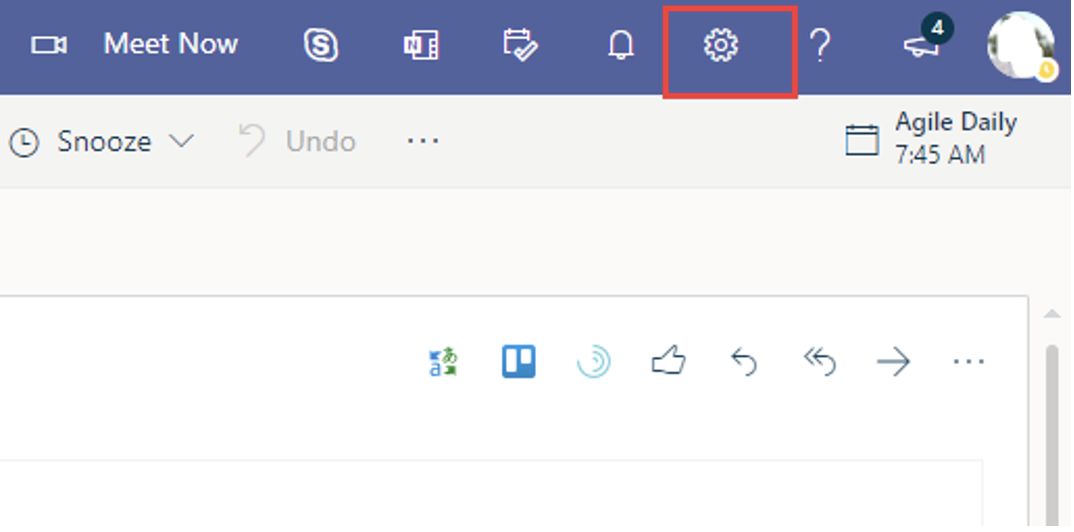
- Choose the “View all Outlook Settings” option at the bottom right-hand side.
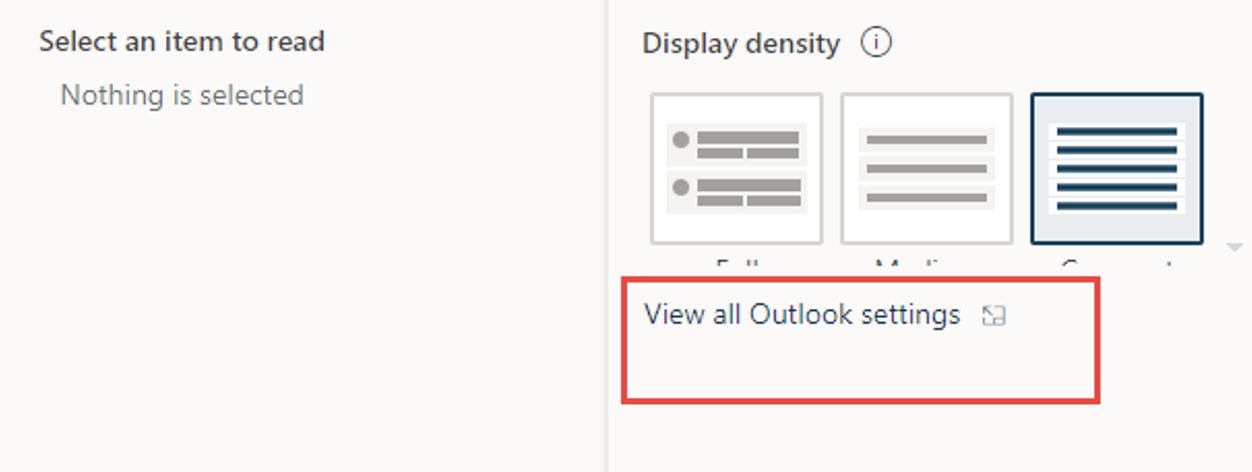
- Click on “General” from the Settings page
- Click on “Distribution groups” to reveal existing distribution groups
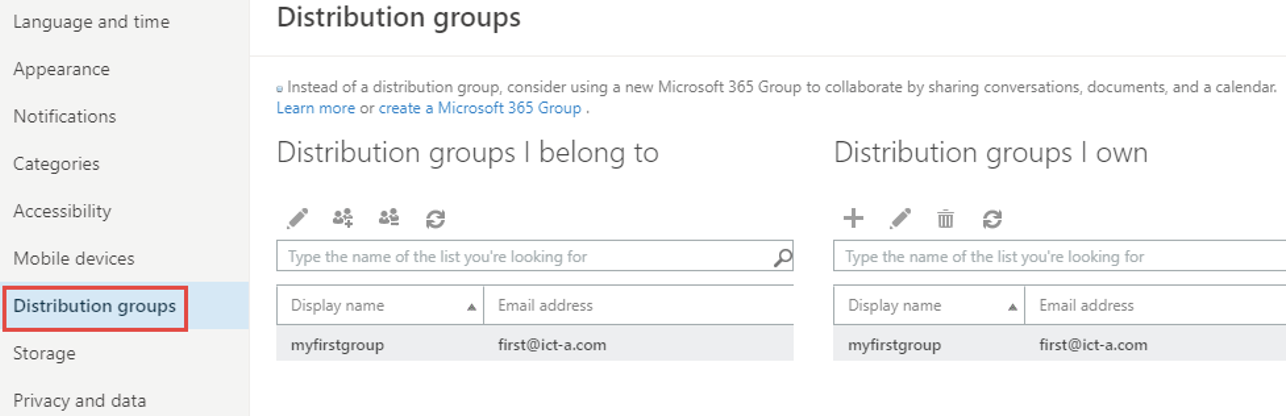
- Click on the “Edit” icon under “Distribution groups I own“
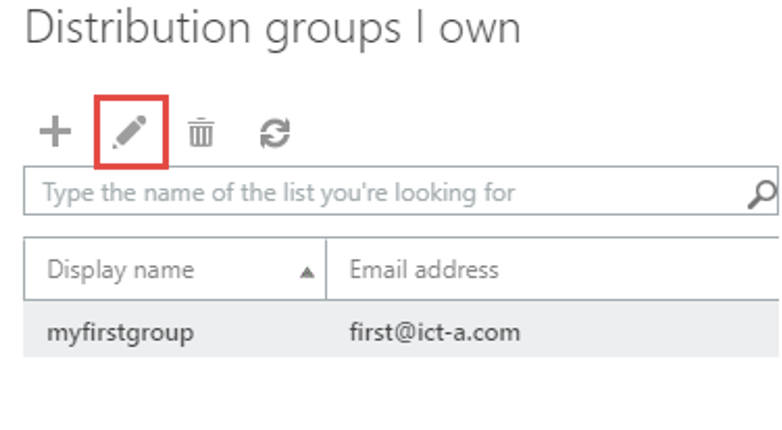
Note: You cannot remove all owners from the group. All groups must have at least one owner whose role is to manage the group.
- “Navigate to the Ownership tab”
- Click on the “Ownership tab” which is below the general options. This reveals a list of owners if there are many
- “Select the owner” that you would like to remove
- Click on the “minus sign” to effective this action
- Select the “Save the changes“
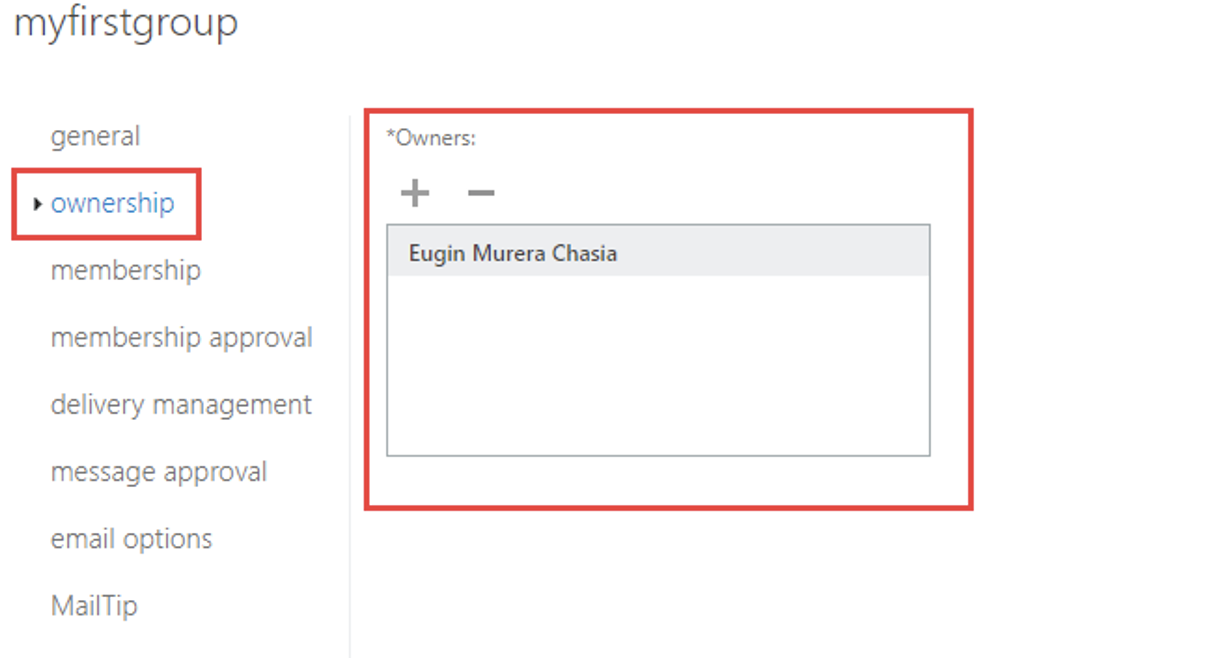
Change the email addresses that send to the group
Outlook 365 gives you the ability to edit who can and cannot send to your distribution group. This is a powerful feature especially when you want the communication amongst the group members to be private without external interferences.
Note: By default, only senders inside your organization can send messages to this group. To allow someone outside your organization to send to the group, contact your email admin. To restrict the senders inside your organization who can send to the group, add users or groups to the list. If you do this, mail sent by anyone else will be rejected
Follow these steps to edit who can send email to your distribution list:
- Access the distribution groups page via Outlook
- Login to OWA
- Click on the “Settings gear“
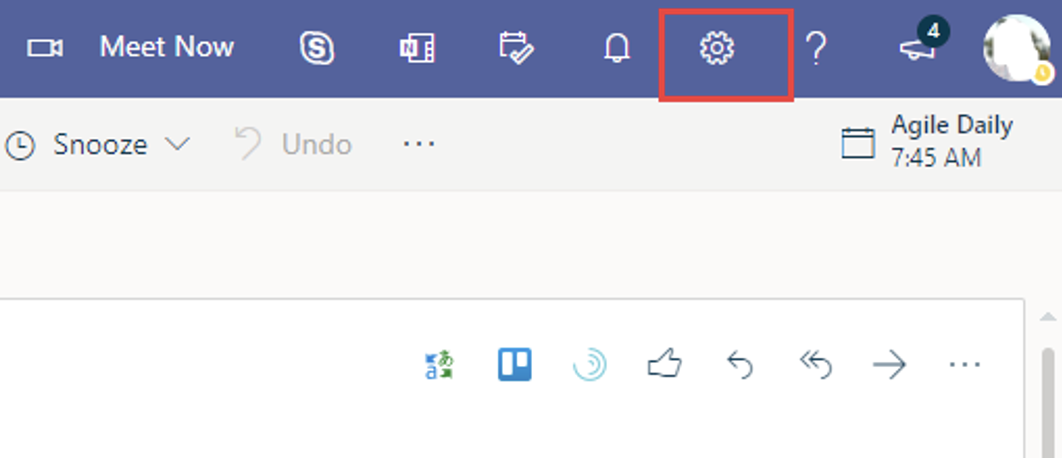
- Choose the “View all Outlook Settings” option at the bottom right-hand side
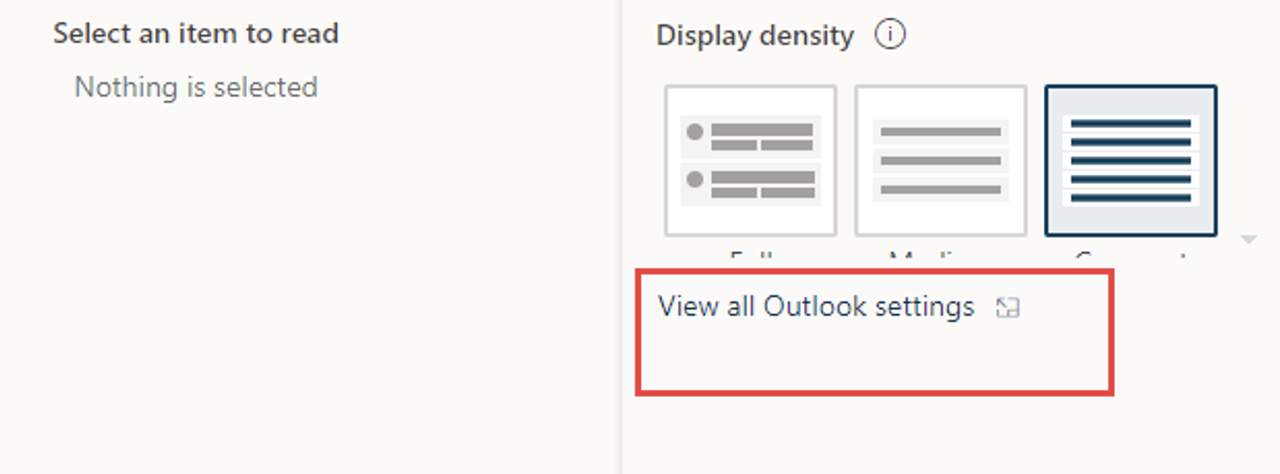
- Click on “General” From the Settings page
- Choose “Distribution groups” to reveal existing distribution groups.
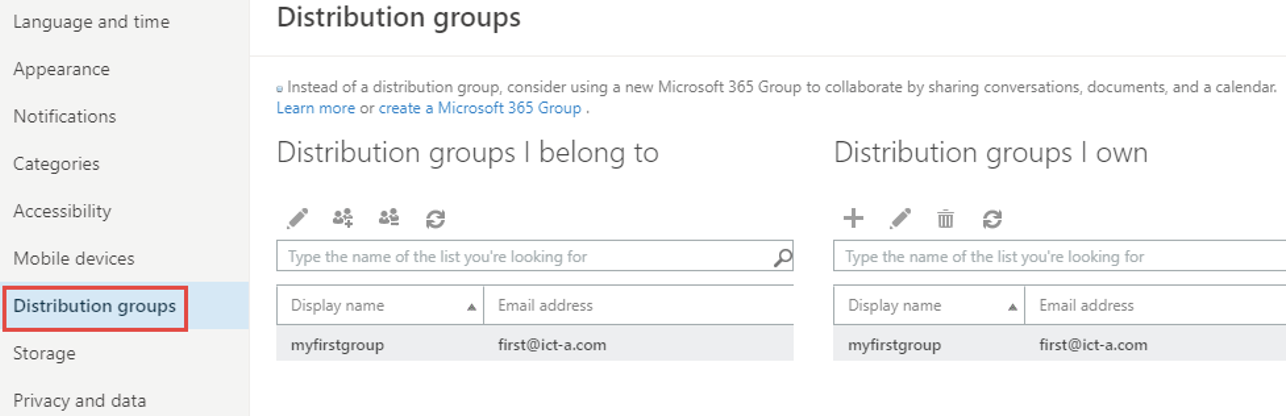
- “Click” the edit icon under groups I own
- Navigate to “delivery management” From the new page shown, This is to set who can send emails to your distribution list
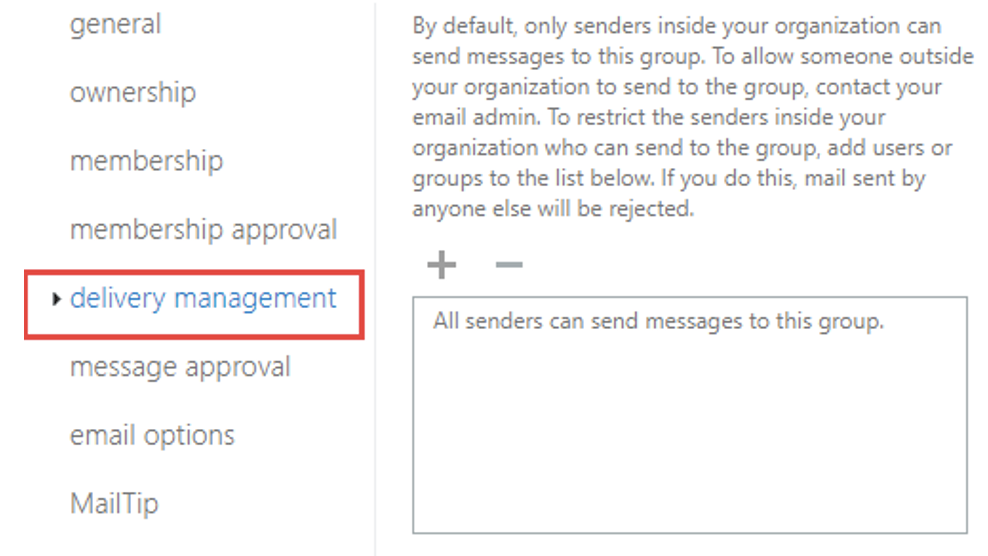
Allow members to remove or add themselves in a distribution list
You can control whether members added to the distribution list can remove or add themselves.
Follow these steps to edit who can send email to your distribution list:
- Login to OWA
- Click on the “Settings gear“
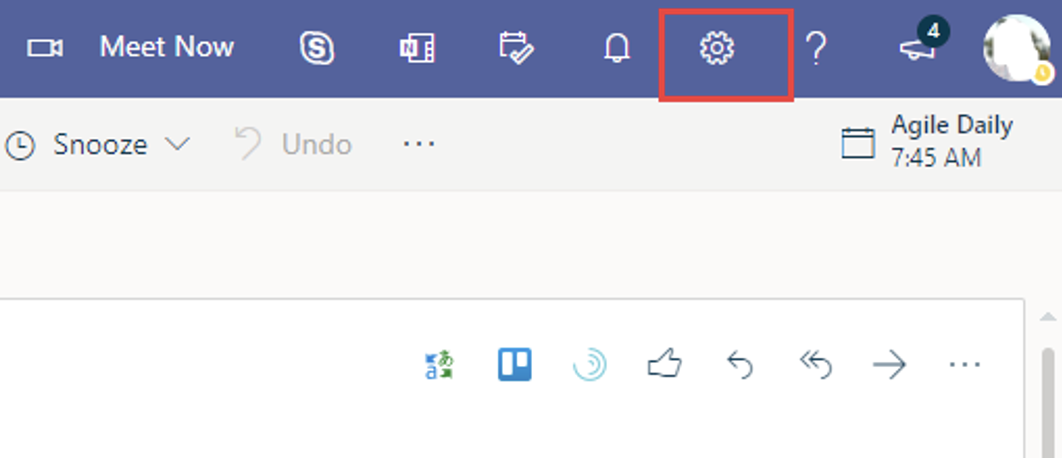
- Choose the “View all Outlook Settings” option at the bottom right-hand side
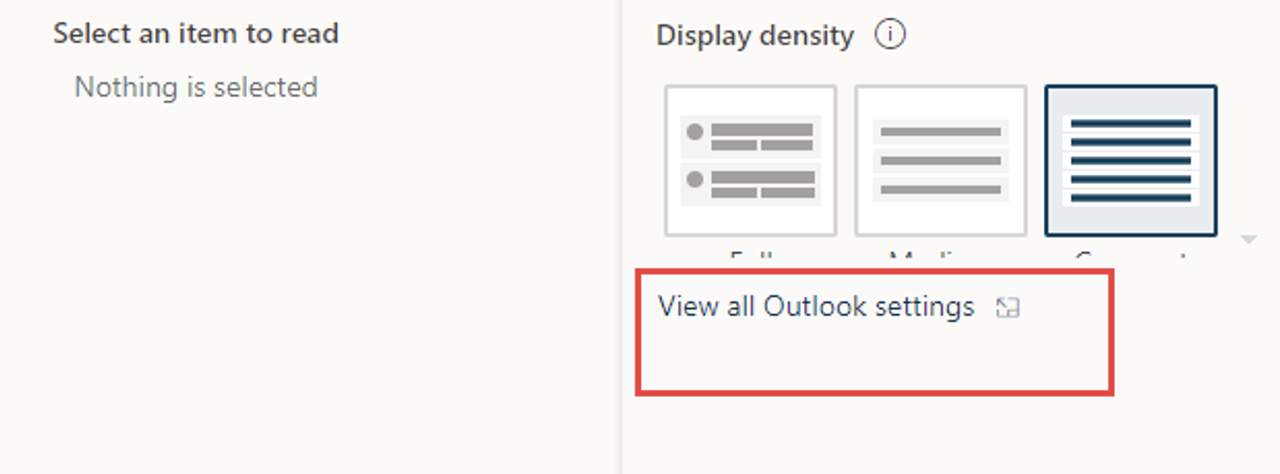
- Click on “General” From the Settings page
- Choose “Distribution groups” to reveal existing distribution groups
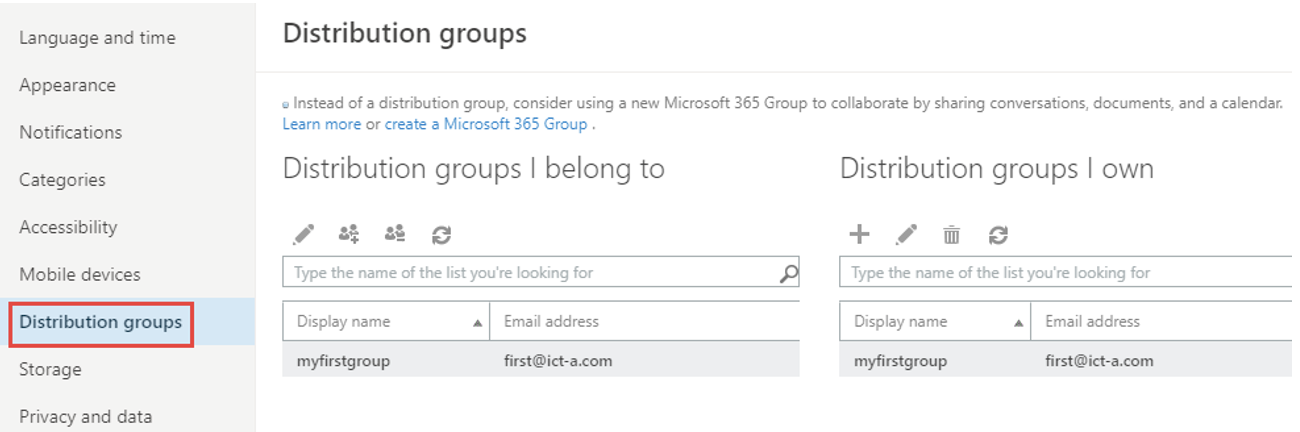
- Click the “edit” icon under distribution groups I own
- Navigate to the “membership approval” section to set what members are able to do
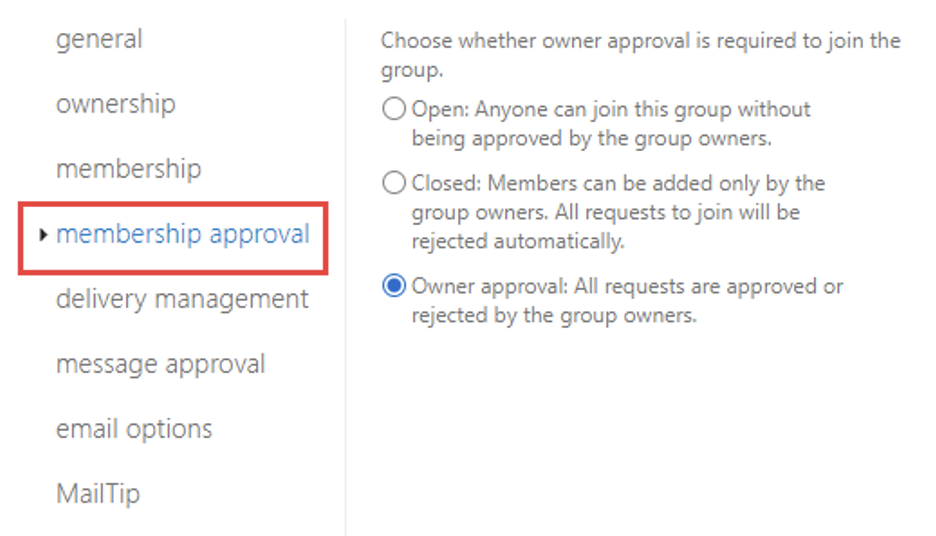
- Options to choose from
There are 3 options shown here:
- Open: Choose the Open option if you want anyone to join and leave the distribution group without owner approval.
- Closed: Closed option means members can only be added by group owners. Any request to join is automatically rejected.
- Owner approval: Owner approval will require the group owners to approve any requests to join.
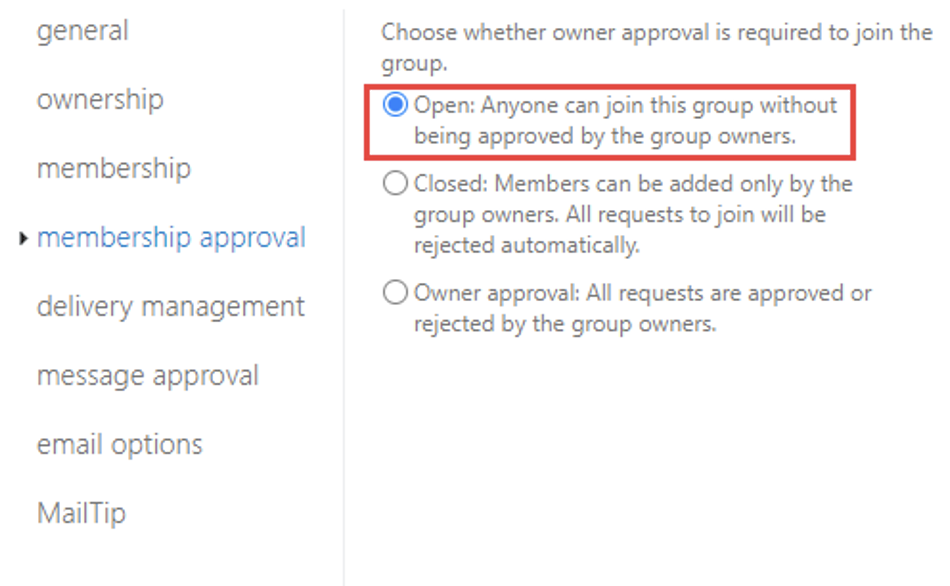
Hiding the distribution list from Outlook Address Book
By default, when you create the distribution list, it shows up on the Outlook Address Book. However, you can disable this by hiding it so that only those who know the distribution list can type it in the “To:” section of the email composed.
Note: this setting stops Outlook from auto-completing the email when users type it.
- Login to OWA
- Click on the “Settings gear”
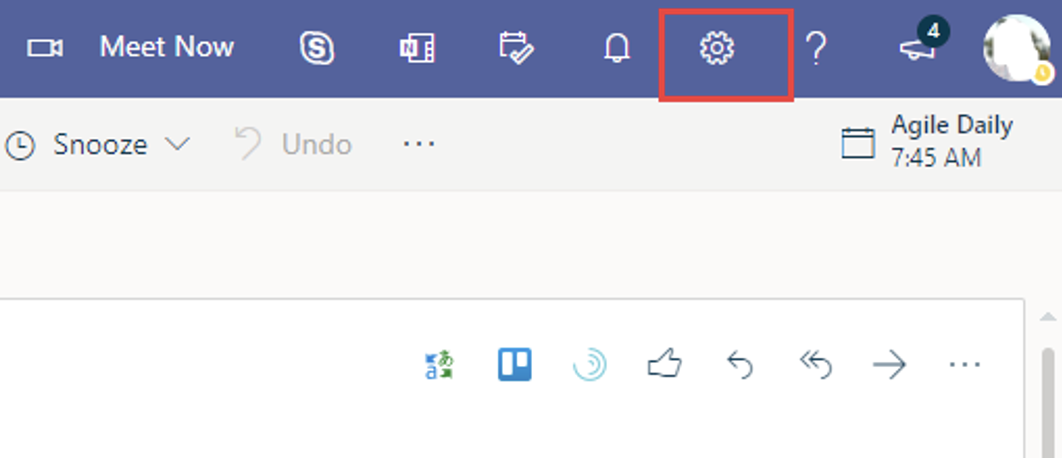
- Choose the “View all Outlook Settings” option at the bottom right-hand side
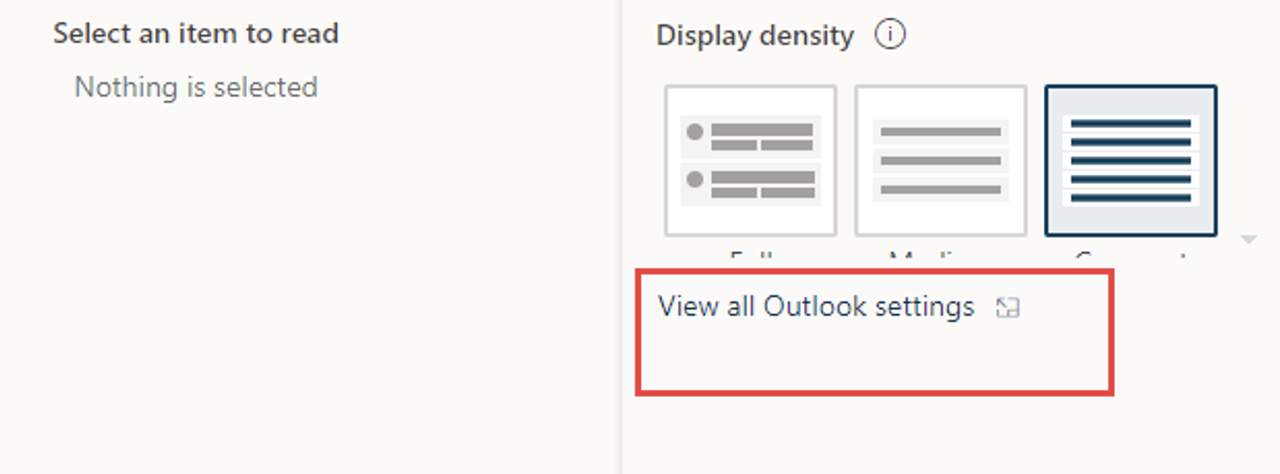
- Click on “General” From the Settings page
- Choose “Distribution groups” to reveal existing distribution groups
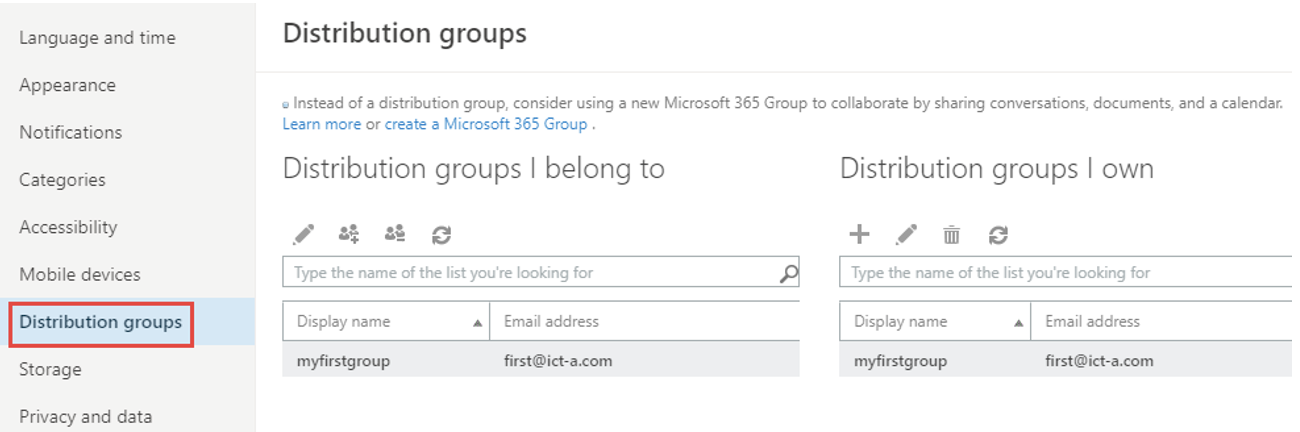
- Click the “ Edit” icon under distribution groups I own
- Choose the “General tab” from the left-hand side
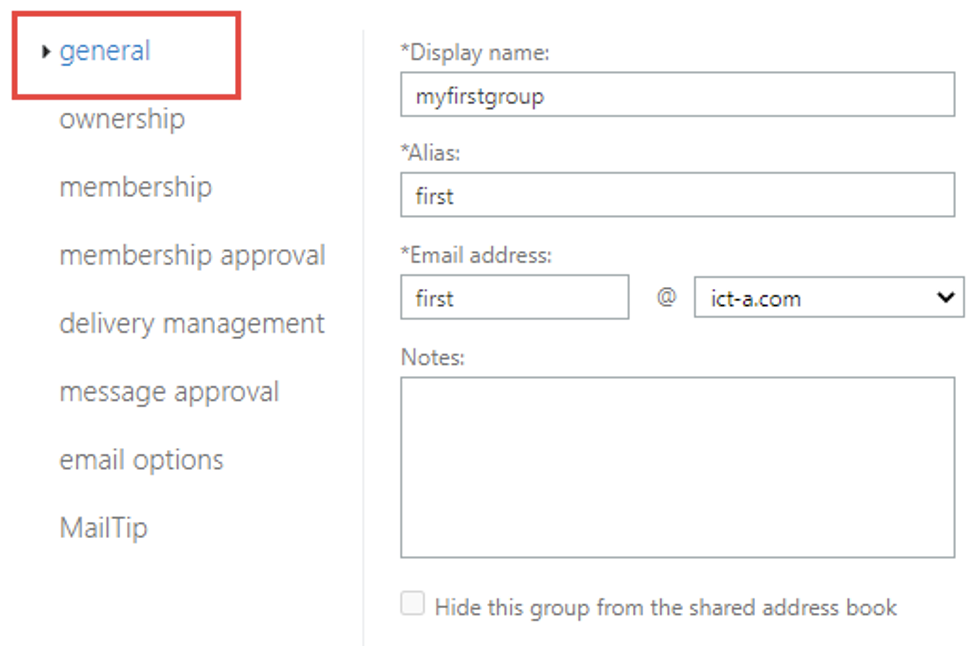
- Check the box written “Hide this group from shared address book” so that it will no longer appear in the Outlook Address book
- Click on the “Save” button
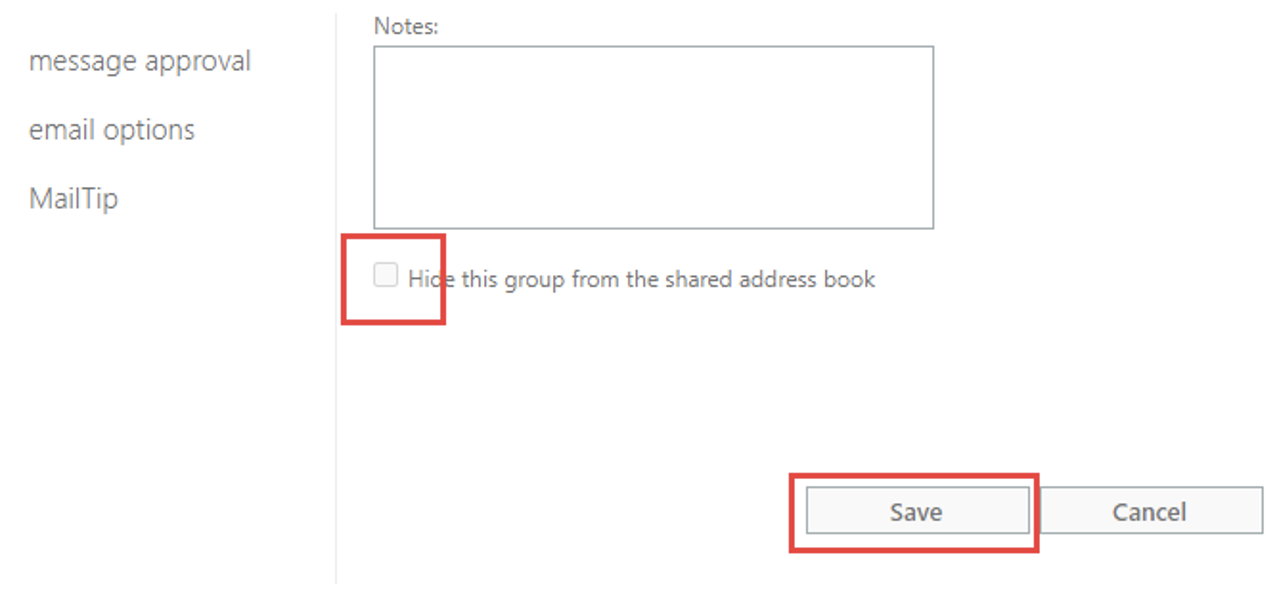
Create a MailTip
MailTips are a brilliant way to inform users while they are composing a message. As the user is typing a message, Exchange analyzes recipients and the user gets notified with a MailTip in case a problem is detected.
Here is how you can create a MailTip for your Outlook 365 distribution list:
- Login to OWA
- Click on the “Settings gear”
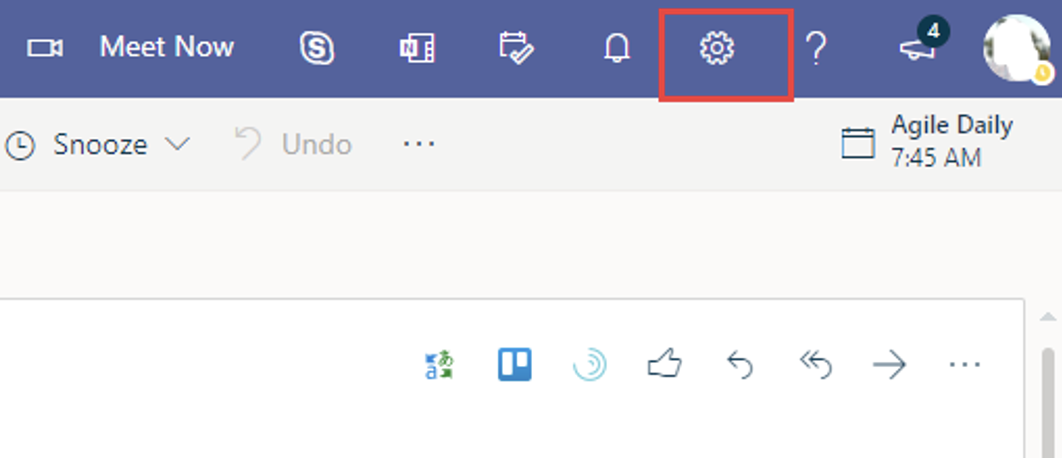
- Select the “View all Outlook Settings” option at the bottom right-hand side.
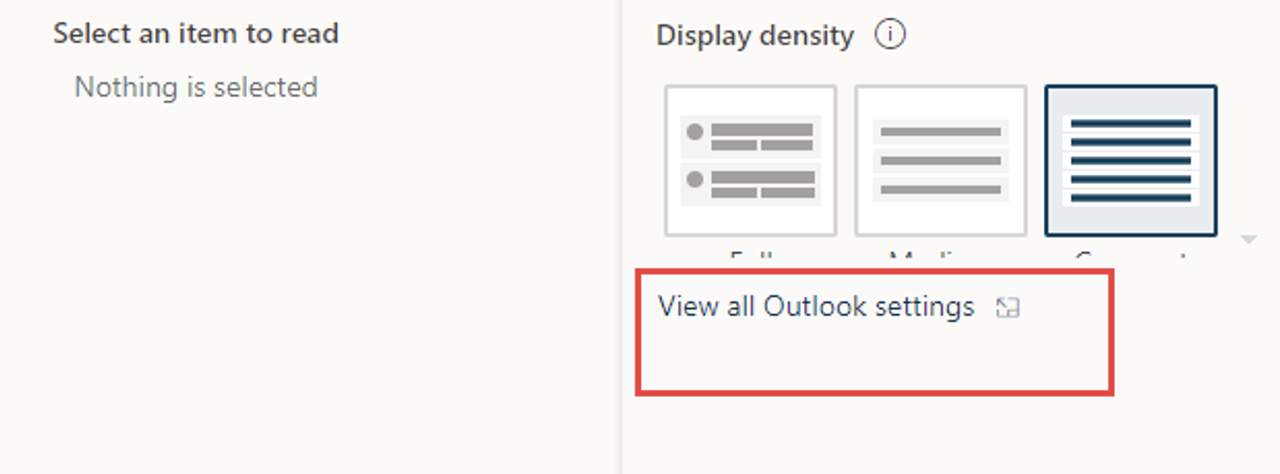
- Cick on “General” on the settings page
- Choose “Distribution groups” to reveal existing distribution groups
- Click on the “Edit pen” icon under “Distribution groups I own”
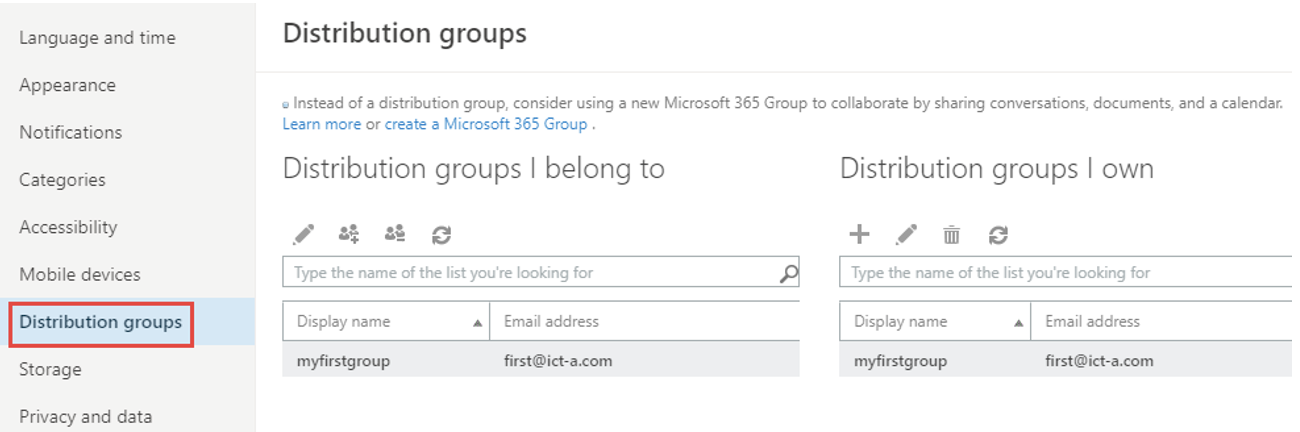
- Select “MailTip” section, the last option on the list
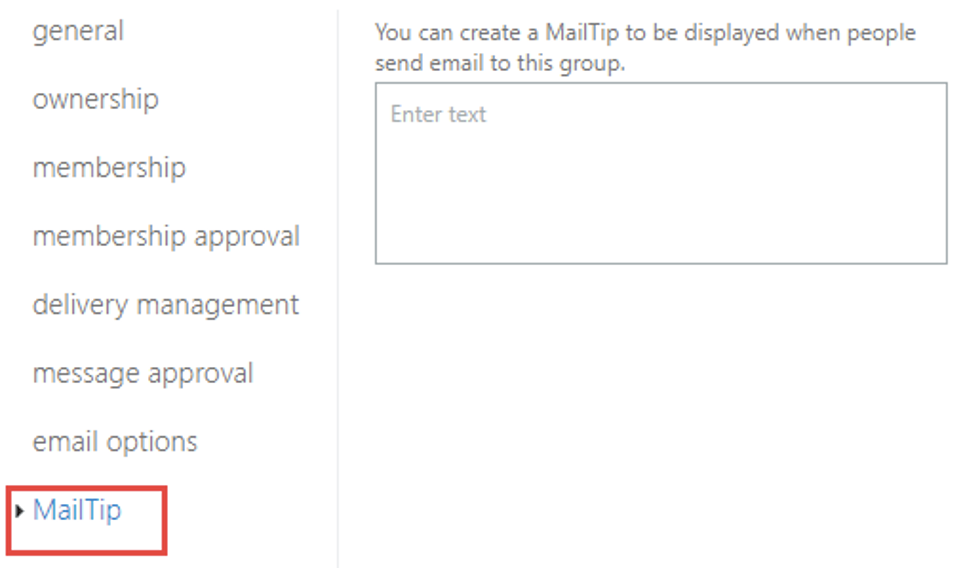
- “Create a MailTip” in the text box to be displayed when people send emails to the group.
- Click “ok” and “save“
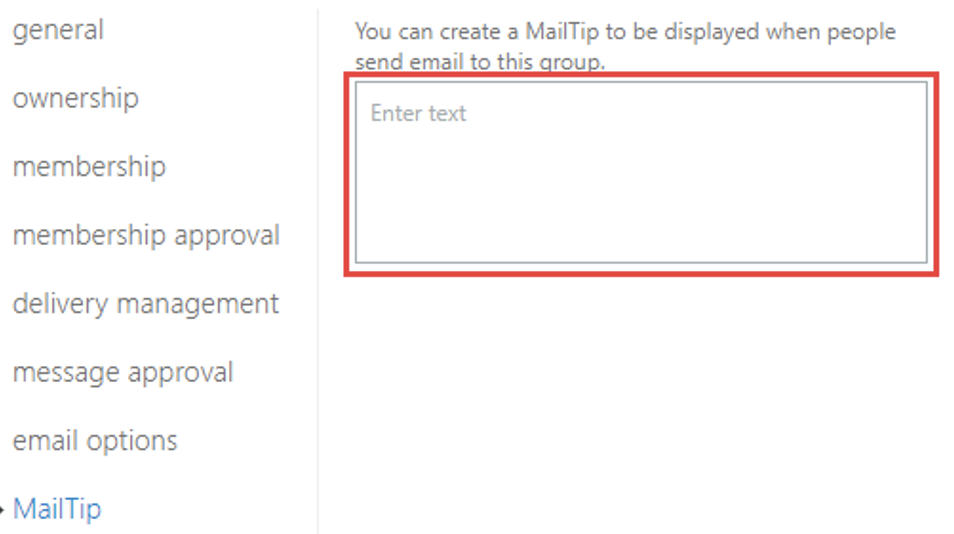
Final thoughts
Now that you know how to create, edit & manage distribution lists in Outlook office 365 this is just one way to get your inbox organized. There are many more cool tips and methods you can use to get your inbox organized or even aim for inbox zero. Here are more awesome methods to sort and organize your Outlook.