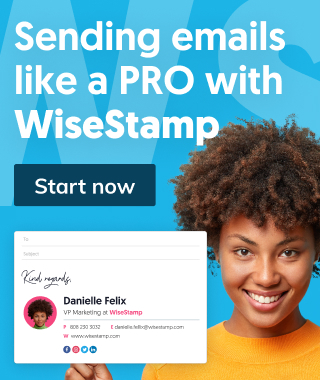Sort emails in Gmail by date, name, subject, sender & more
Sort emails in gmail inbox by date, from, subject, name, last name, by sender, newest first, automatically all for better productivity.
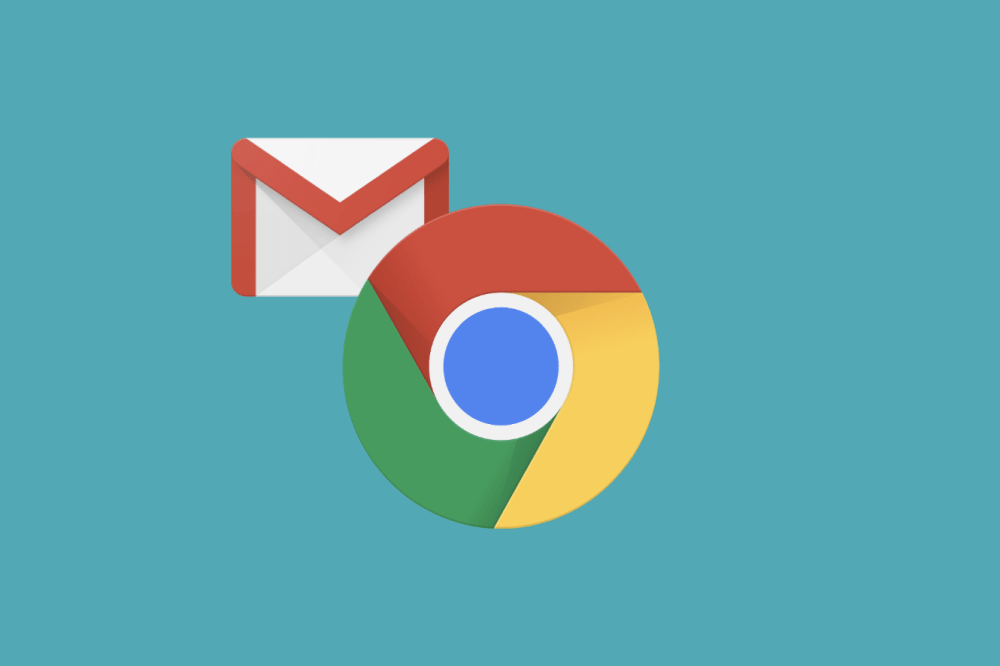
This article shows you how to sort emails in Gmail using parameters such as date, name, subject, from, to, among others. Keep reading to learn how to automatically declutter your Gmail and improve your daily work productivity.
A messy Gmail can weigh heavy on a person 🙂 and many people struggle with unsorted emails more than any other aspect of their daily work routine.
People struggling to find the emails they require through the clutter of their mailbox lose precious time and patience over this problem. If you have a similar experience, you should know that the solution is fairly simple. We’ll show you how to automatically sort emails in Gmail so that you can stay focused and organized, and enjoy high productivity.
How to sort Gmail by date?
One of the biggest flexibility that Gmail users have is sorting their emails order by date. This allows you to put Gmail emails in chronological order, which creates clarity regarding which emails are most pressing based on the time they arrived.
This feature becomes even more useful in case you want to quickly check emails you received on or around a particular date.
- Click the filter icon on the right-hand side of the Gmail search box to open the Gmail search pannel.
- Click on the field to the right of where it says “Date within” (where you see a calendar icon)
- Choose the date you want to sort your emails for
- Click on the drop down menu that says “1 Day” (next to where is says “Date within”)
- Choose the time window around the date to specified
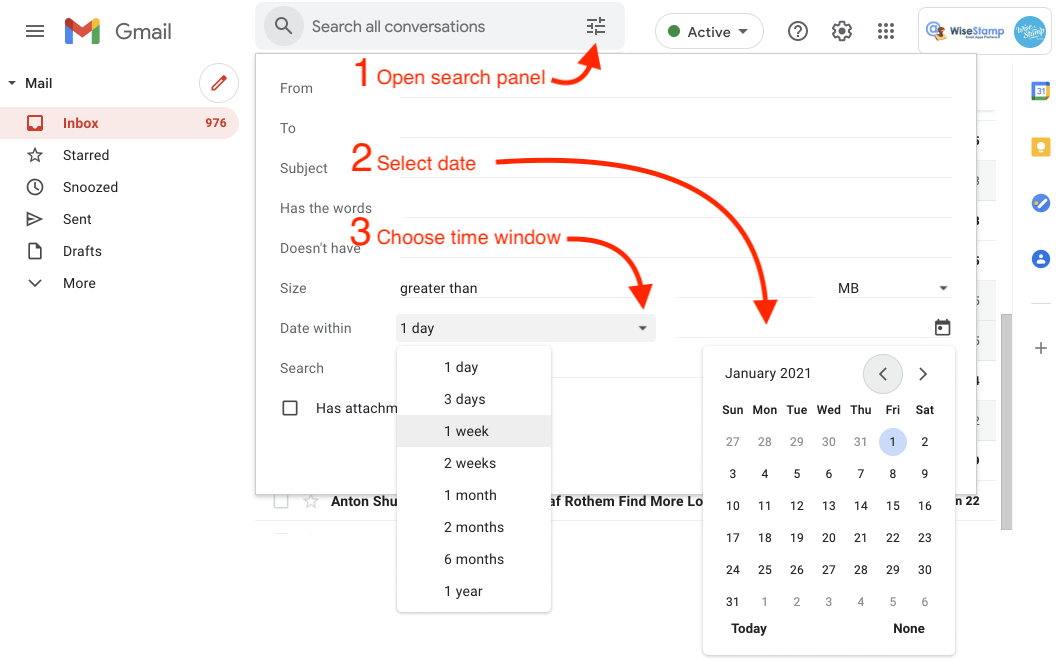
This will bring up the date range before and after your specified date. For example, if you chose “1 week” from the drop-down menu, you will sort for emails 3 days before your specified date, the day itself, and 3 days after.
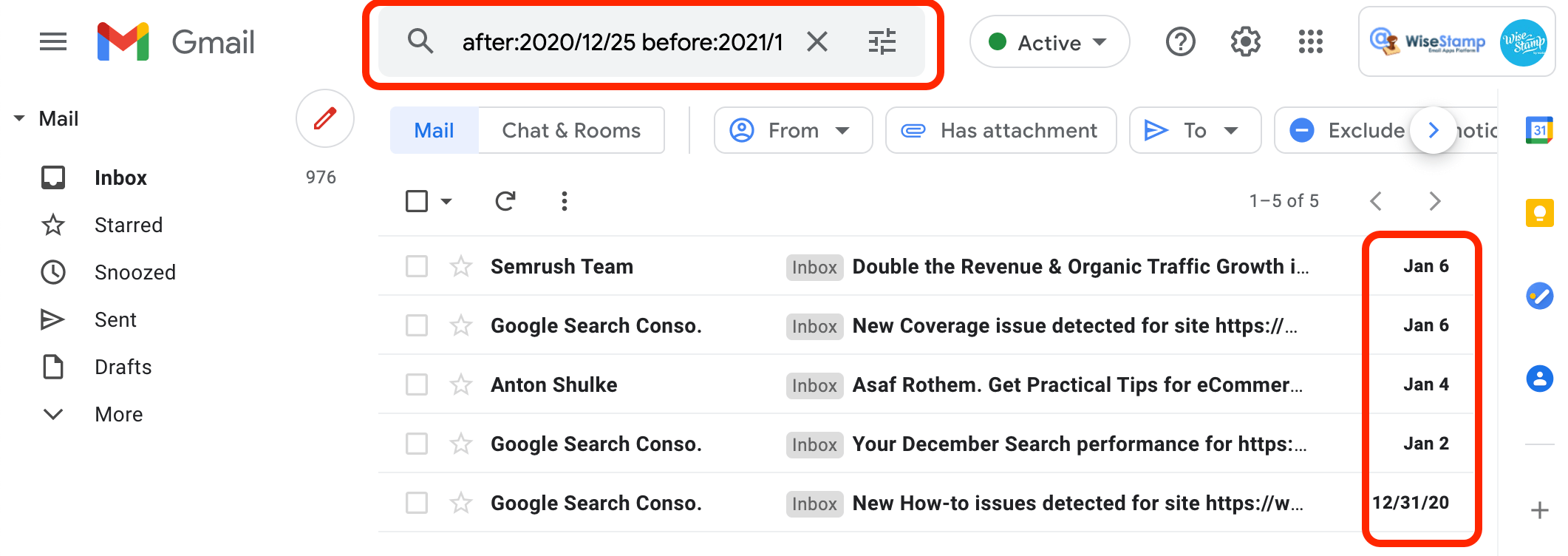
Sort Gmail inbox by date using search operators
You will notice in the screenshot that the sorting by date we did in the previous section is translated into the search operators “before:” and “after:”. You can use these operators directly in the search box together or each by itself.
Sort of email after a date:
after:year/month/day – e.g. after:2021/12/30
Sort for emails before a date:
before:year/month/day – e.g. before:2021/12/30
Sort by date range:
To use both operators simply add a space between the 2 operators.
E.g. after:2021/12/30 before:2021/12/30

How to sort Gmail inbox chronologically?
When you want to sort Gmail Inbox chronologically, you could decide to use from the oldest, or by newest first. Let’s take a look at each of these options.
Sort Gmail by newest first (Default setting)
The default inbox sorting in Gmail is set to newest first. Most likely the people at Gmail believed this works best for most users.
That shows you at first glance that whatever you are seeing is a list of emails starting from the newest to the oldest.
That said, your email may already have been set to show sort emails by Oldest first. In that case, you can revert your inbox back to Newest first.
Revert to the default setting of newest first
- Go to the top-right corner of your inbox, next to your profile photo, you will see an email count with a number like this: 1 – 50 of 9,921.
- Click on this email counter.
- Choose the Newest option.
The mailbox immediately re-arranges how the emails follow each other, starting with the newest at the top.
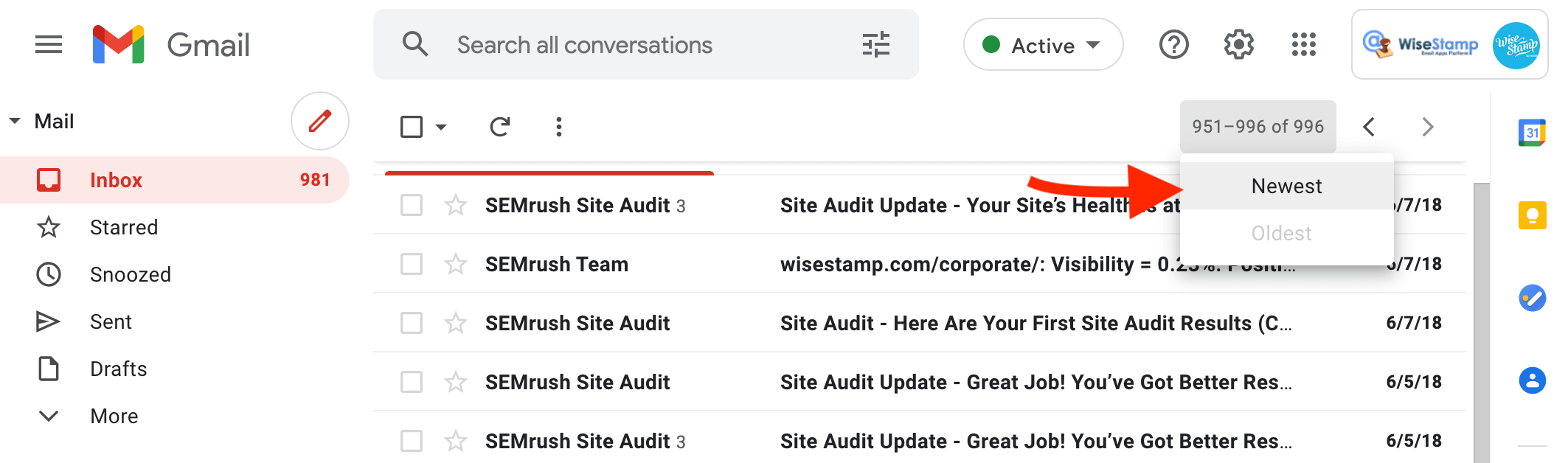
How to sort Gmail from oldest first?
As mentioned, the default setting is to sort emails in Gmail based on the first 50 emails that you recently received. This option would only work when the latest email that you received takes the highest priority.
Sometimes you may want to get an email that you received years ago. Scrolling through page by page becomes impractical and painstaking. That’s where sorting Gmail by oldest emails becomes a useful life hack.
- Locate the email counter located on the right-hand side of the mailbox > Click on it and a small dropdown with 2 options will open, Newwest and Oldest.
- Click on the “Oldest” option to see sort your Gmail chronologically starting from your 50 oldest emails.
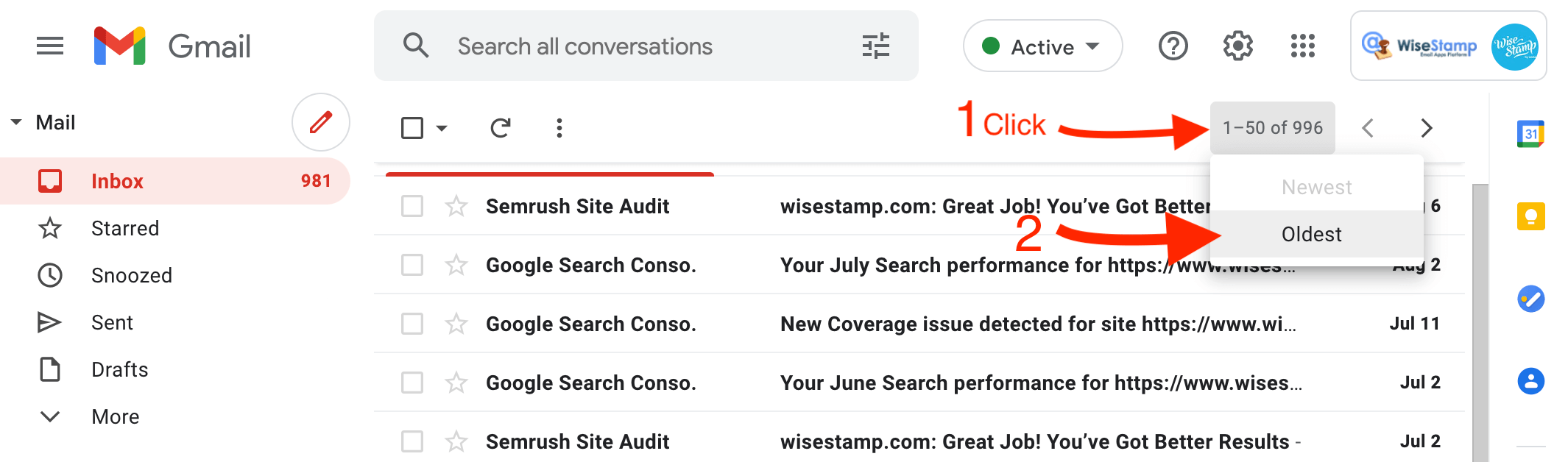
Sort Gmail by “from” (sort Gmail by sender)
You can use the “from:” search operator to sort Google mail by sender. This option helps group emails from a specific sender or senders, on which you can perform your desired action.
To do this you have 3 easy options: specific sender, multiple senders/ addresses, and broad search by sender name.
Sort Gmail by specific sender
- Locate at least one email from the sender in your Inbox > right-click on it.
- Go to the bottom of the pop-up panel > click on the option “Find emails from”.
Doing this sorts your Gmail inbox with all the emails associated with that particular sender’s email address.
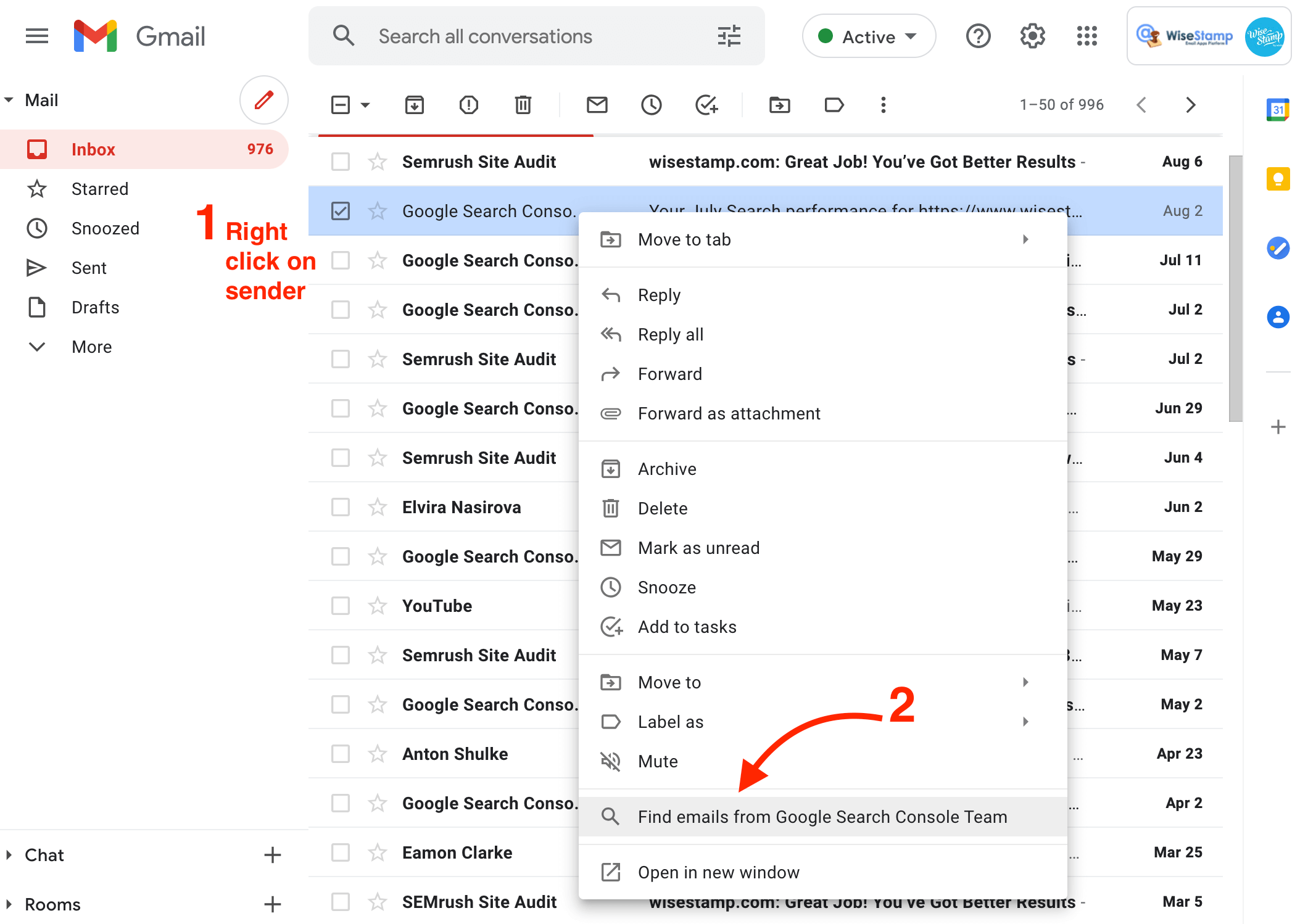
Sort Gmail by using the “from:” Gamil search operator
You can perform the same sorting as shown above, simply by using the Gmail “from:” search operator.
Use from: + the sender’s email address in the search box.
E.g from:sender-email@example.com
Note: you can do a similar search by interchanging “from:” with “to:”

Sort Gmail by multiple senders (using Gmail search)
This option is more advanced than the previous one because it allows you to sort Gmail for multiple senders at a time. This is great in case a certain sender has a few email addresses, as an agency with a couple of reps or a supplier with more than one contact person.
- Click on the search filter icon in the right side of the Gmail search bar.
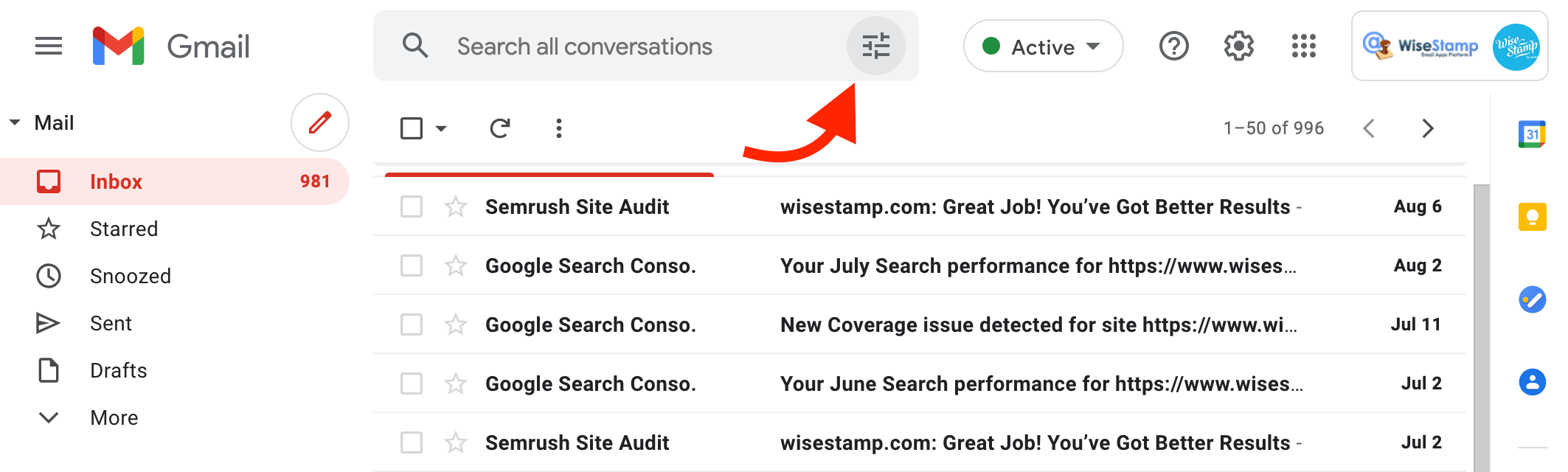
- Find the “From” search field, at the very top of the search panel
- Type or paste in the email address or formal name of your sender (Gmail will sometimes auto-complete the email addresses as you type them).
- Click on the blue “Search” button at the bottom
- To sort for multiple senders simply use the Pipeline symbol (this is it: | ) between each address. For example, sc-noreply@google.com|ceo@google.com
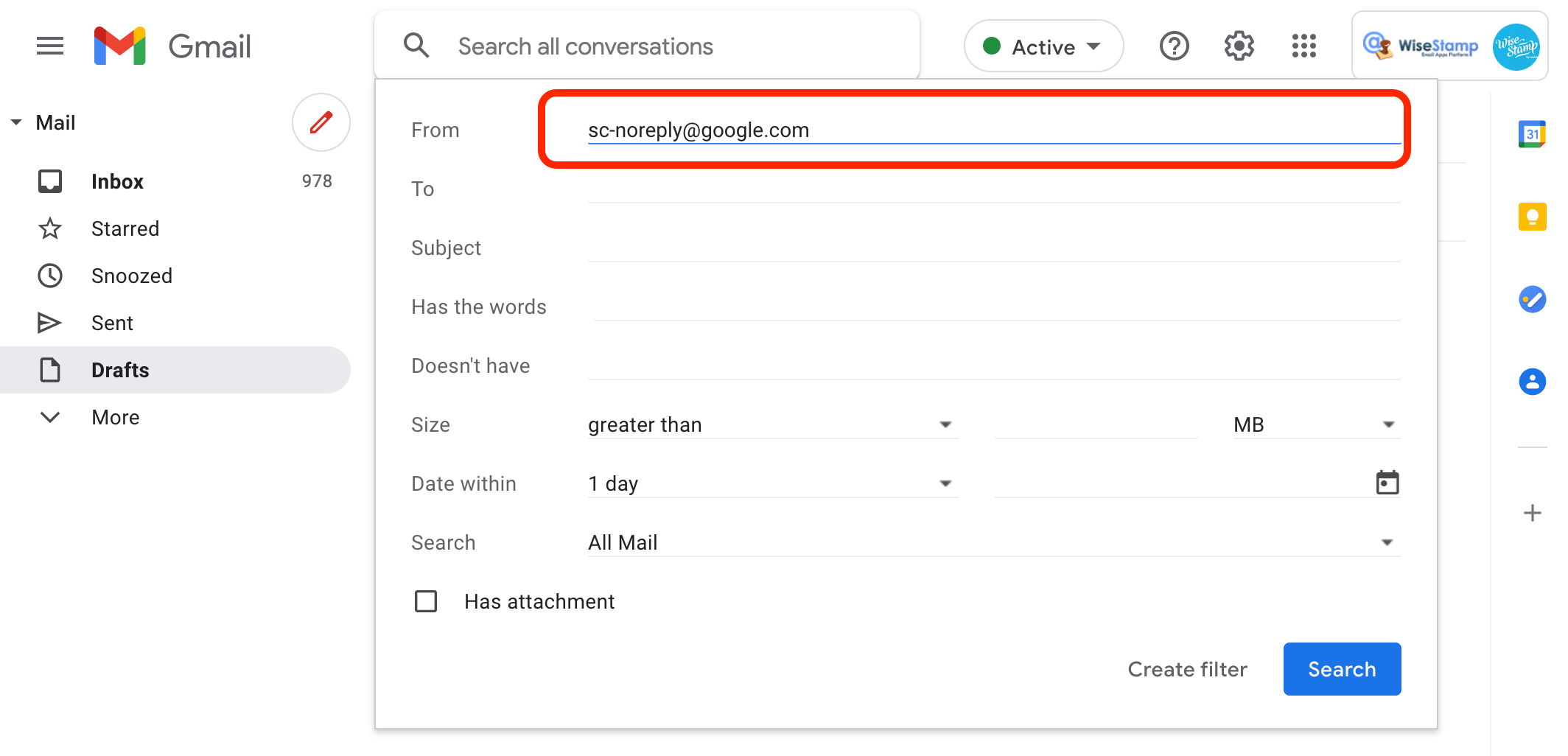
Sort Gmail by name
Like the previous option, you’ll need to use the Gmail search feature to sort Gmail by name. That’s because Gmail does not have a feature specially designed for sorting emails by sender’s name. That is, do not expect to click buttons containing the sender’s names.
You can search by first name or last name, if it’s a person, or by the company name, or company and department if it’s a business. But the advised search term for you to use is the full name of the person, or the full name of the sender by a company (department, mailing list, etc).
And though it may be tempting to use use a shorter search term, doing so may sort for more emails than what you aimed for, since there may be multiple people with the same first or last name, and there may be multiple senders emailing you from the same organization (as you will see in the screenshot below).
- Locate the search bar at the top of your mailbox
- Type in the sender’s full name (if you don’t remember the full name, start typing and search suggestion options will show below the search bar automatically – look for your sender there. It may also be sugested in Gmail’s auto-complete)
- Hit Enter or click the spyglass icon to search for emails associated with this sender name.
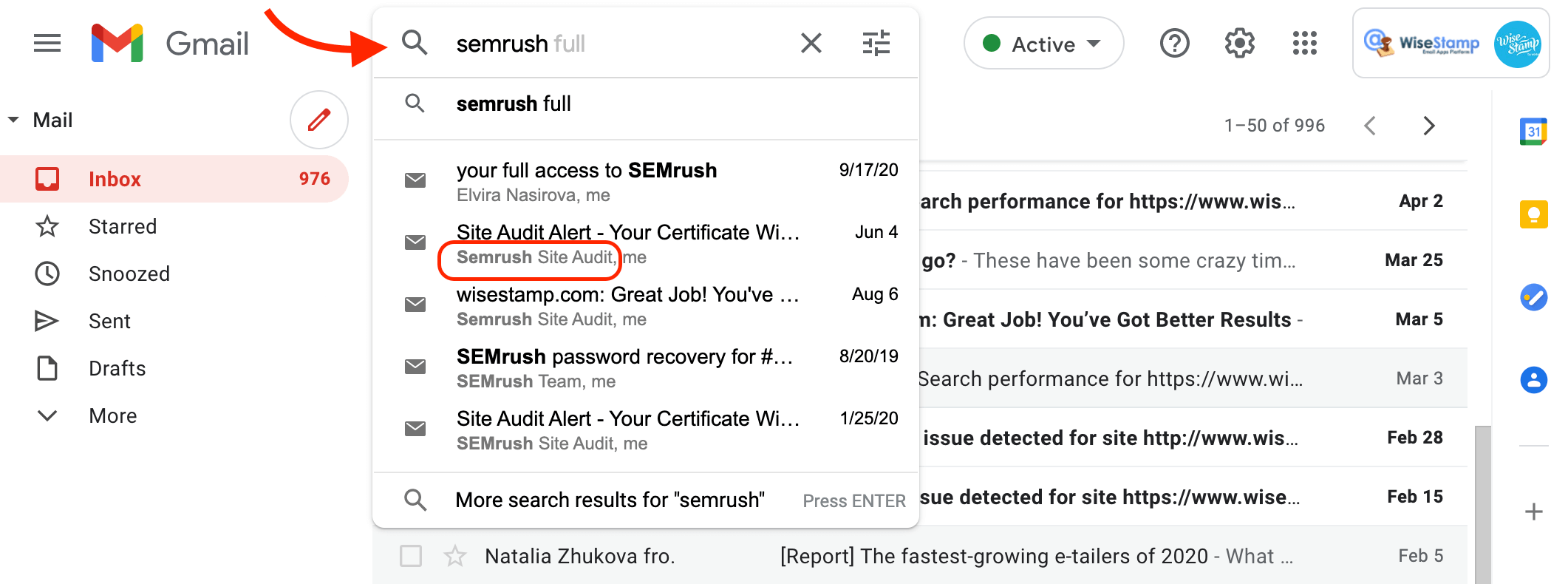
How to sort Gmail by subject?
You can sort Gmail by subject pretty easily. All you need is the specific subject terms that you’d like to focus on.
You don’t have to input the entire subject. All you have to do is recall a couple of words in your subject, and you’re good to go.
- Click on the “filter icon” at the right of the Gmail search bar (above your inbox)
- Type your subject keyword in the Subject search field > hit “Search” (bottom right)
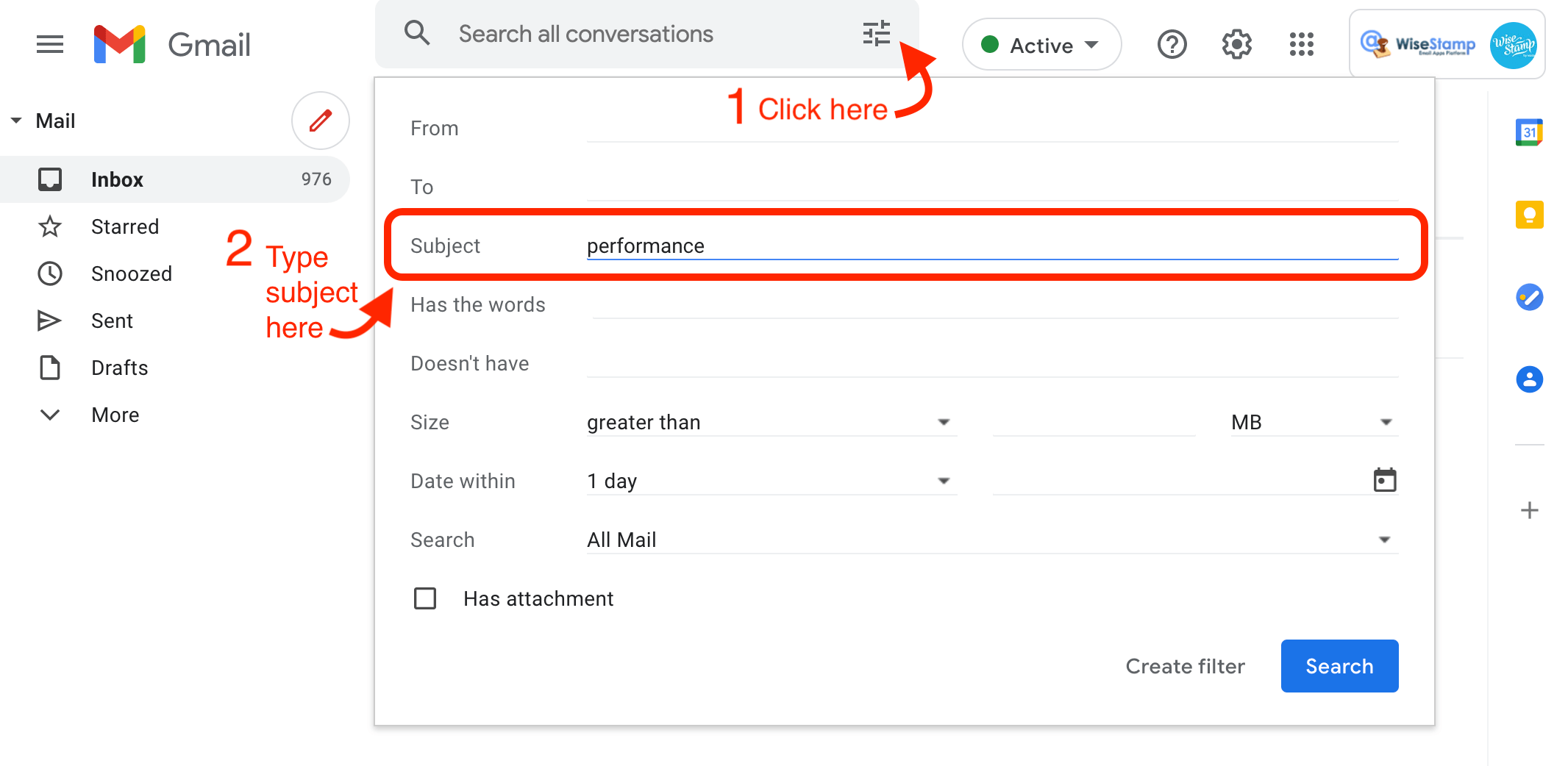
How to sort emails in Gmail by unread?
There are 2 ways to sort out unread emails in Gmail.
The quick way:
Drop this search query in the Gmail search box: is:unread

Long but organized way:
- Open this window by clicking on the icon beside the “Search mail” window
- Go to the bottom of the search window for an area labeled “Search.”
- Click on “All mail” to open a drop-down menu with various options.
- Choose the “Unread Mail” option.
- Click on the “Search” button to execute the filter.
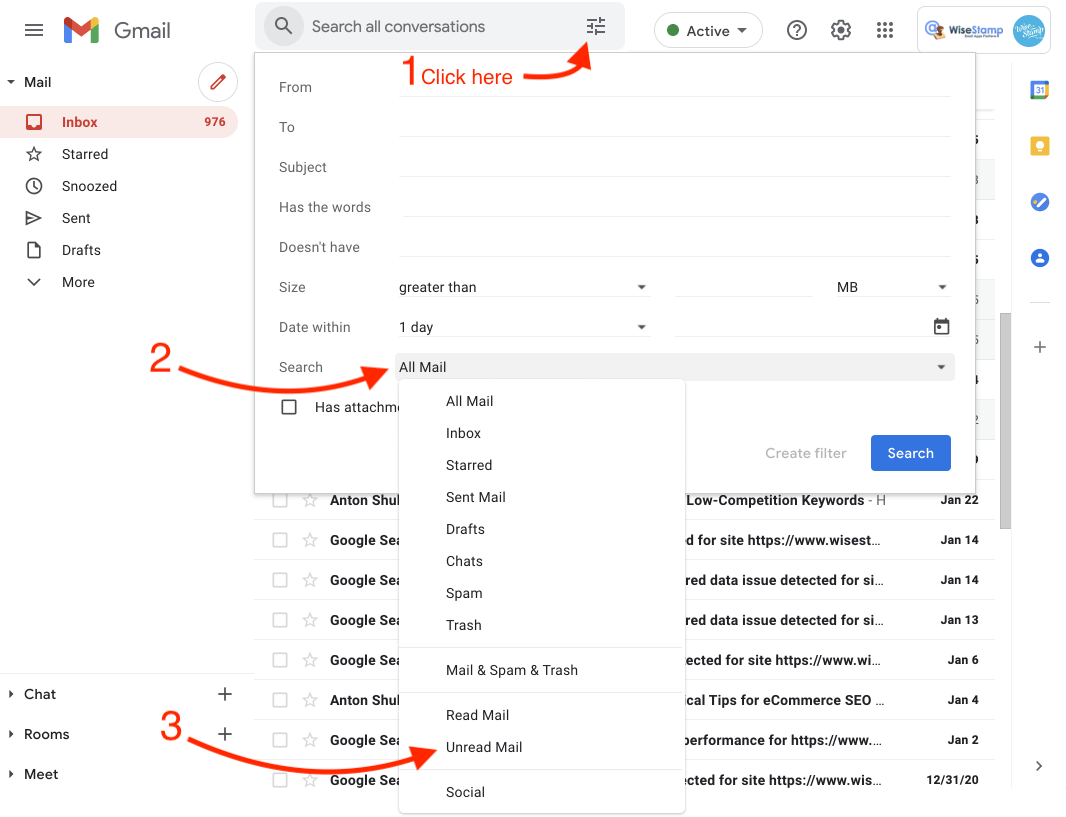
Do not input anything in the other search areas unless you have specific sorting criteria you want to use. For example, you may want to see all unread emails from a certain sender.
If you do not find the email you wanted, confirm whether you have deleted it. Luckily, Gmail keeps deleted mails for 30 days before permanently discarding them. Check the Trash folder to see if it’s there.
How to automatically sort emails in Gmail in to labels (folders)?
You can use the sort emails in Gmail operations mentioned above to create labels.
Labels in Gmail are a powerful tool for keeping your mailbox organized. These help keep particular emails as per your definition in the same label, Gmail’s equivalent of folders.
There are various approaches to automatically label emails in Gmail. Check the linked article for a detailed guide.
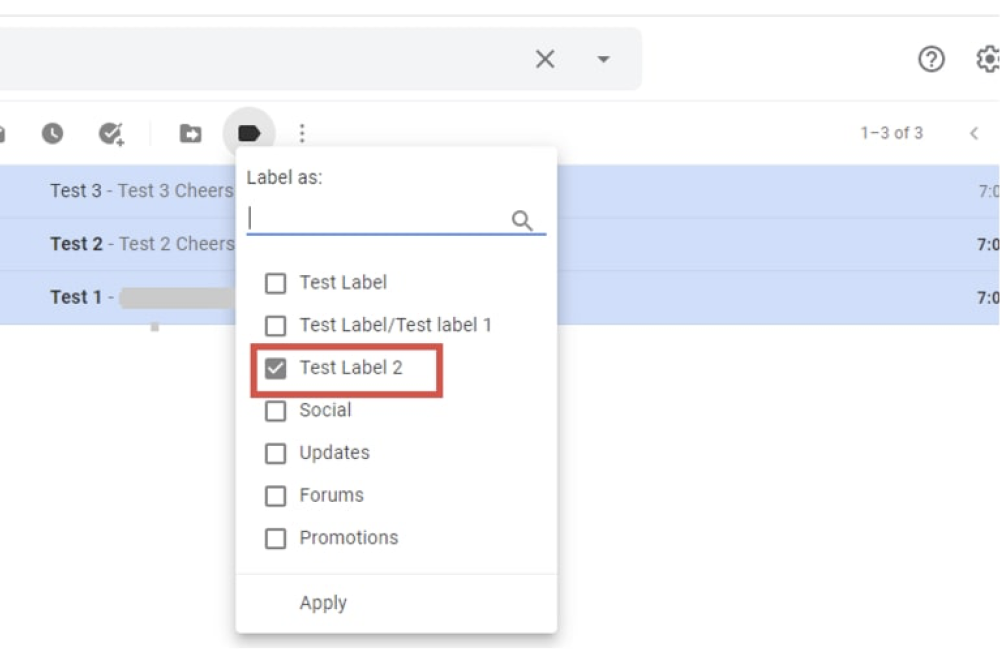
And there you have! You can sort emails in Gmail using any criteria of your choice. Thanks to this versatility, Gmail ensures that you never fail to get what you are looking for.
Start sorting your Gmail inbox
It isn’t as easy as you’d expect to sort emails in Gmail. The service’s automated sorting tools want to do it for you, and that isn’t always enough if you want to be more hands-on. Fortunately, it is easy to learn how to organize your Gmail by sender, label, or subject.
It also helps to use Gmail browser tools for an improved experience and to keep your inbox cleaner and make you more productive.