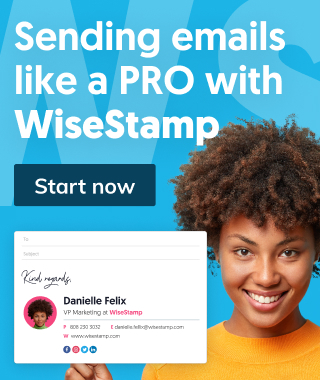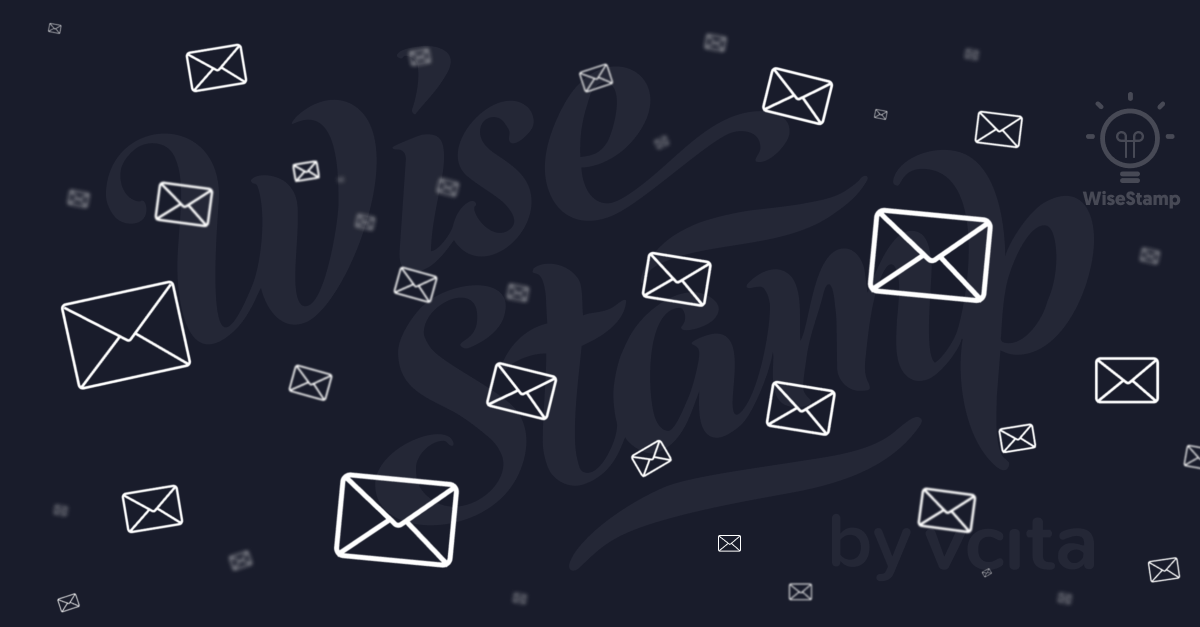
Don’t let your inbox get the best of you. Creating folders for Gmail organizing is one of the best ways to organize your work, stay on top of messages, and improve productivity. A clear inbox means a clear mind, and there’s no better feeling than opening your computer on a workday and finding a clean and organized inbox.
If your current Gmail situation has you tugging at your hair, then you probably need a few pointers on how to begin cleaning up your emails. Folders are one of the best ways to accomplish this, and if you’re an email hoarder like me, it doesn’t even involve you deleting a ton of messages.
So, are you ready to take back control over your inbox? I thought so. Keep reading, we’ll cover everything you need to know about creating folders in Gmail, how to sort them, and how to manage them for optimal inbox bliss.
What are Gmail folders?
Gmail folders are a way to organize email categories in your Gmail inbox. You can create any folder you want, assign it a unique color, and assign it to any email in your inbox. This way, on the Gmail sidebar, you can easily select a Folder and view all the emails that show up in that category.
In Gmail, “folders” are actually called “labels.” While these 2 terms mean something different for us, in practice, they accomplish the same thing. But, before you think of organizing your inbox we suggest you take the time to fully understand labels, in order to avoid confusion down the road.
Create and manage your folders in Gmail
Now that we’ve covered how to create folders for Gmail we’ll dive deeper into ways you can better organize your Gmail folders to increase productivity and a well-balanced inbox.
Create new folders for Gmail
Creating a new folder for Gmail is a pretty easy task to do and can be done in just a few clicks.
- Go to Settings, “The gear icon“on the top right
- Click on “See all settings“
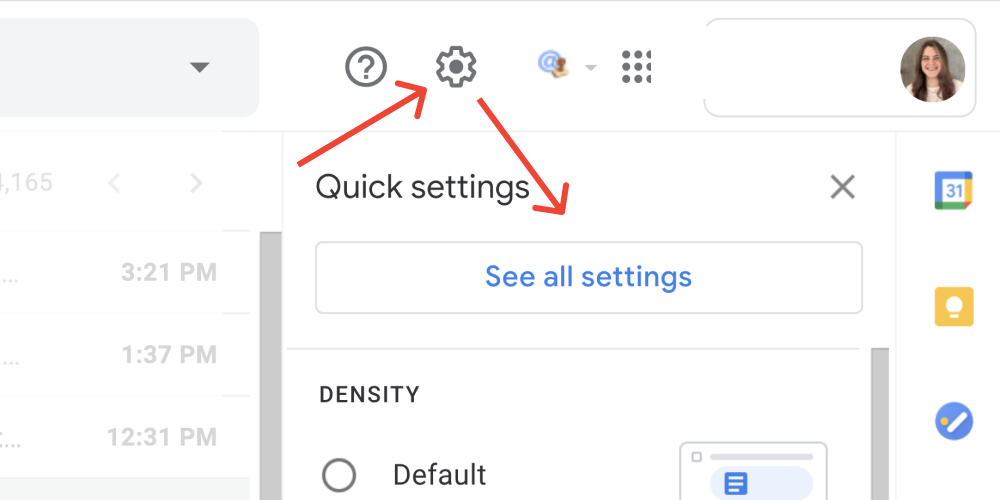
- Click the “Labels menu item”. It’s next to general
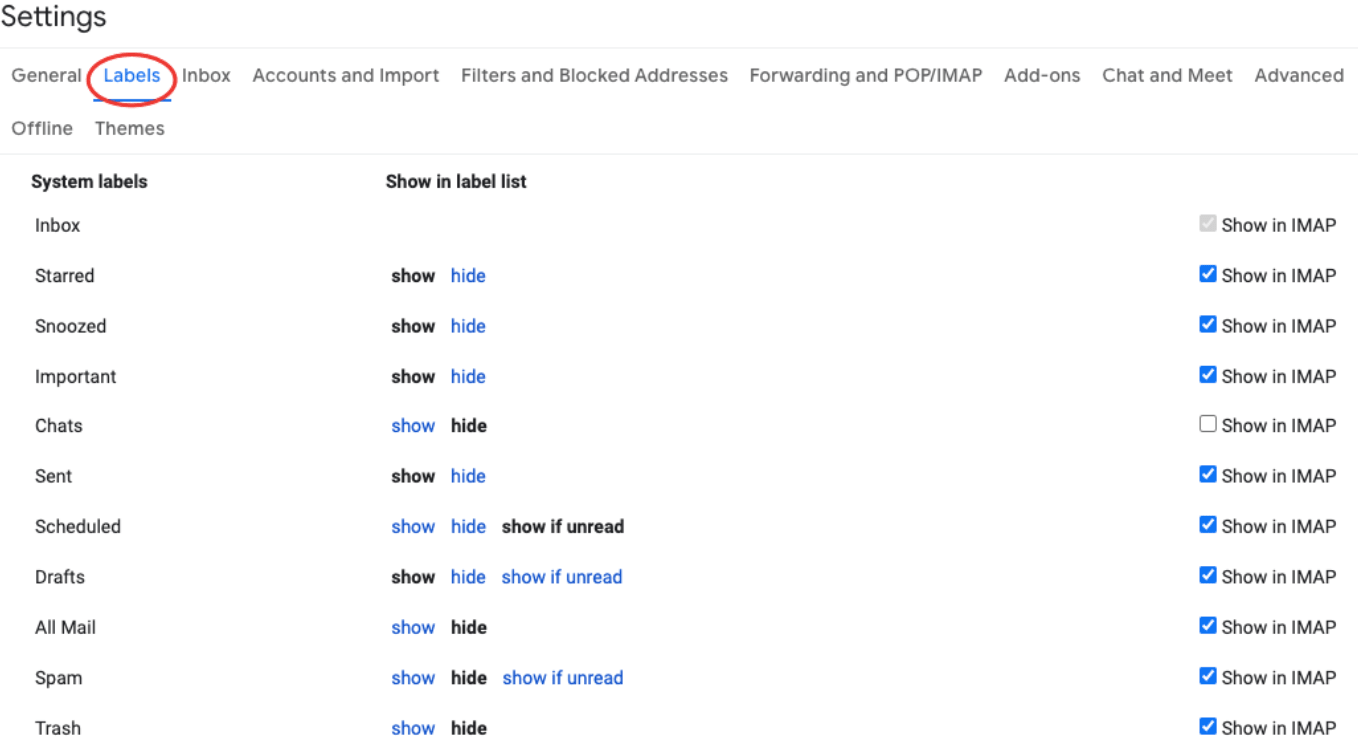
- “Scroll down” to the bottom of the list
- Click on “Create new” button to create folders for gmail
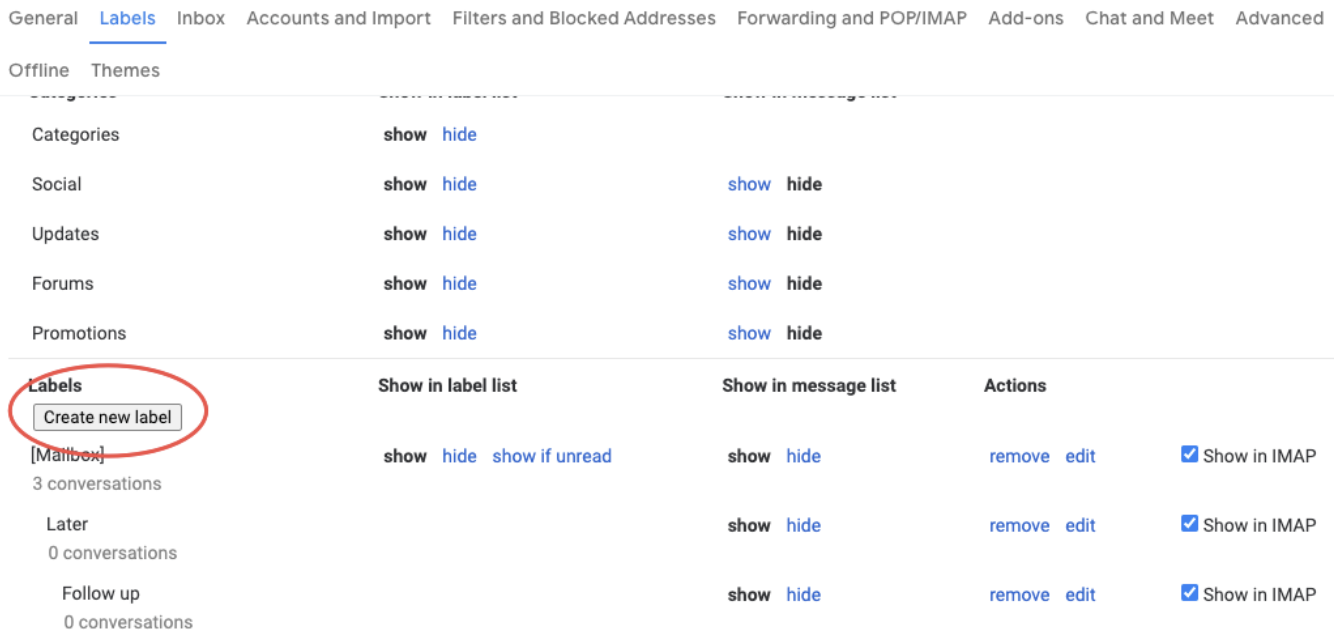
- A popup will show up, “Fill In” the folder name and nest,
- Click on “Create” to save it, and that’s it, you created a new folder for gmail
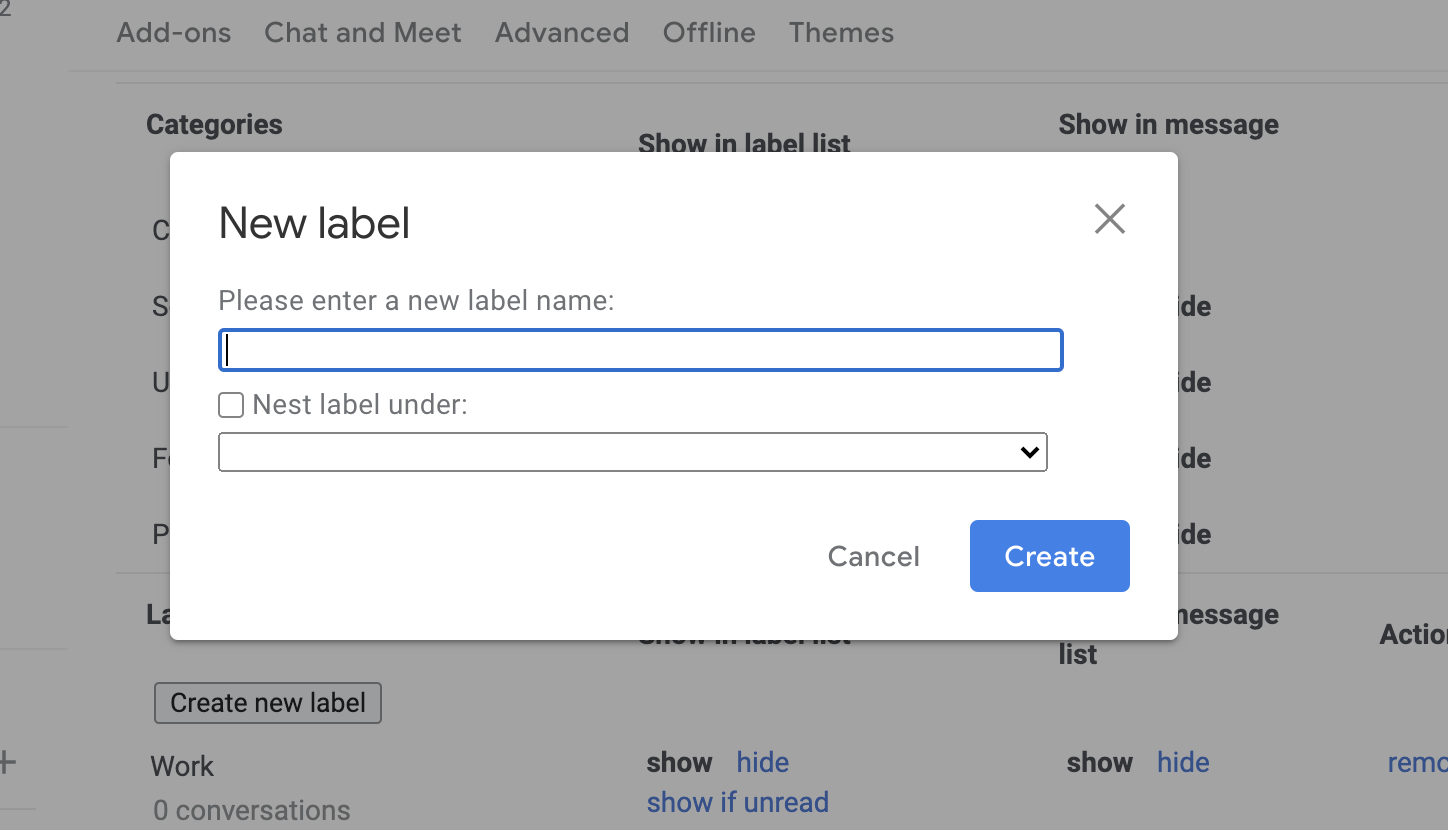
How to remove your Gmail folders
Sometimes you need to delete some folders in order to narrow down the categories in your inbox, or they’re simply no longer relevant. Removing folders from Gmail is pretty straightforward.
- Go to Settings, “The gear icon on” the top right
- Click on “See all settings“
- Click the “Folders menu item”. It’s next to general
- “Scroll down” to the bottom of the list until you see “Folders “
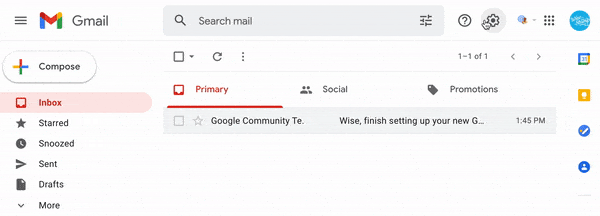
- “Find the folder” you want to delete
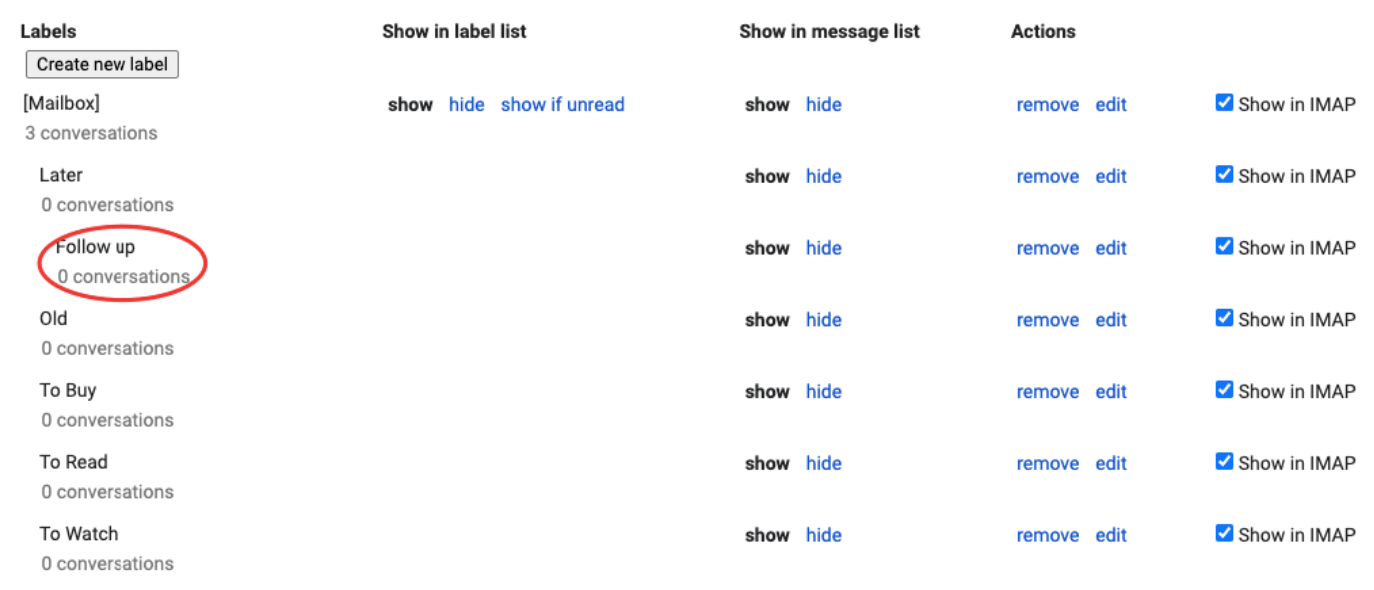
- In the “Actions column” located on the top right, click on the blue “remove” button
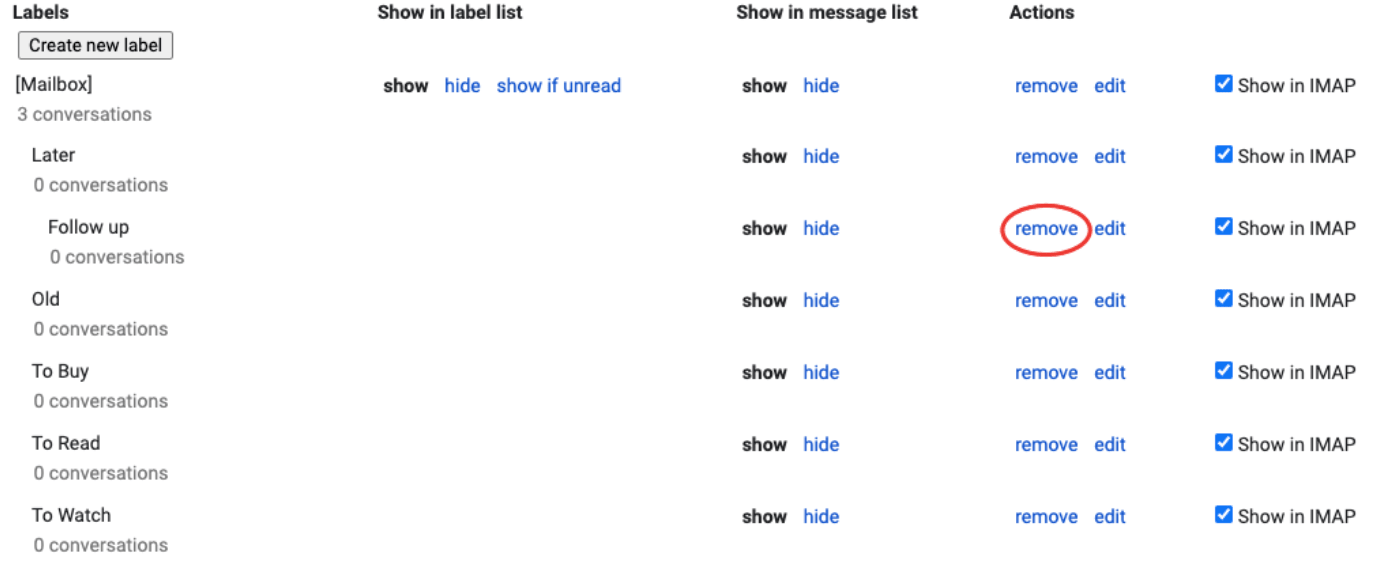
- “Confirm to delete” You’ll get a popup asking to confirm if you want to delete it, and then click on “Delete” to finalize
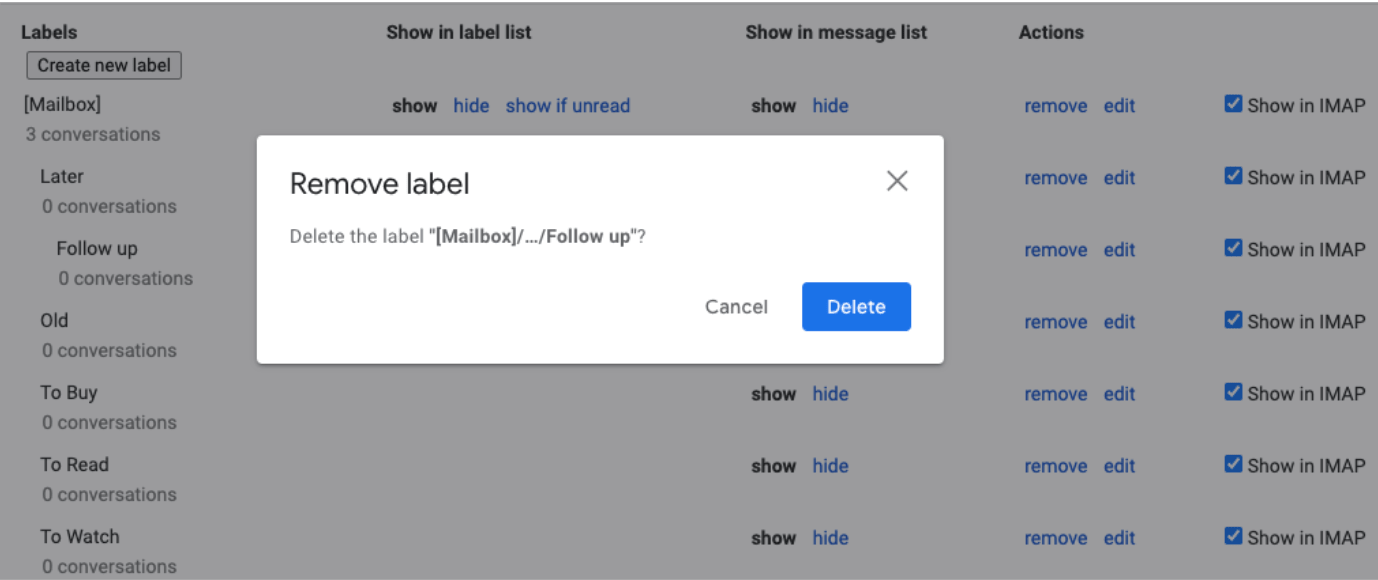
How to rename a new folder for Gmail
Instead of deleting folders and losing the categorizations that are on all the emails under that specific folders, what you can do is rename them instead. This is ideal if you have projects that are no longer relevant and you want to rename them so you don’t get confused with newer folders for something you’re currently working on. The process looks very similar to removing folders.
- Go to Settings, “The gear icon on” the top right
- Click on “See all settings“
- Click the “Folders menu item”. It’s next to general
- “Scroll down” to the bottom of the list until you see “Folder“
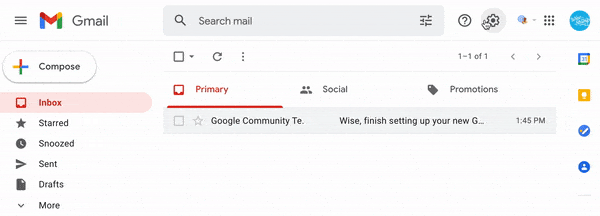
- “Find the folder” you want to rename
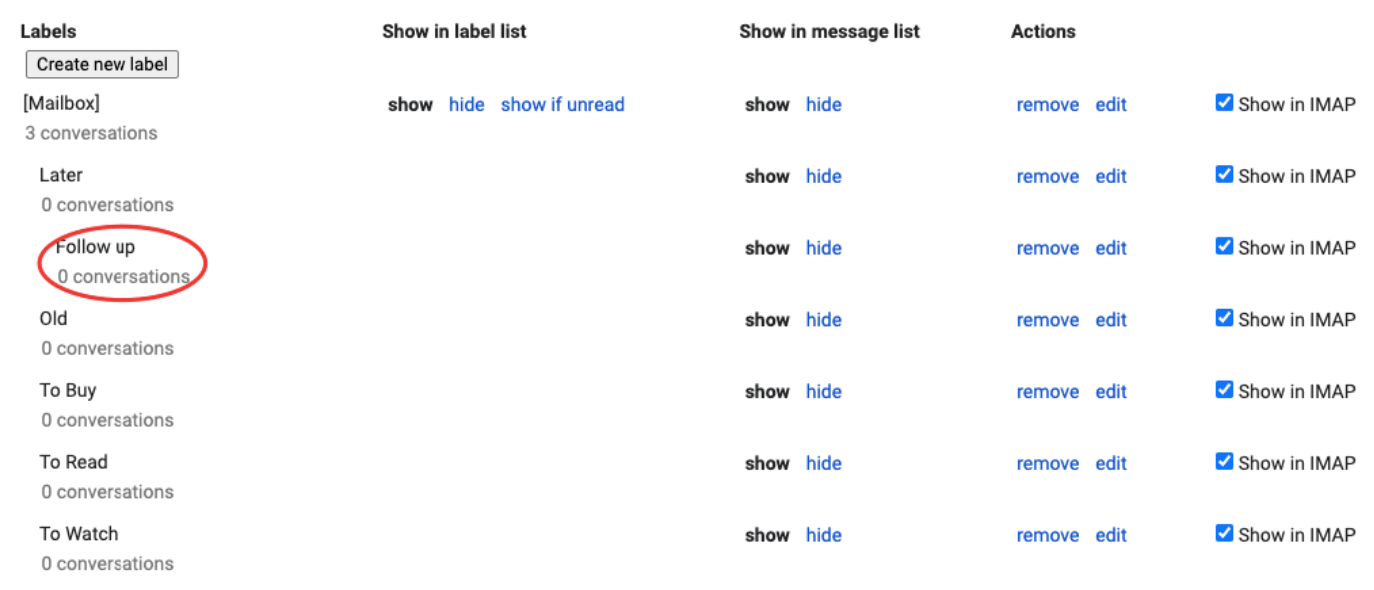
- In the “Actions column” located on the top right, click on “Edit“
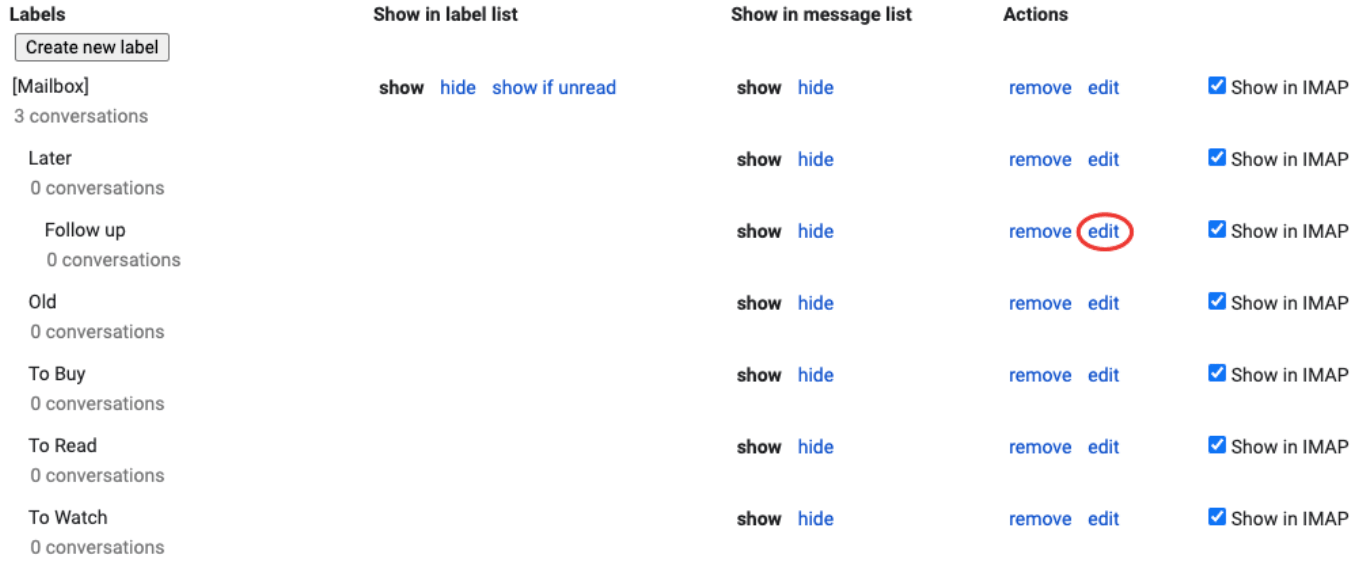
- On the popup,”Type in the new name” for your folder and click on “Save“
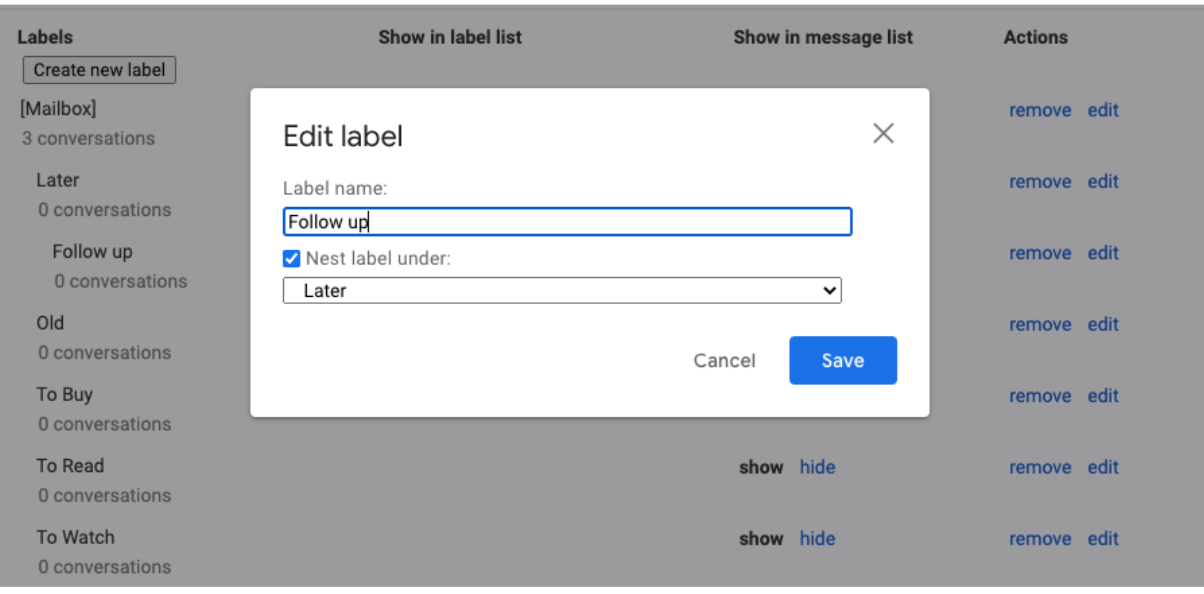
How to hide a new folder in Gmail
If you have a lot of folders, it can become frustrating to constantly sift through them when you’re trying to tag each email quickly. In that case, Gmail allows you to hide folders from your dropdown menu. What this does is hide the folders from being selected instead of deleting them.
This is ideal for seasonal folders, for example, if you have a folder that relates to a New Year’s campaign, you probably don’t need it hanging out in your folders menu all year long. Here’s how to hide folders:
- Go to Settings, “The gear icon on” the top right
- Click on “See all settings“
- Click the “Folders menu item”. It’s next to general
- “Scroll down” to the bottom of the list until you see “Folder“
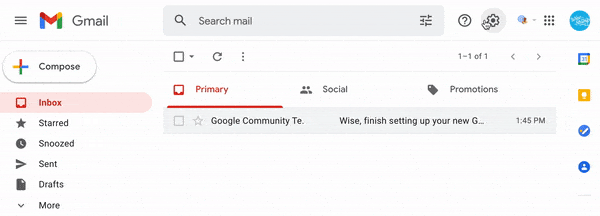
- “Find the folder” you want to hide
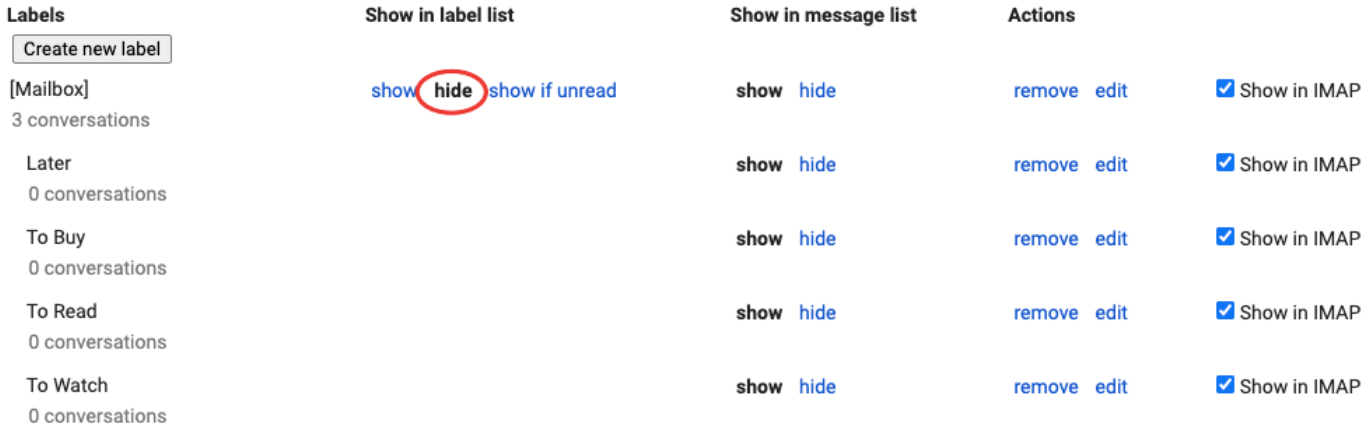
- In the column titled “Show in message list“, select Hide
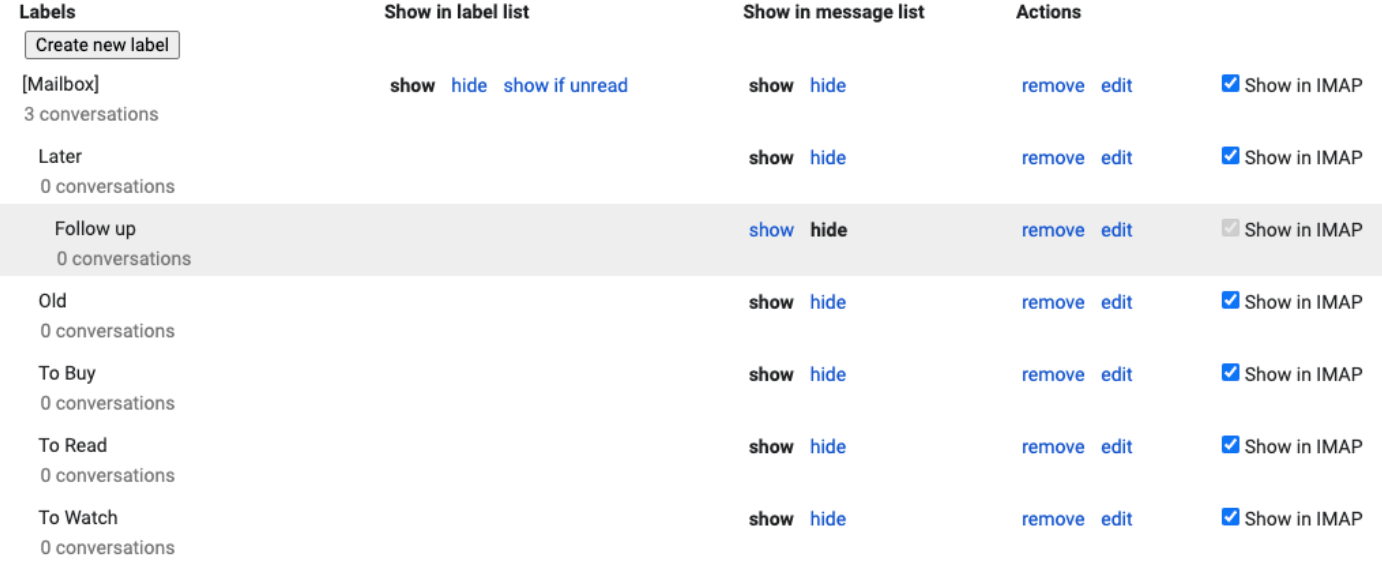
- Once selected, the “Hide” button will turn bold
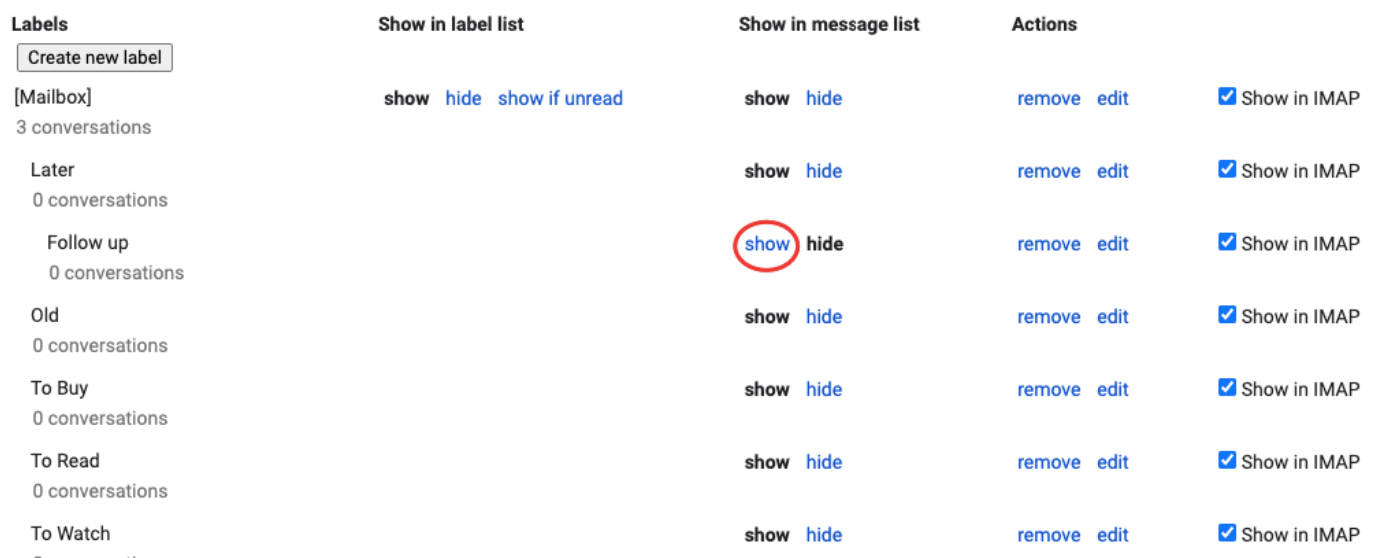
How to add a nested folder
Nesting a folder is like adding a subcategory. You can create an initial folder or folder, and then add a second one if you’d like to have more specific categories. Let’s take a look at how to do this in practice.
Select the email you want to add to a folder, either in the inbox view or in the email itself.
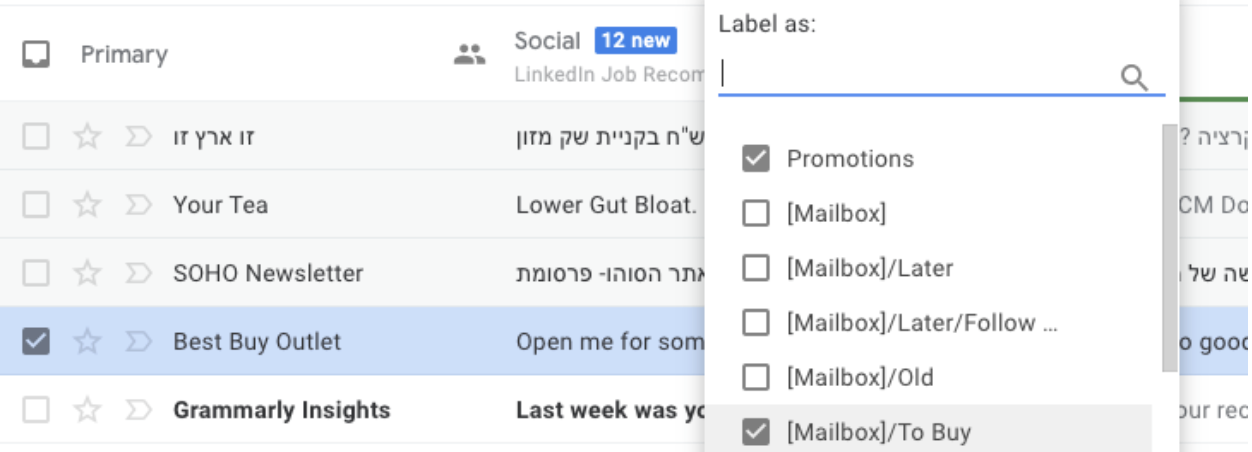
- Click on the “Folder icon“on the menu
- Click on “Create new” to add a new nest folder
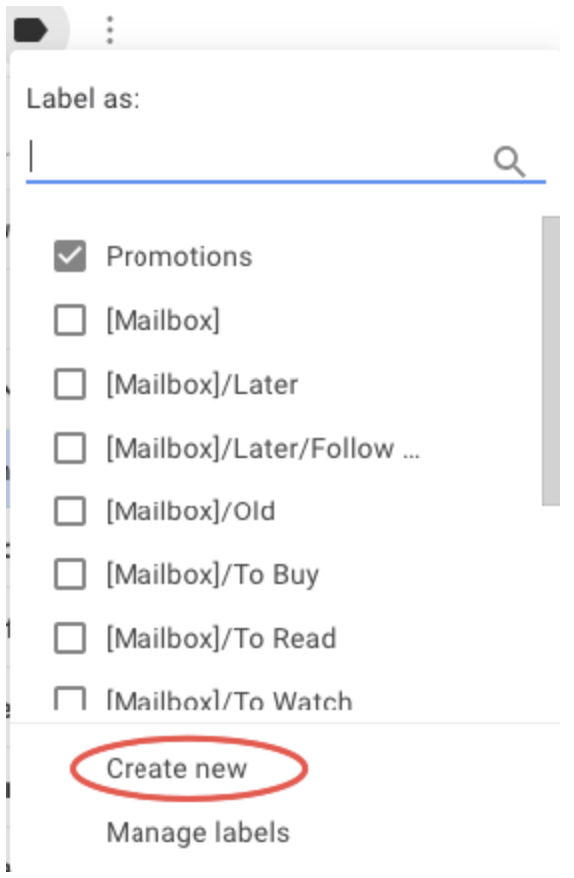
- “Name your folder“, you’ll get a popup where you can type in the name of your new folder
- “Check the box” where it says Nest folder under and select the existing folder you want it to be under. For example, your new folder could be “new folder” and it might be nested under the folder“later.”
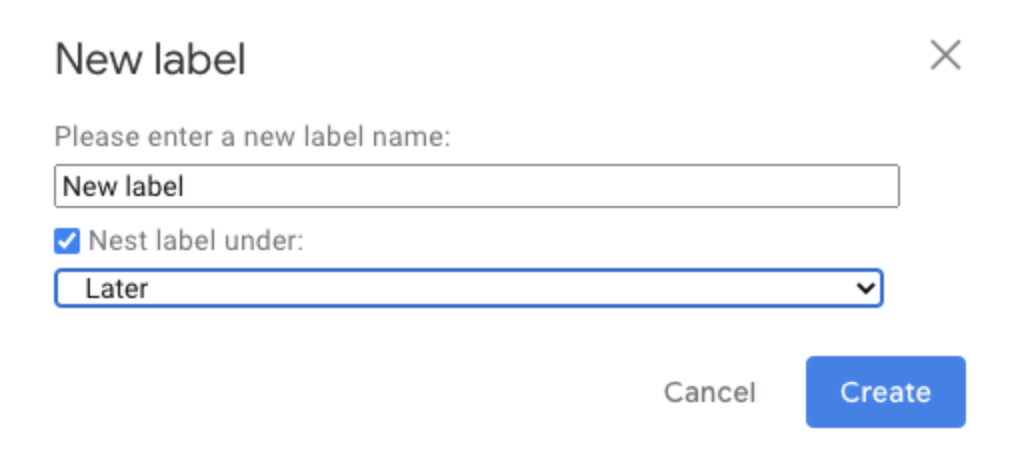
How to turn a nest folders into a parent folder
Sometimes folders grow too large on their own and you want it to be its own folder, called a parent folder. This is especially helpful if you want that folder to have nests of its own. To turn a nested folder into a parent folder, follow these simple steps:
- Go to Settings, “The gear icon on” the top right
- Click on “See all settings“
- Click the “Folders menu item”. It’s next to general
- “Scroll down” to the bottom of the list until you see “Folders“
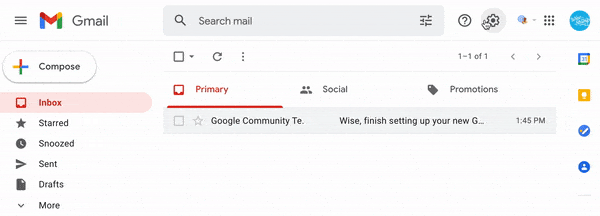
- In the “Actions column” located on the top right, click on “Edit“
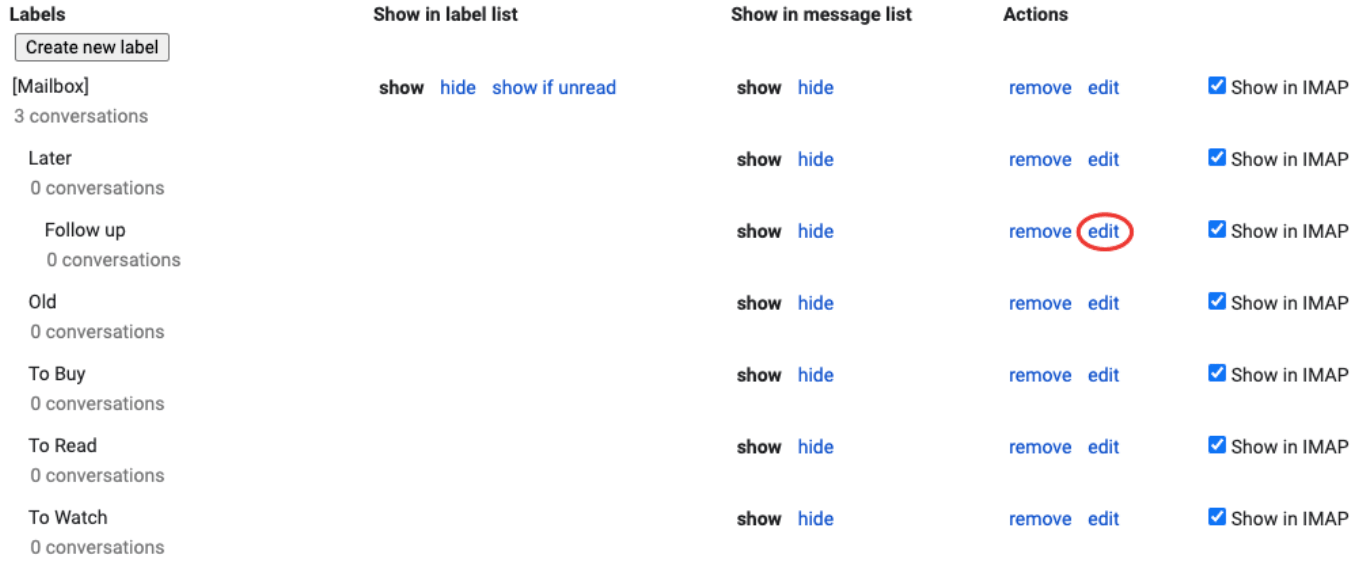
- In the popup, “Uncheck the blue box” where you’ve selected to nest this folder, and your folder will now become its own parent folder
- Click on the “Save” button
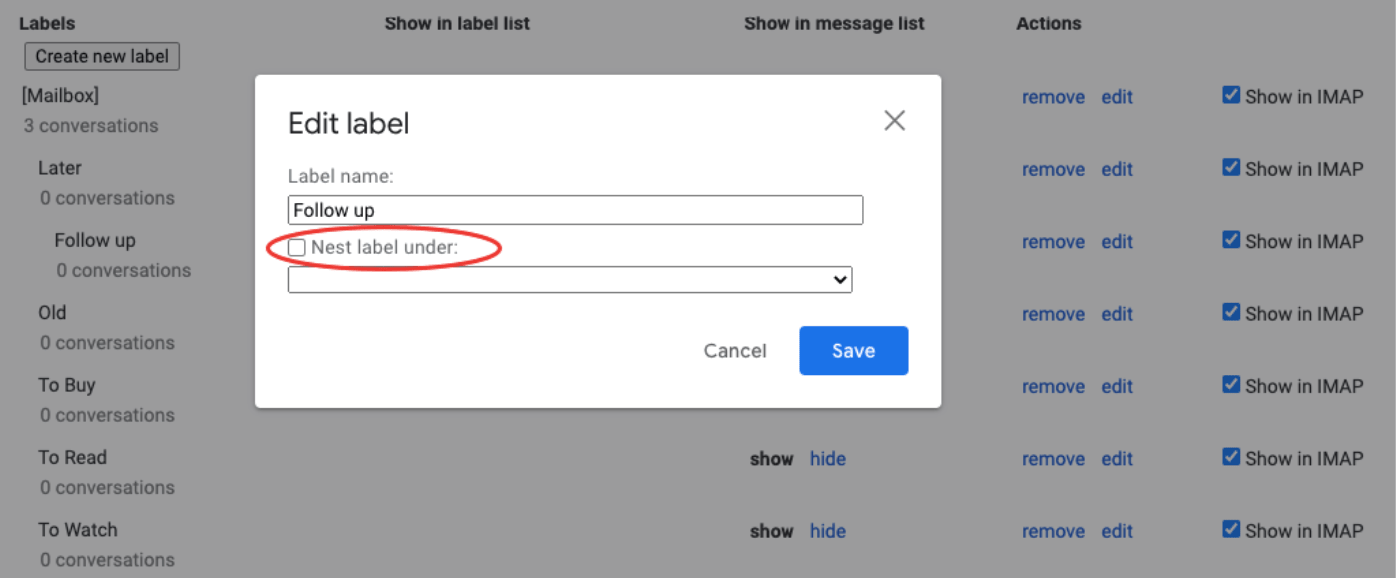
How to combine folders together
Gmail doesn’t make it straightforward to group folders together once they’ve been created and you have assigned emails under each one. However, that doesn’t mean it’s difficult, it just requires a few extra steps outside of your email settings. Combining your folders together is ideal if you’re merging projects or you want to narrow down your categories into ones that are broader. Here’s how it’s done:
- “Search for the folder name” in your inbox’s search bar, type in the name of your folder in the format Folder :name. Be sure not to include a space after the colon before you type in the name
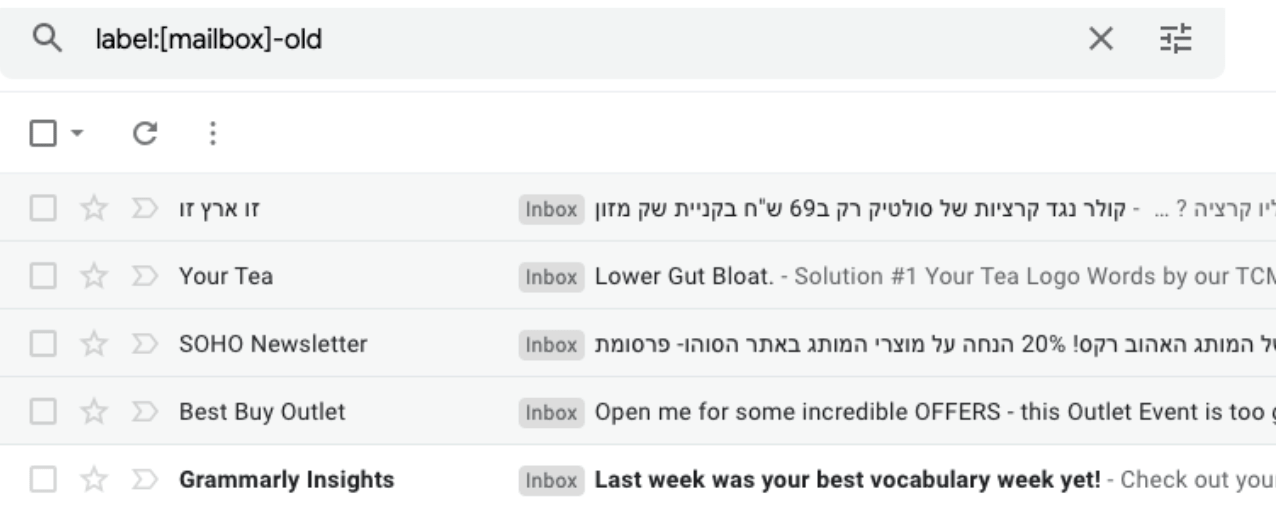
- Click on the “Box” at the top left-hand corner of your inbox list to select all the emails
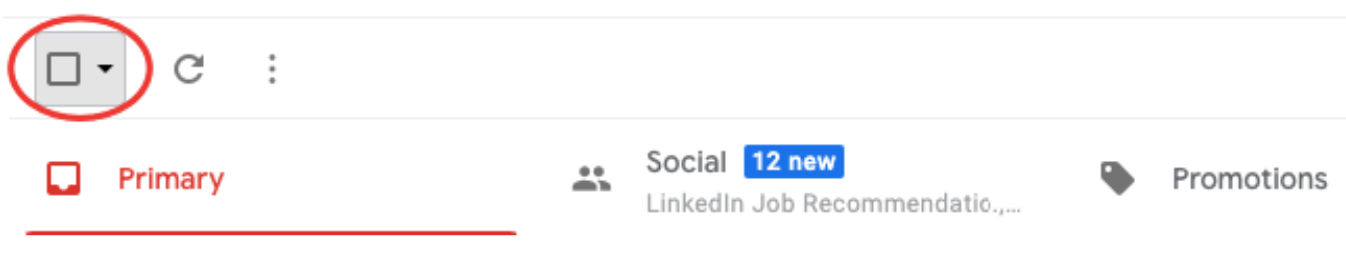
- Click on the “Folders icon” and select the folder you want to change these emails to
Add a folder to a message you are sending
To stay ahead of the mayhem of a messy inbox, you can add a folder to outgoing messages before you’ve even written them or clicked send. This is a good idea if you’re anticipating a response and want the email to come back already in a folder. Here’s how to do it:
- Start by clicking on the Compose+ button to create a new email
- Click on the “3 dots” at the bottom of the composed email message
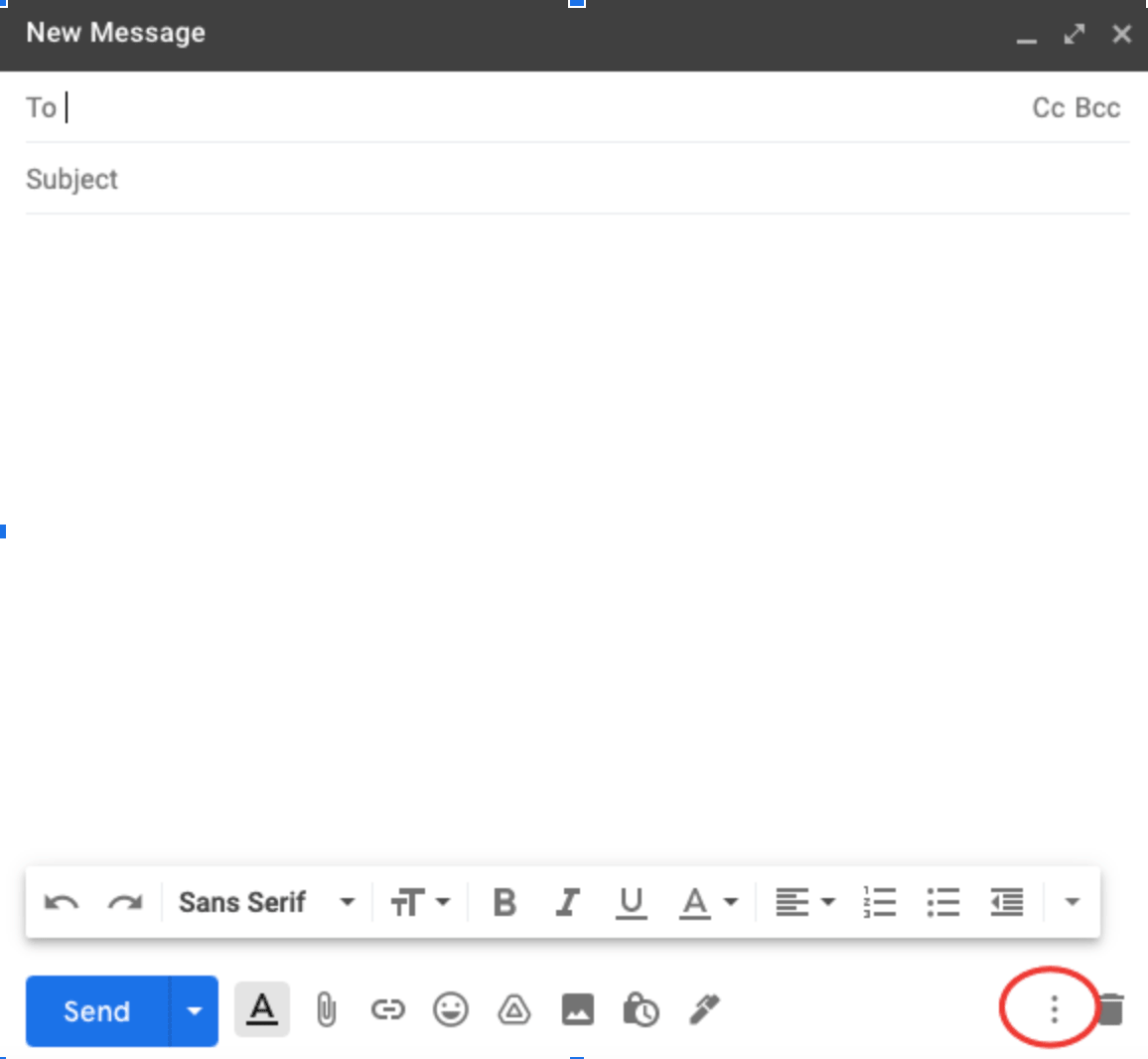
- Hover over “Folders”, a menu will show up
- Select the “Folder” you want
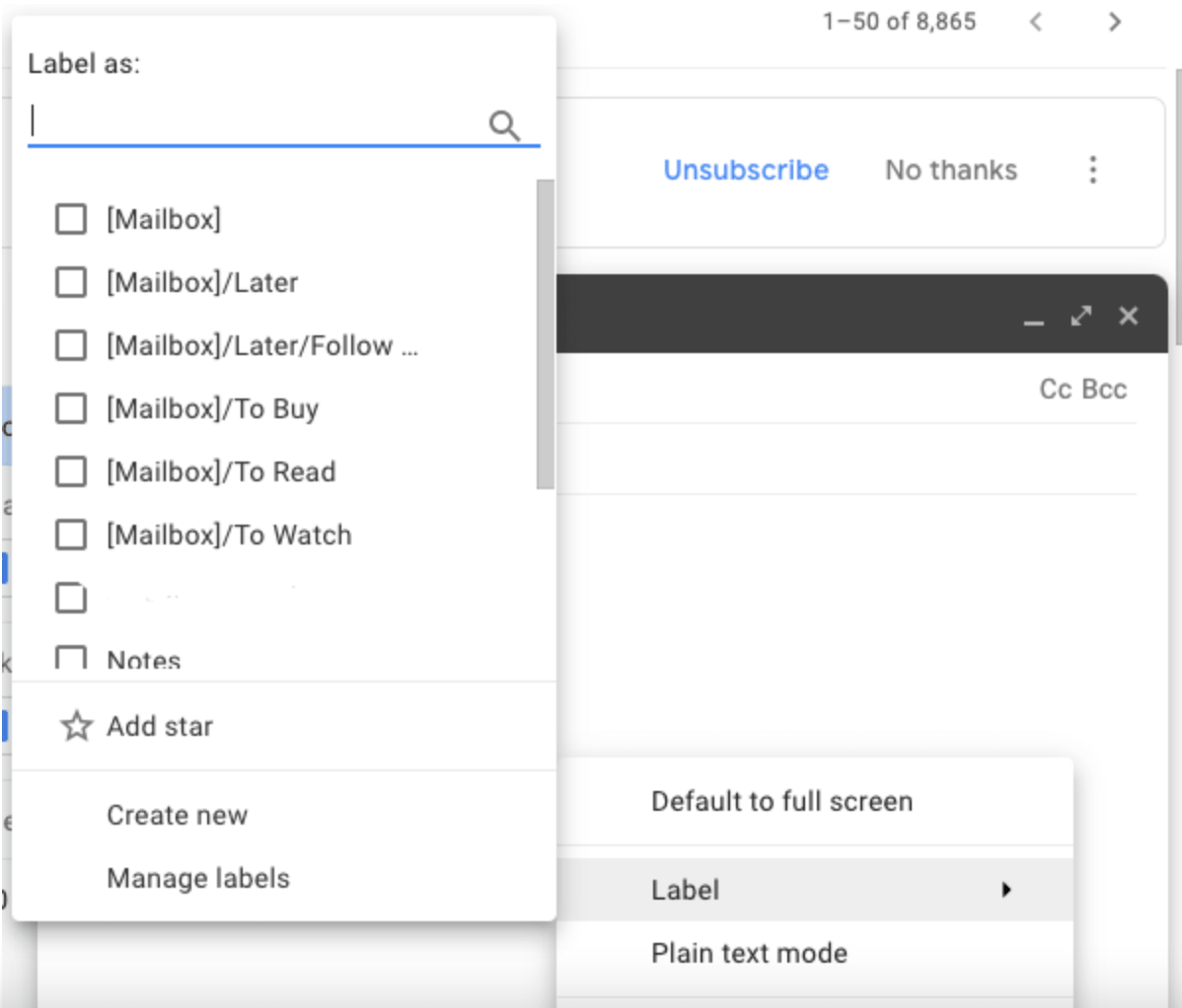
How to quickly add a folders to a message sent to you
To better organize your inbox so that you’re not always looking at tons of different conversations when you open Gmail, you can add folders to each email so that you can immediately view which category it falls under. Moving messages into a folder in Gmail is simple and takes just a few seconds to do.
- Click on the “Folder icon” at the top of your inbox
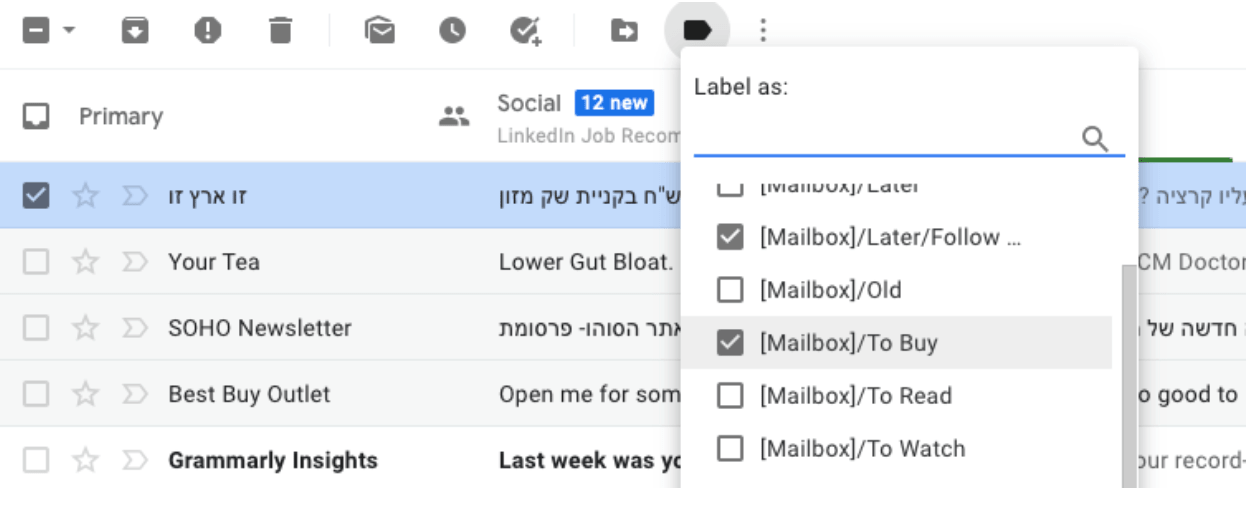
- “Select the email” you want to move in to the folder
Add filters and rules to sort folders
Now that you’re more comfortable navigating folders and managing them in your inbox, we can get a little more technical and learn how to create filters that will make organizing your inbox a breeze.
How to automatically create a filter for a folder in Gmail
Filters do the work for you so that you don’t have to waste any time putting messages into folders that land in your inbox. You can assign other actions with filters, but for now, we’ll just focus on automatically adding folders to incoming emails. Here’s how:
- Click on the “Show search options” to the right, in the Gmail search bar

- “Enter dates, sender, or specific words“, you’ll be able to narrow down your search by multiple criteria,
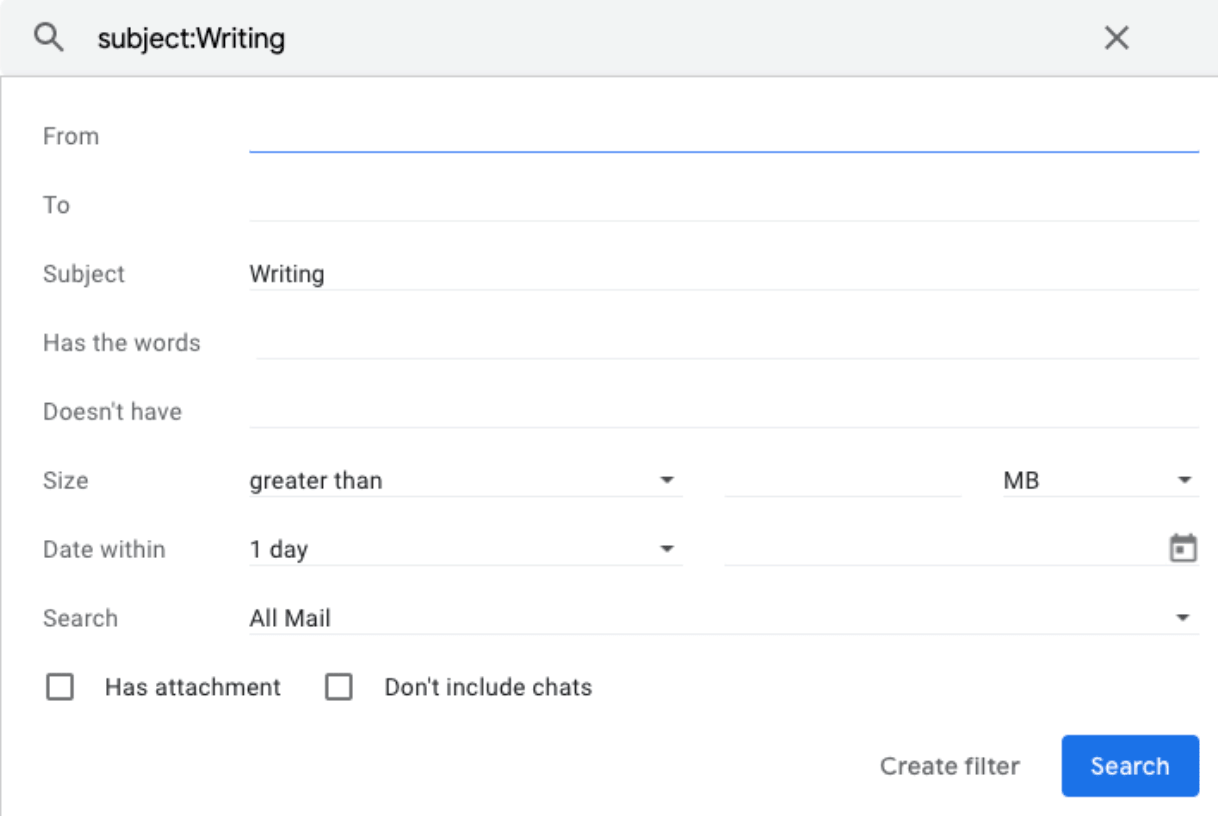
- “Add in your search parameters“, for folders, this works well with keywords so fill in the Has the words section
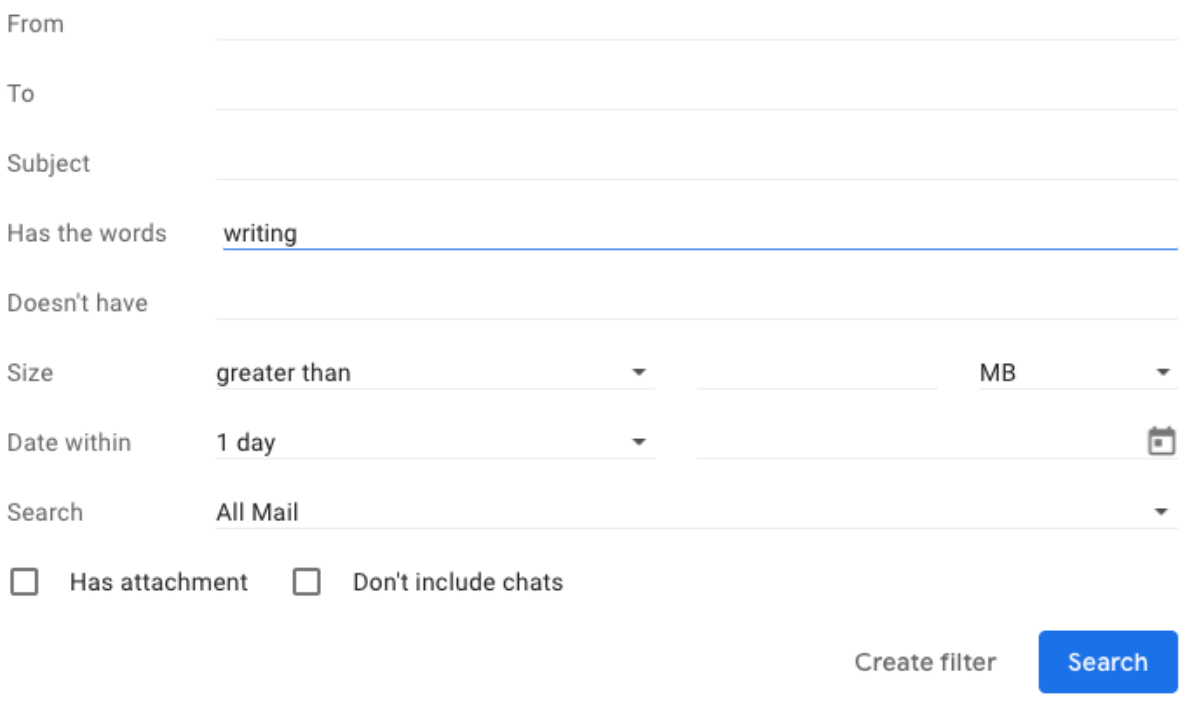
- Click on “Create filter” on the bottom
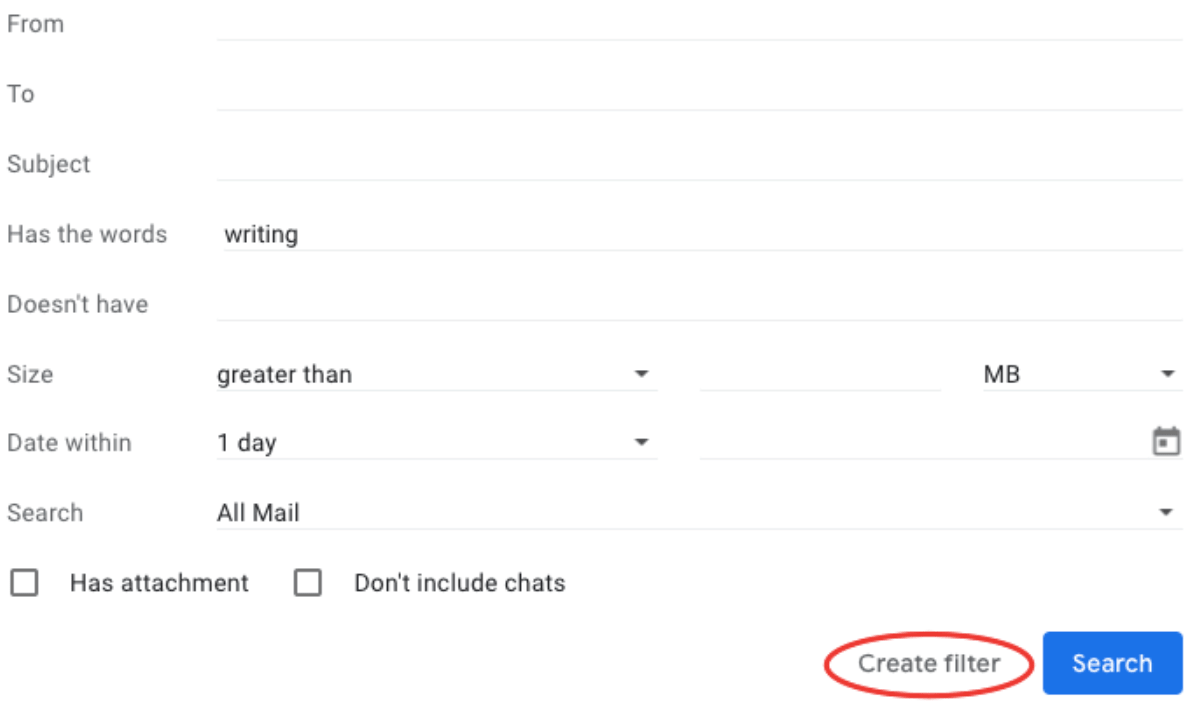
- Check the “Apply the folder” box and select the folders you want to set it to
- Click again on “Create filter” to save
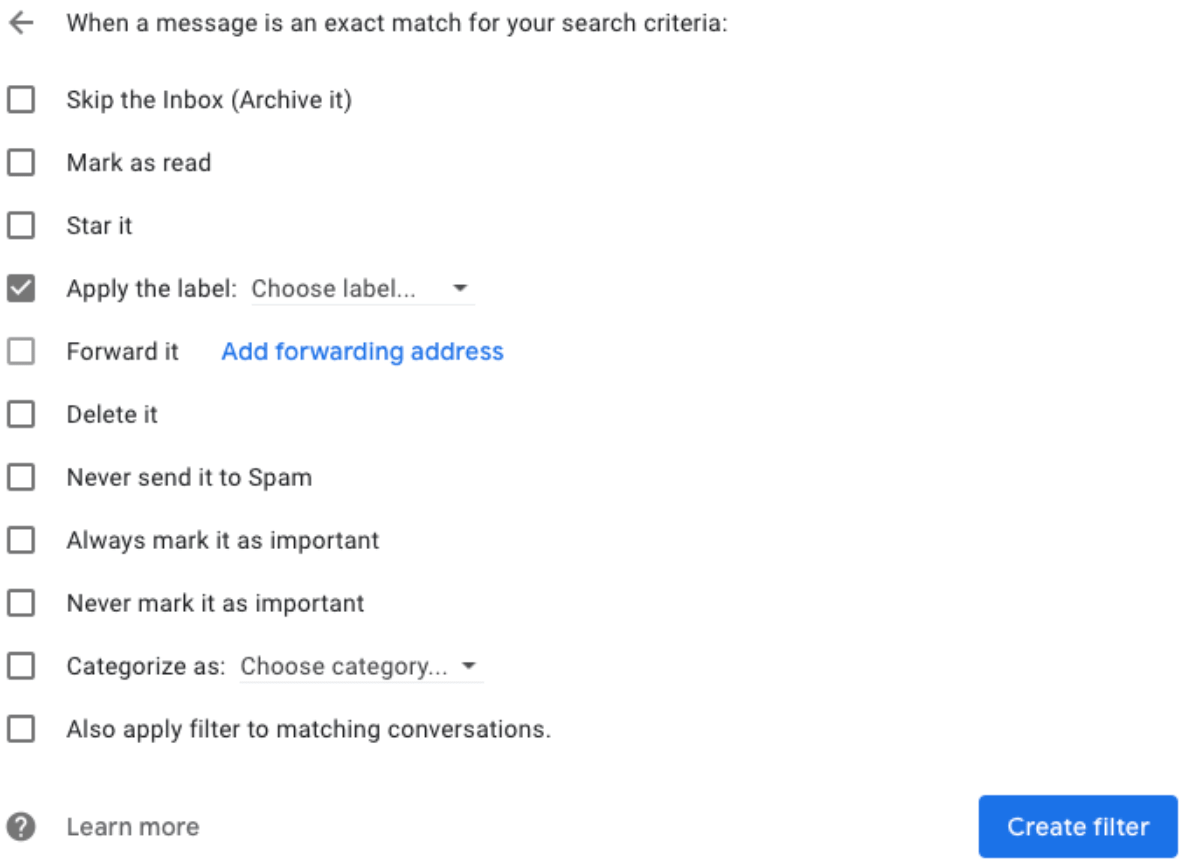
Final Word
Using folders is a great way to keep your inbox organized and filter your existing and incoming messages. It makes it a lot easier to track down old conversations by grouping them together with other similar emails so that you don’t need to sort through your entire inbox to find one specific message.
If you’re new to using folders in Gmail, start with just a couple, and then as you get used to using them, you can continue to add on new ones to segment your inbox even more.