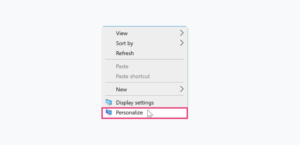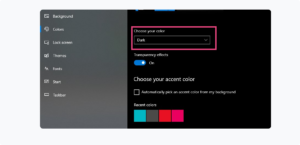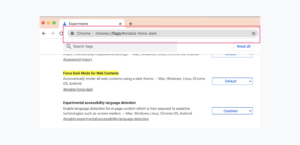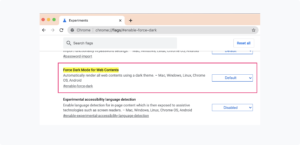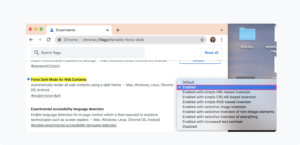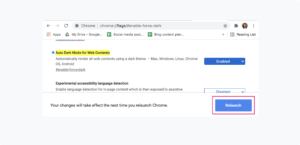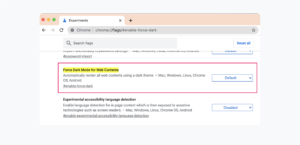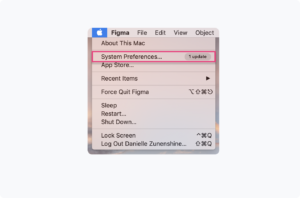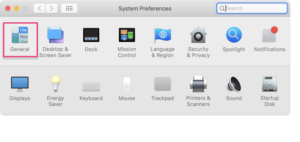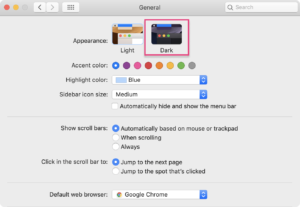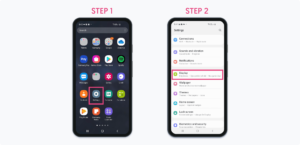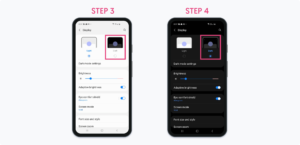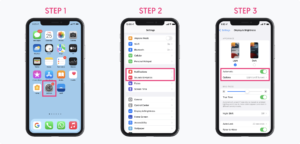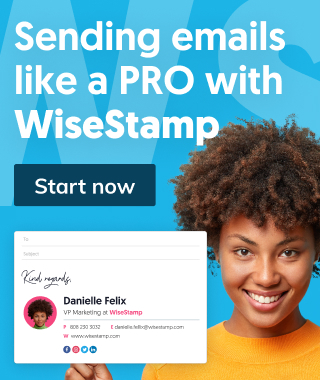This article takes you easily through the process of enabling Google Chrome Dark Mode on your desktop browser, Android, or iOS.
What is Dark mode?
Dark Mode (or Dark Theme) is a user interface display setting for applications, browsers, operating systems, and even websites. Dark mode replaces the default display of dark text against a light background with light text against a dark background. Dark mode minimizes eye strain and prolongs battery life by reducing screen brightness. It is also used solely for its aesthetics.
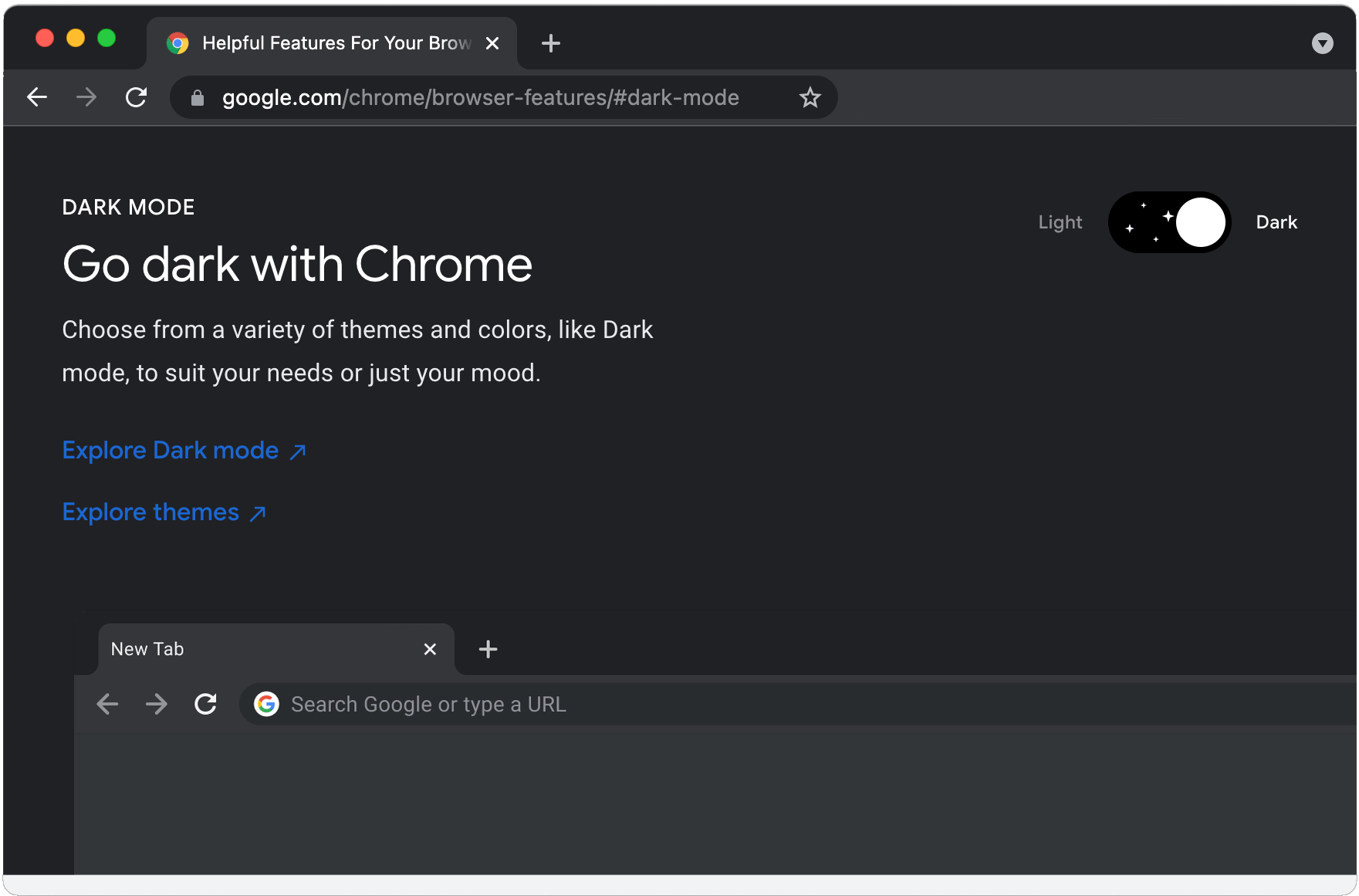
How to set dark mode on Chrome?
Similar to most Windows programs, Chrome automatically turns to dark mode if you turn on the Dark Theme in Windows. However, that does not imply all the web pages’ content will adopt the Theme. Thus, the option is not actually a full dark mode.
Set dark Theme as the system default in Chrome
Chrome does not have an official dark mode for Windows users. However, if you change your PC mode to Dark, it will be reflected on Chrome.
That is to say, the way to set dark Theme as the system default is to make the changes through your computer’s settings.
You can do so by following these steps:
1. Right-click on Windows Desktop and select “Personalize”
2. Click on Colors and select Dark under “Choose your color”
The dark Theme will apply to Chrome’s toolbars, menus, settings, and homepage. However, it will not apply on websites.
Apply dark mode to web content on Chrome
As detailed in the above instructions, the dark desktop mode does not change Chrome’s display of web content. If your intention is to see websites in dark mode, you will need to make these changes within Chrome.
The browser has a hidden dark mode that is much powerful and useful when trying to achieve your use case. It will turn all the websites’ backgrounds to black and make text white for ease of readability.
Follow these steps to turn on dark mode for all web contents within Chrome:
1. Paste in the following Link in Chrome browser – chrome://flags/#enable-force-dark
2. Locate the option “Force Dark Mode for Web Contents”
When you copy and paste the above URL on the browser tab, it opens up the Experiments page and highlights “Force Dark Mode for Web Contents” for ease of notice.
3. Change the setting to Enabled
Click on the drop-down arrow and choose “Enabled” to turn on dark mode for Chrome and its web contents.
4. Relaunch the browser
The changes you make will take effect the next time you relaunch your browser. You can manually close everything and re-open Chrome, or you could simply click on the Relaunch button that shows at the bottom, right-hand side.
And there you have it! Enjoy your dark-themed Chrome plus all its web content!
FAQs
Conclusion
To wrap up, Dark Theme in Android, iOS, macOS, or Windows provides you an opportunity to have a great viewing experience in low-light environments. It does not matter what the device or OS calls this setting. It does the same thing. When enabled, you can easily read your Gmail emails without stressing your eyes.