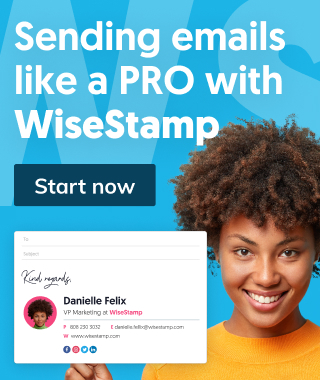Gmail organization: 19 best ways to manage your inbox
Learn how to organize & manage your Gmail inbox. Instead of wasting hours going through your emails use Gmail organization tips
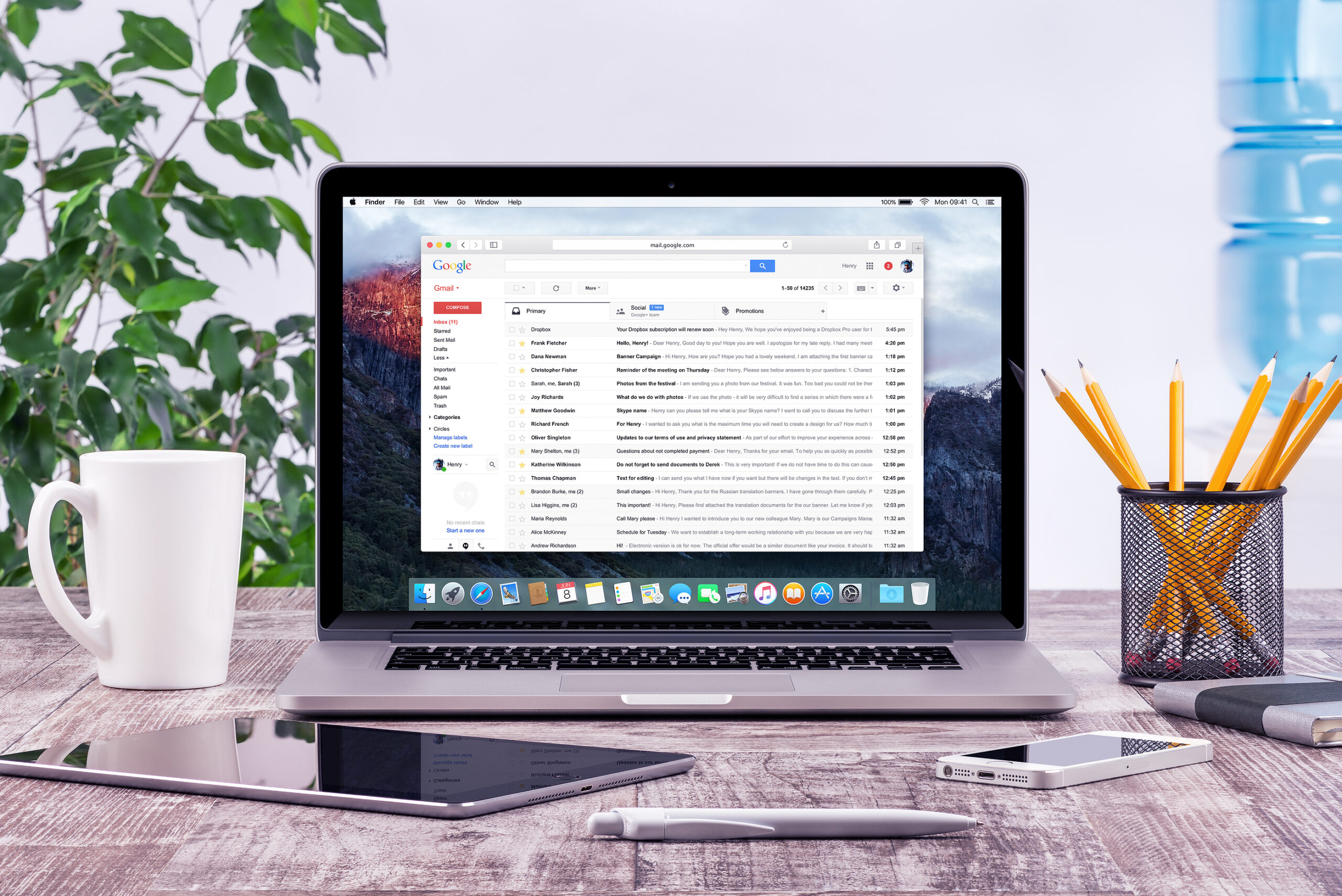
Keeping your Gmail inbox organized will let you focus on your most important tasks, free up valuable time, reduce your perceived workload and unburden you with the needless stress caused by an overloaded inbox.
This guide will give you Gmail organization tips that every member of our team is using to get more important work done, quicker. We’ll cover simple and accessible techniques to help you get to the coveted inbox zero, and show you the best ways to manage and organize emails in Gmail starting today.
To make things as clear as possible for you we’ve split this guide into 4 broad measures you can take to organize your Gmail inbox.
1. Reduce the number of emails in your Inbox
Having too many emails in your inbox can make you feel overwhelmed, and as a result, lower your productivity. That’s why reducing the number of emails in your inbox is the first step you need to take in order to put your inbox in order. Less email overall makes it easier to manage and organize. It’s also usually the biggest step you can take towards achieving inbox zero.
Imagine logging into your account only to encounter the 20,000+ tag on your Inbox. Or when you need to scroll through to a particular email, yet the Gmail email counter shows you have more than 200,000 emails to deal with in the Inbox? But even if your inbox is not filled to the brim, you should still start with getting rid of whatever emails you possibly can.
Here is everything you can do to reduce the number of emails in your Inbox, starting now.
I) Don’t use emails for simple messaging – use messaging apps instead
Many people make the mistake of texting via email instead of using a messaging app for this purpose. The reality is that emails were designed not to function as a means of communication for the immediate exchange of ideas.
Email is meant as a form of communication for comprehensive, detailed and structured information that requires documentation for later use and reference.
Emails can best serve you under the following conditions:
- Providing directional, meaningful, and timely information
- Providing detailed status updates
- Ensuring there is an official record of communication
- Sharing detailed data and information
When you choose to use your email service to pass across a message that would have been better sent via text or messaging app or a video meeting, you end up clogging your Inbox for no good reason.
We communicate more than we think and small and frequent messages have a way of building up to long threads. These tend to lose touch with the first email that started it all, which makes it impossible to find a specific message you are looking for deep within the thread.
Don’t use your email for the following types of communication
- Small one-sentence updates
- Messages that do not require documentation
- Discussions where you expect a free-flowing back and forth conversation (talking it out on video will be better suited for this)
- Short questions in an ongoing collaboration (document in email any important milestone)
- Daily communication with team members
If you can do it better without using email, move this type of communication to other channels. Luckily Gmail has non-email communication solutions set up for you.
Private Gmail users can use:
- Hangouts Conversations – for communication that involves lots of little back and forth updates
Business Gmail users (G Suite/ Google Workspace) can use:
- Gmail Chat – for communication that involves lots of little back and forth updates
- Gmail Spaces – for communication with more than one person simultaneously on a specific subject
- Gmail Meet – for video communication (sometimes that’s the best way to convey a message)
Messaging tools from other providers:
If you don’t want to use these options or they’re not available to you for some reason, you can always use other messaging, and video apps from other providers.
- Text messaging apps – Messenger, Whatsapp, Telegram
- Video meeting apps – Zoom, Skype, Slack
II) Archive messages
If you have been using your Gmail account for a while now, there reaches a point when you no longer frequently refer back to certain old emails. At this point, it makes no sense for these emails to continue filling up the Inbox. However, you do not want to delete them just in case they are required in the future.
Archiving emails stores them outside your Inbox in the original state that they were received. These emails are not lost, just hidden, you can refer to them when necessary.
How to use the Archive feature to organize Gmail Inbox:
Step 1: Get the emails to archive
Log into your Gmail account and locate the email that you would like to archive. You can use the Advanced Search feature to get the email based on various criteria, such as emails with specific words or sent by a particular person.
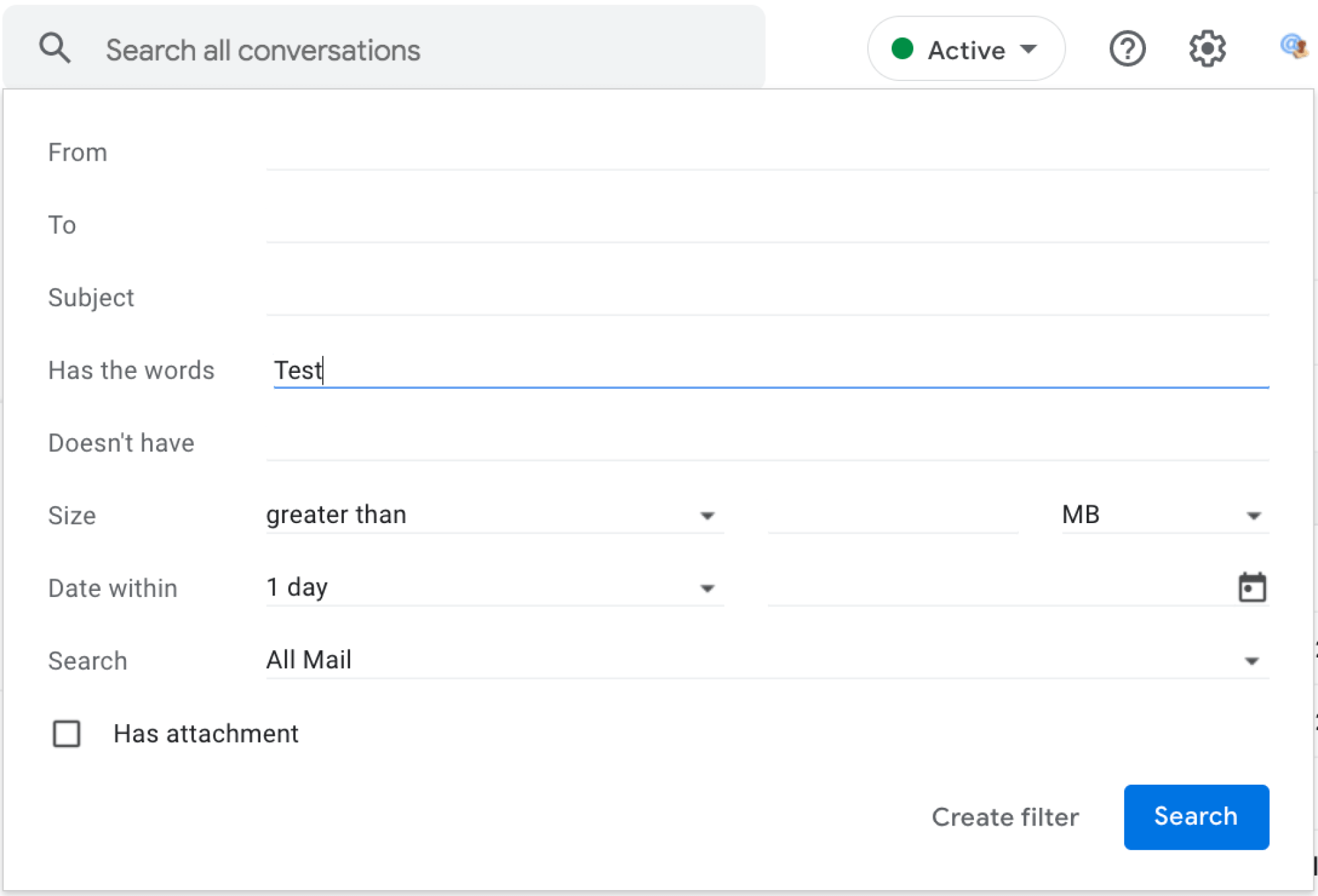
The following are the results of the above search

Step 2: Select the emails to archive
Once you have found your desired emails, select them.

Step 3: Hit the Archive button
Archive the selected emails is not a complicated process. Simply click on the Archive button shown at the top:

III) Unsubscribe from any email list that you don’t regularly read
When you subscribe to many mailing lists, you can expect your Inbox to suffer the consequences. All these newsletters will crave a share of your attention and do not relent in sending you as many emails as they can. In return, your Inbox fills up with emails that you probably do not need. Fortunately, Gmail makes it easy to unsubscribe from an email list about as easy as it was to subscribe.
Unsubscribe from an email list:
Step 1: Open the message in question
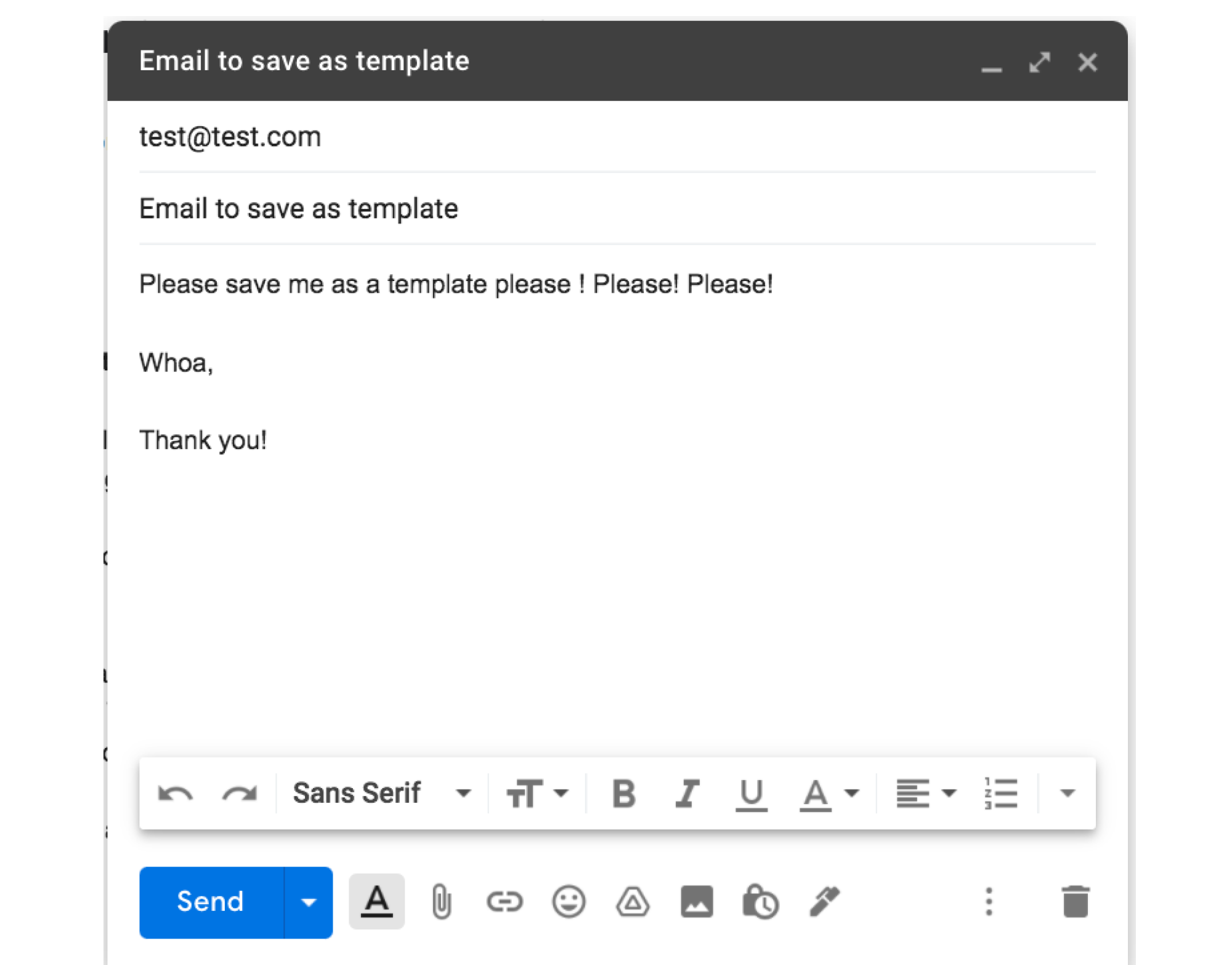
Step 2: Choose the Unsubscribe option
The “Unsubscribe” option is typically located just after the email address. Sometimes you can also find it by scrolling to the bottom of the email.
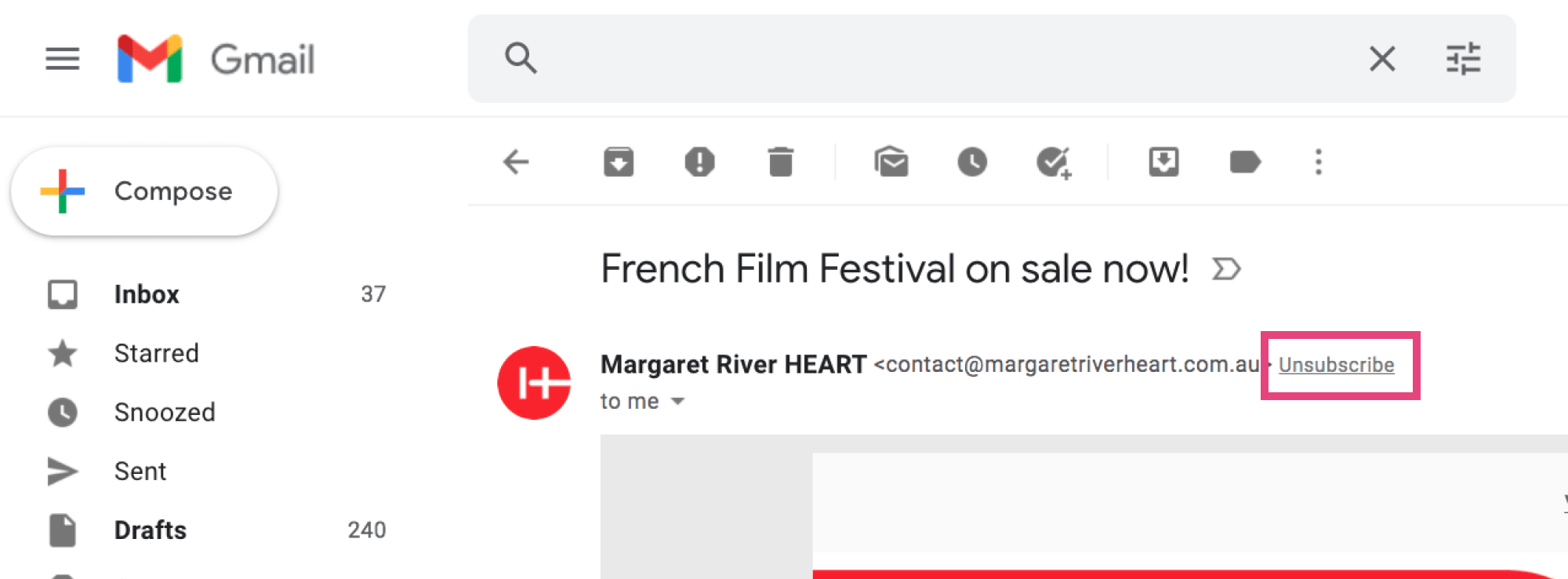
Step 3: Confirm Unsubscribe
A popup window will open when you click “Unsubscribe,” requiring you to confirm the action.
Provide the required confirmation. After doing so, you will have the option of likely moving the email to the spam label.
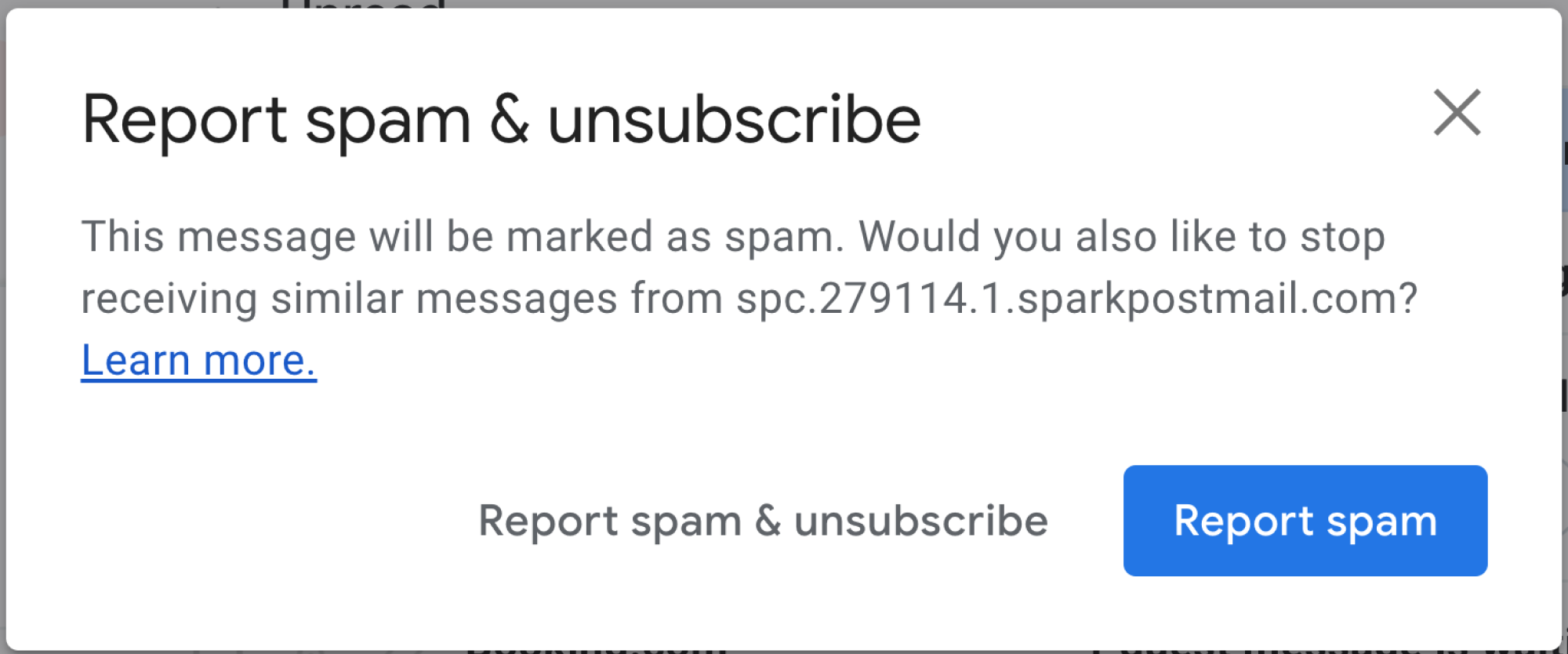
IV) Delete messages
When you delete an email in Gmail, you free it from the Inbox. It goes to the Trash label, where it stays for 30 days before getting deleted completely.
Follow these steps to perform the delete operation:
Step 1: Find the email or emails you would like to delete
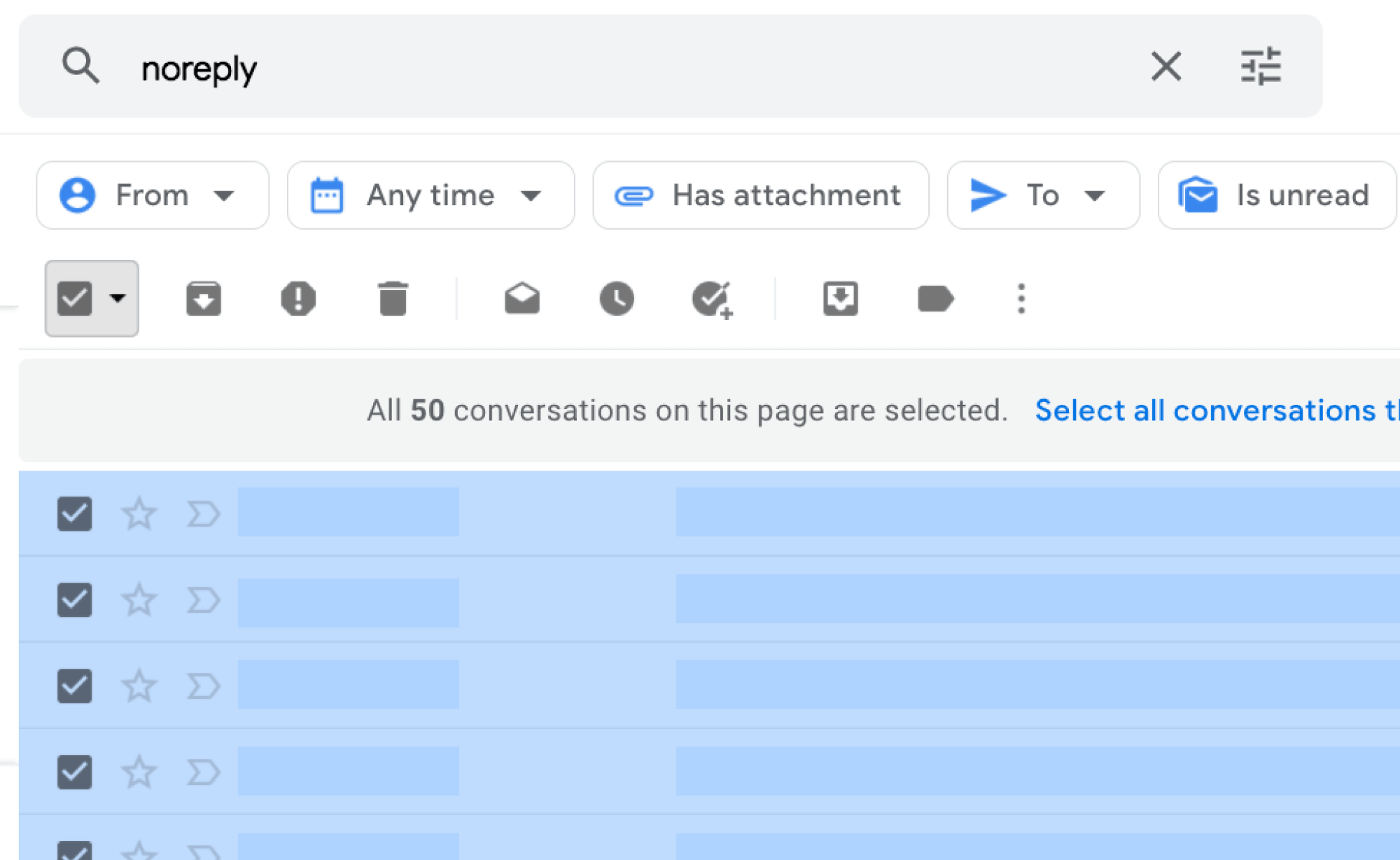
Step 3: Hit the delete button
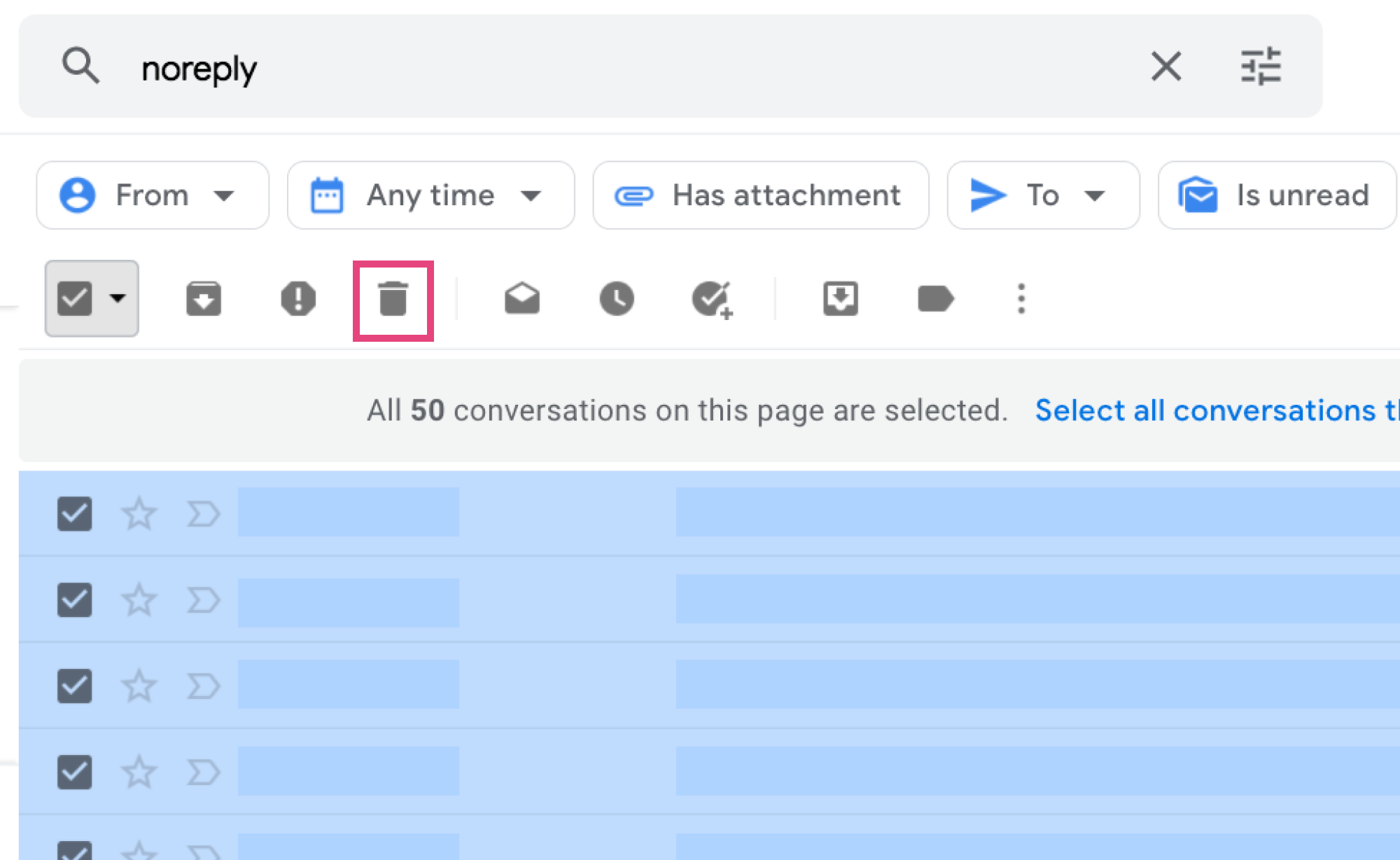
The deleted emails will leave the Inbox and go to the Trash folder. This is a powerful option to manage Gmail accounts, especially if you know how to use the Advanced
V) Block spammers
Spam mails are a massive setback to your efforts to keep the Inbox clean. Whereas you may not stop someone from sending you a spam email, you can stop it from landing in your Inbox. Gmail has the Spam label where these kinds of emails get moved. A tool such as Send to Spam can help you effectively block spammers.
How to report on spam emails:
Step 1: Right-click on the email that you want to move to the spam label
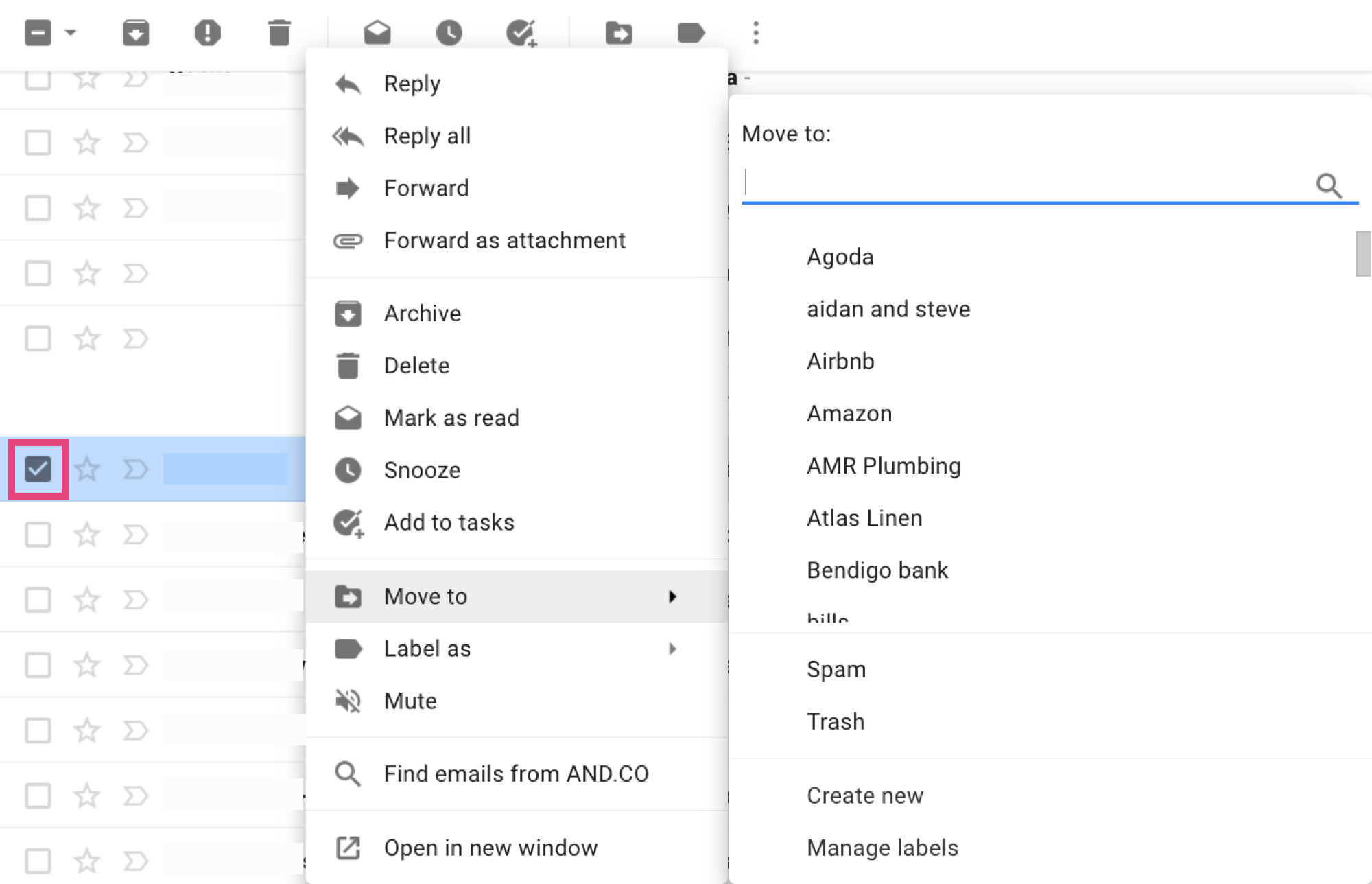
Step 2: Choose Move to Spam
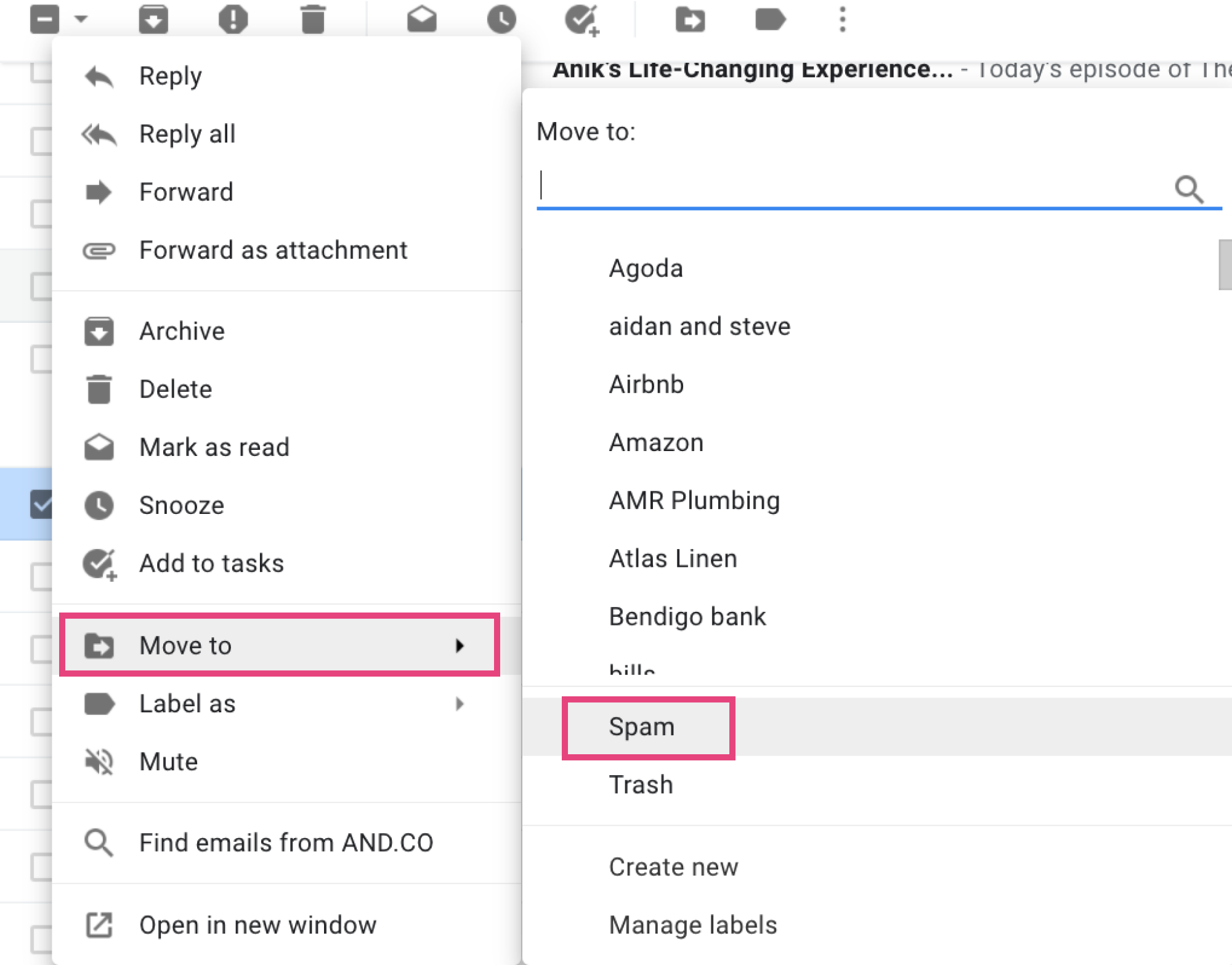
Step 3: Report Spam and Unsubscribe
Any email from this particular email will always go to the Spam folder. Remember that using Send to spam is one of the most effective ways to manage spam in Gmail
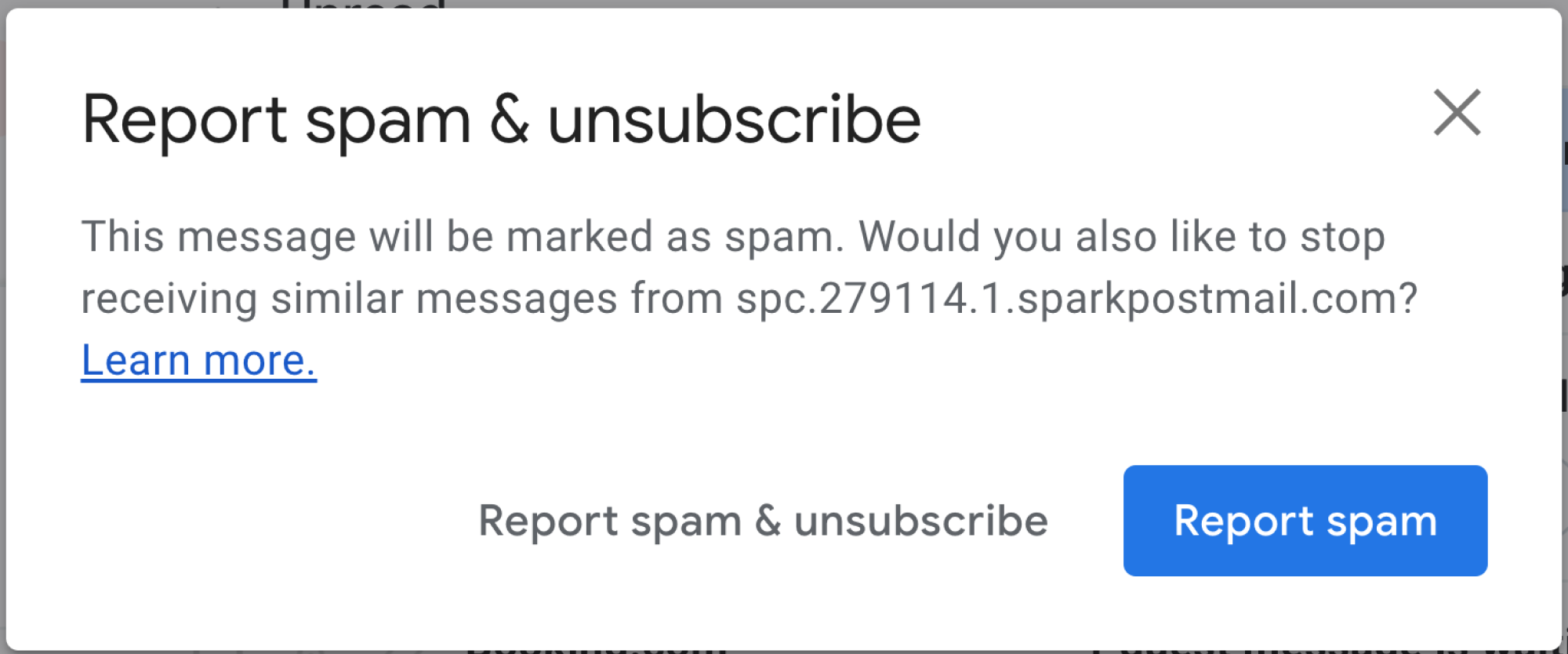
VI) Set up desktop notifications for new emails
Sometimes your Inbox has a lot of unread emails because you do not check your emails frequently enough. When you turn on desktop notifications for new emails, you will increase your chances of always seeing the new emails. That way, you get to read it and act on it as soon as possible, making you more productive in the process.
Follow these steps to turn on desktop notifications for new emails and get a more effective way to manage your Gmail.
Turn on desktop notifications for new emails:
Step 1: Make sure that Google Chrome notifications are enabled
- Press the Windows key (Windows 10) and search for “Notifications & actions settings.”
- Turn on Google Chrome notifications as shown in the above image
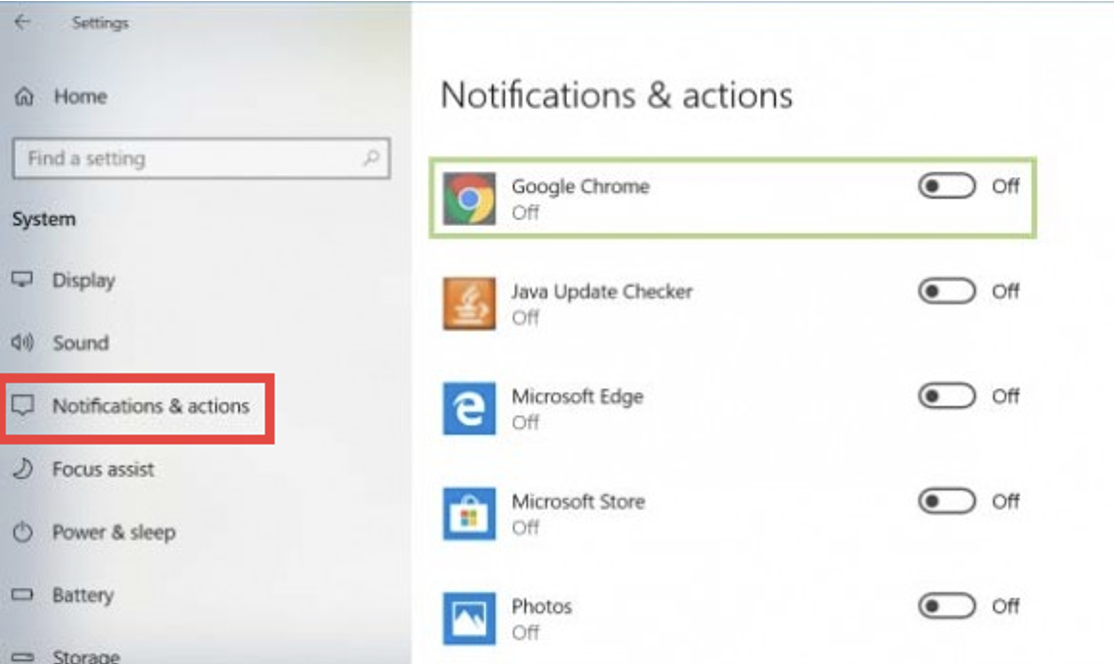
Press the Windows key (Windows 10) and search for “Notifications & actions settings.”
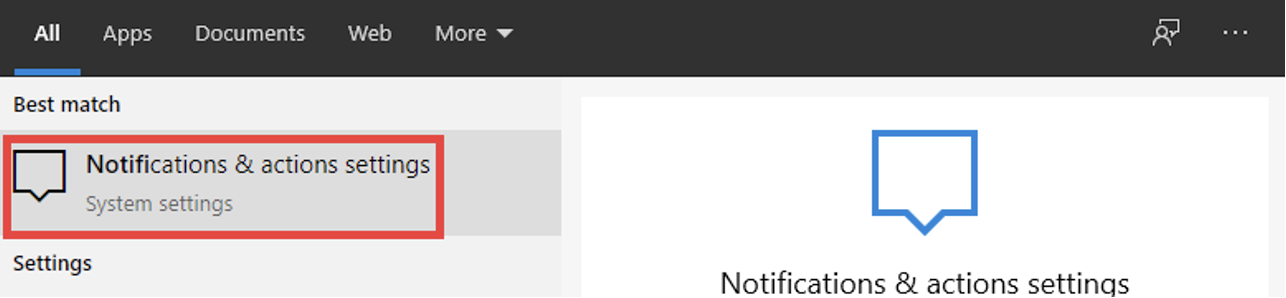
Step 2: Go back to your Gmail account, click on the Gear icon and choose settings
Remember to click on the Save button at the bottom of this page after enabling desktop notifications.
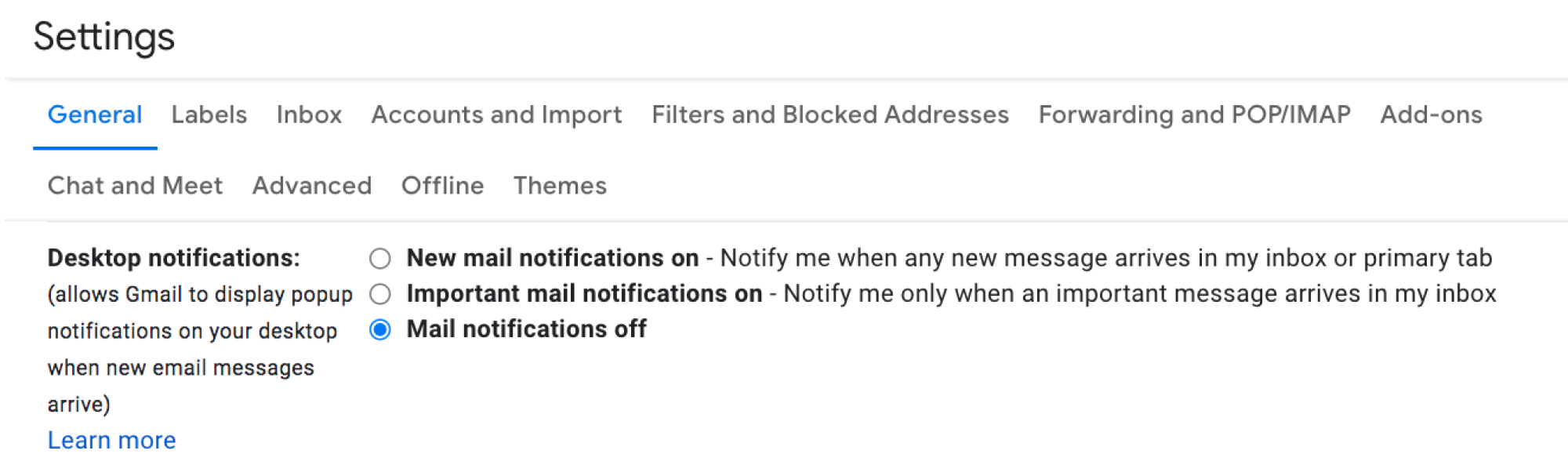
Step 3: From the General tab, navigate to the Desktop notifications section
Turn on the New mail notifications option.
Remember to click on the Save button at the bottom of this page after enabling desktop notifications.
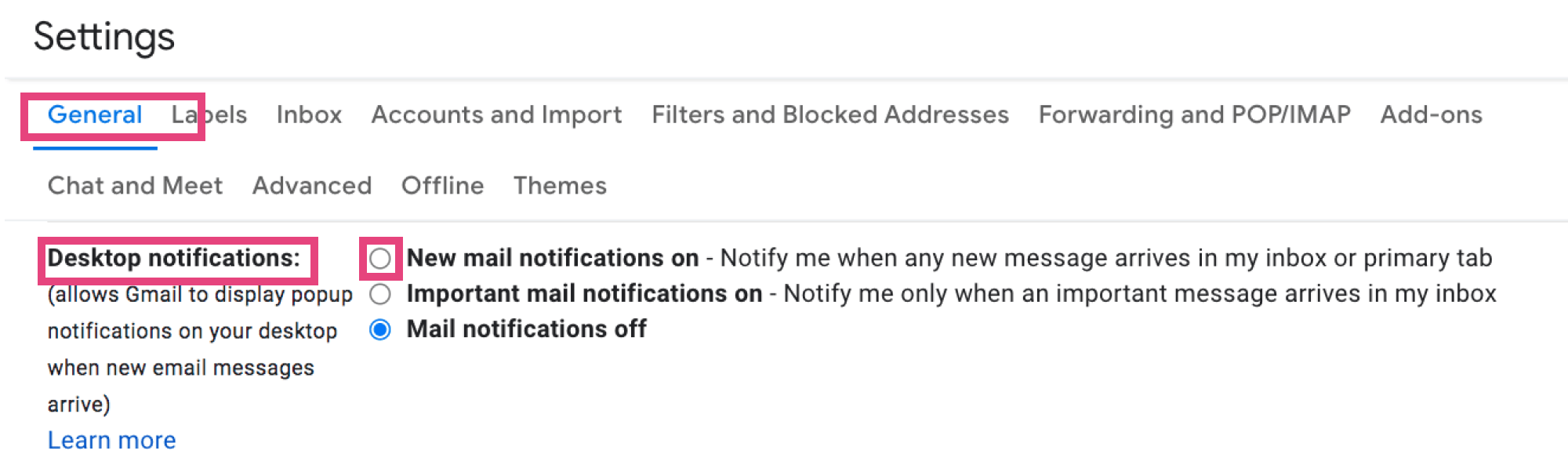
VII) Reply to emails faster with template Responses
Template responses in Gmail, formerly known as Canned Responses, are emails that you pre-write and would help you quickly reply to emails in the shortest time possible.
This technique boosts productivity because you no longer take a lot of time responding to emails commonly received repetitively. You can create as many Gmail templates as you would like, and they are super easy to use!
How to create response templates:
Step 1: Log in to your Gmail account, click on the Gear icon and choose settings
Step 2: Navigate to the Advanced tab, locate Templates and click on Enable
Click on the Save option at the bottom of the page.
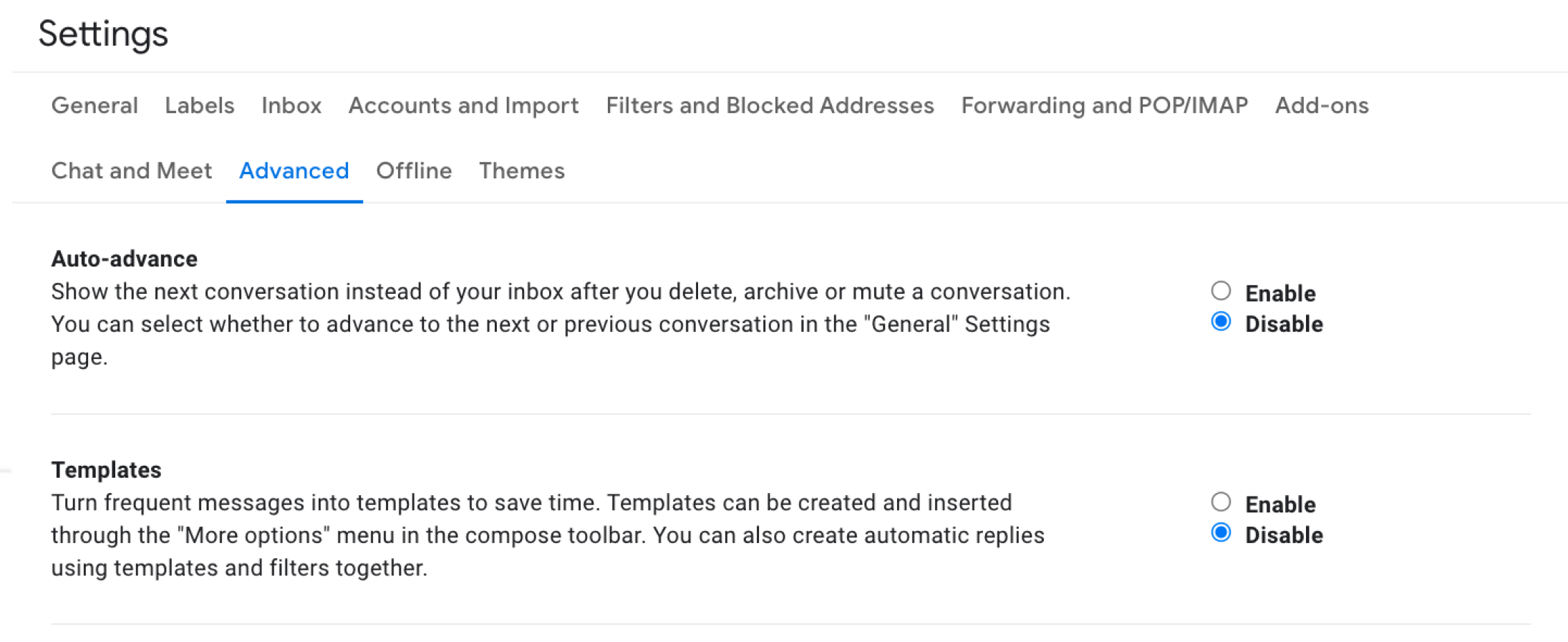
Step 3: Compose New Email
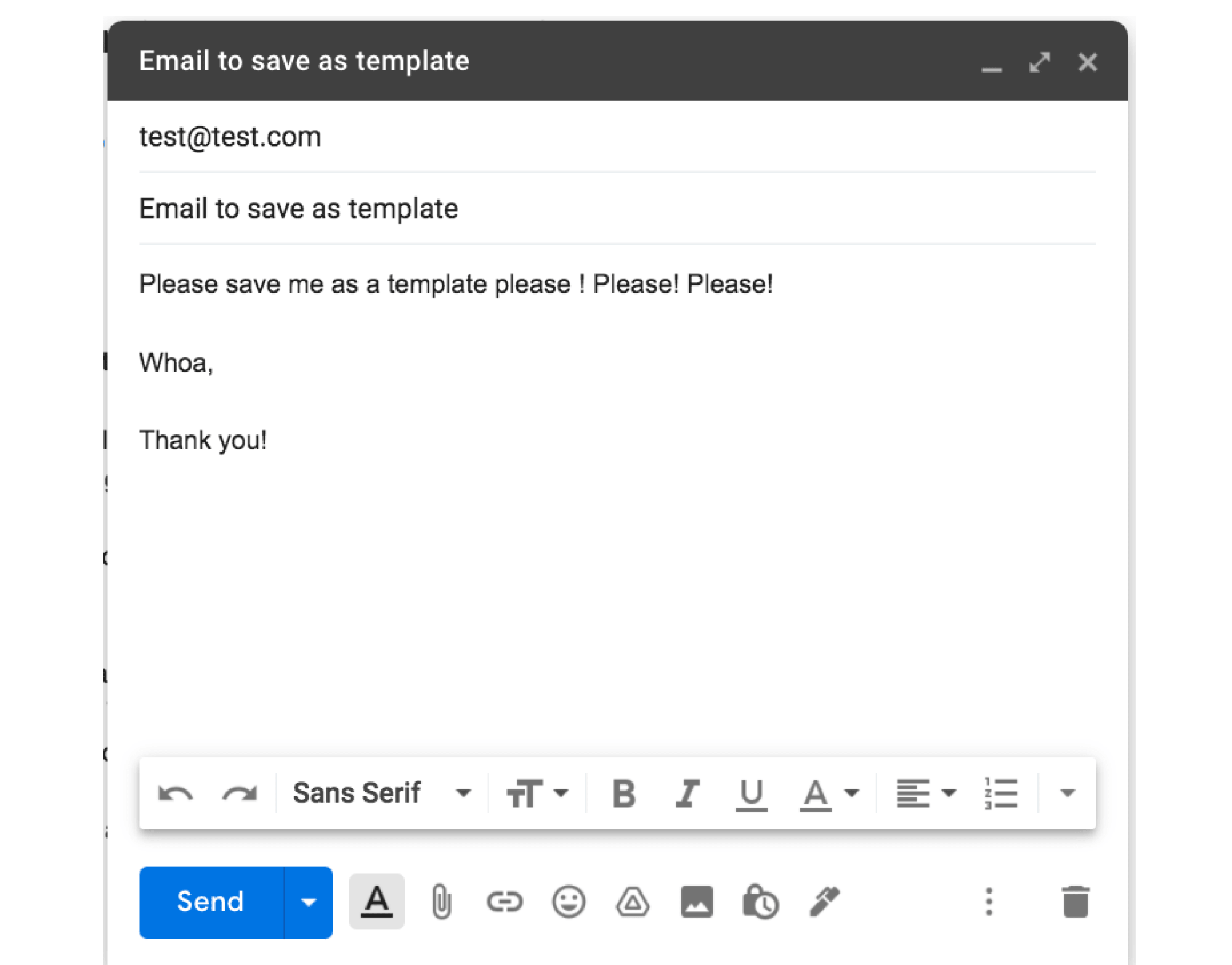
Step 4: Click on the dotted lines > Templates > Save as Draft
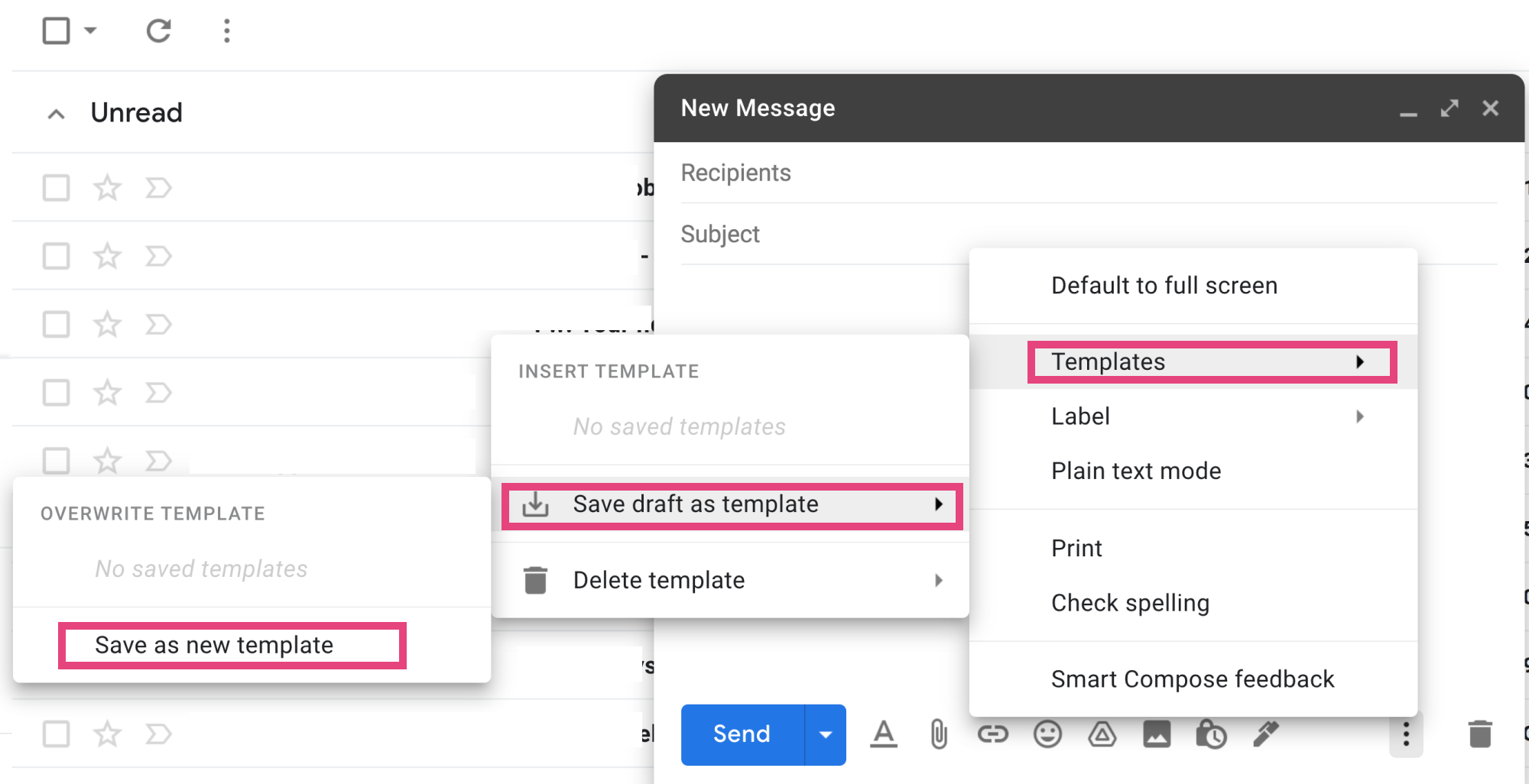
Step 5: Set the Template name and save
In future emails, you can re-use this Template as many times as you would like. Just click on the reply button, then click on the three-dotted lines > Templates > Insert Template. What a brilliant Gmail organization approach!
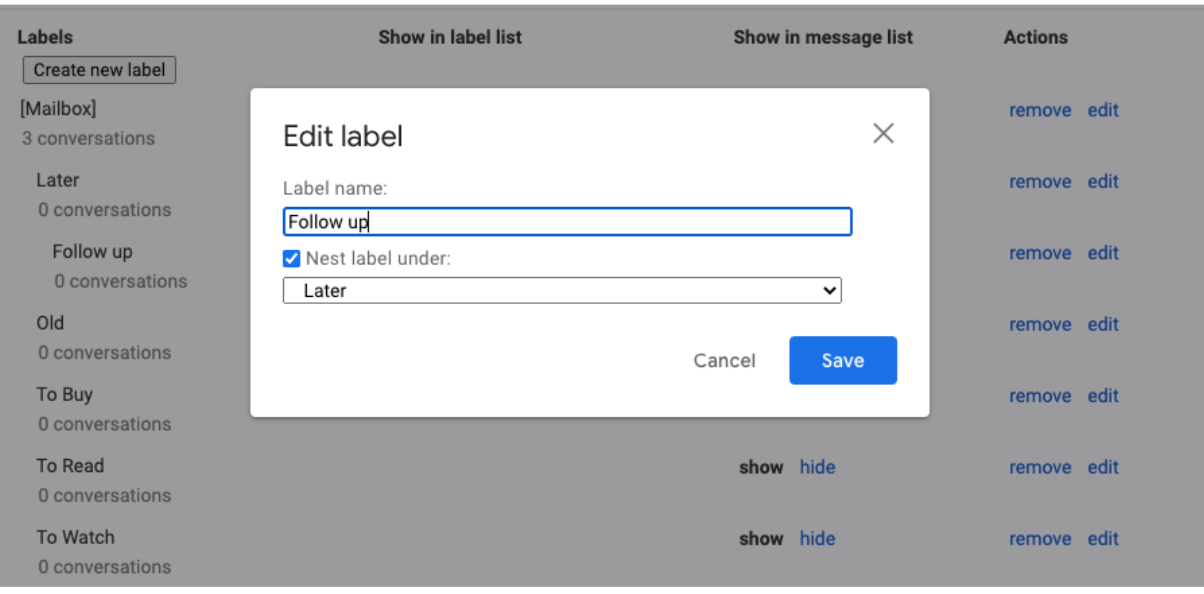
IIX) Thread your email conversations
Gmail threading is vital to ensure all associated emails fall on the same trail if they are of a similar topic. This approach for organizing your Gmail helps you quickly retrieve messages in a conversation by following a particular order.
Email threading is a pivotal way to organize emails in Gmail and remain productive. Gmail threading is the default option. If it is not enabled, you can turn on Gmail threading by following these steps:
How to turn on Gmail threading
Step 1: Log in to your Gmail account, click on the Gear icon and choose settings
Step 2: Navigate to the Conversation View bit
This option is found under the General tab.
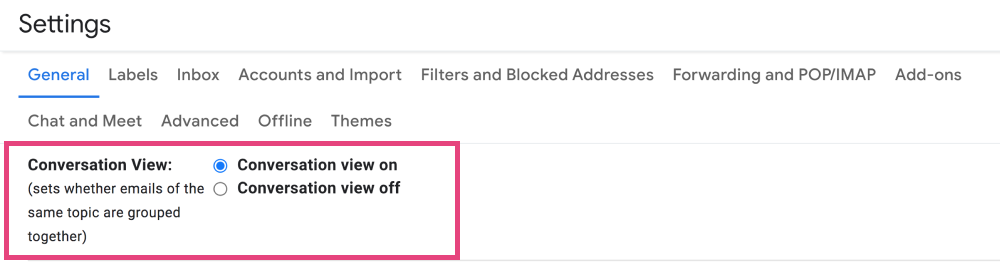
Step 3: Confirm that the conversation view is turned on
As explained, the option sets that emails of the same topic would be grouped. Once turned on, click on the Save button at the bottom, and you are good to go.
IX) Show number of unread messages in browser tab icon (stay on top of your zero Inbox)
Being able to see the number of unread messages in the browser tab icon helps you remain productive. You do not have to struggle to keep on physically accessing your email to determine whether or not a new mail just came in. Just check the counter, and you are good to go!
How to activate Gmail email counter in Chrome tab:
Step 1: Log in to your Gmail account, click on the Gear icon and choose settings
Step 2: Click on the Advanced tab
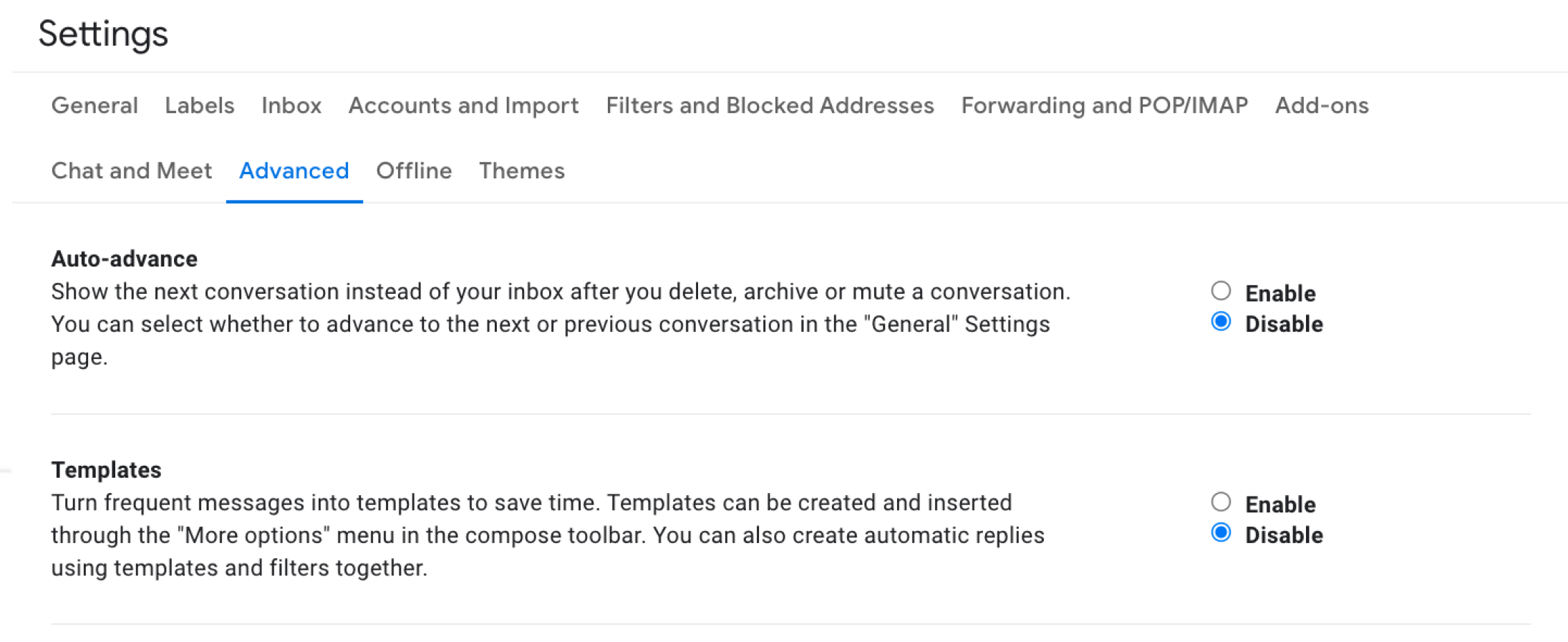
Step 3: Scroll to the “Unread message icon” section
Enable this option and click on Save Changes
A new small number will show up on the Gmail tab whenever you have unread emails in your Inbox account.
2. Visually organize your Inbox
No one can underestimate the power of visuals as far as remaining productive is concerned. For instance, if you do labels for Gmail, you could color-code them to know which color represents a specific type of email. The human mind is wired to have a strong affinity for visuals. That explains why this method for Google mail organization always works
I) Use labels to color coordinate
No one can underestimate the power of visuals as far as remaining productive is concerned. For instance, if you do labels for Gmail, you could color-code them to know which color represents a specific type of email. The human mind is wired to have a strong affinity for visuals. That explains why this method for Google mail organization always works
Here is how you can color your labels:
Step 1: Click on the three-dotted lines close to the label and choose “Label color”
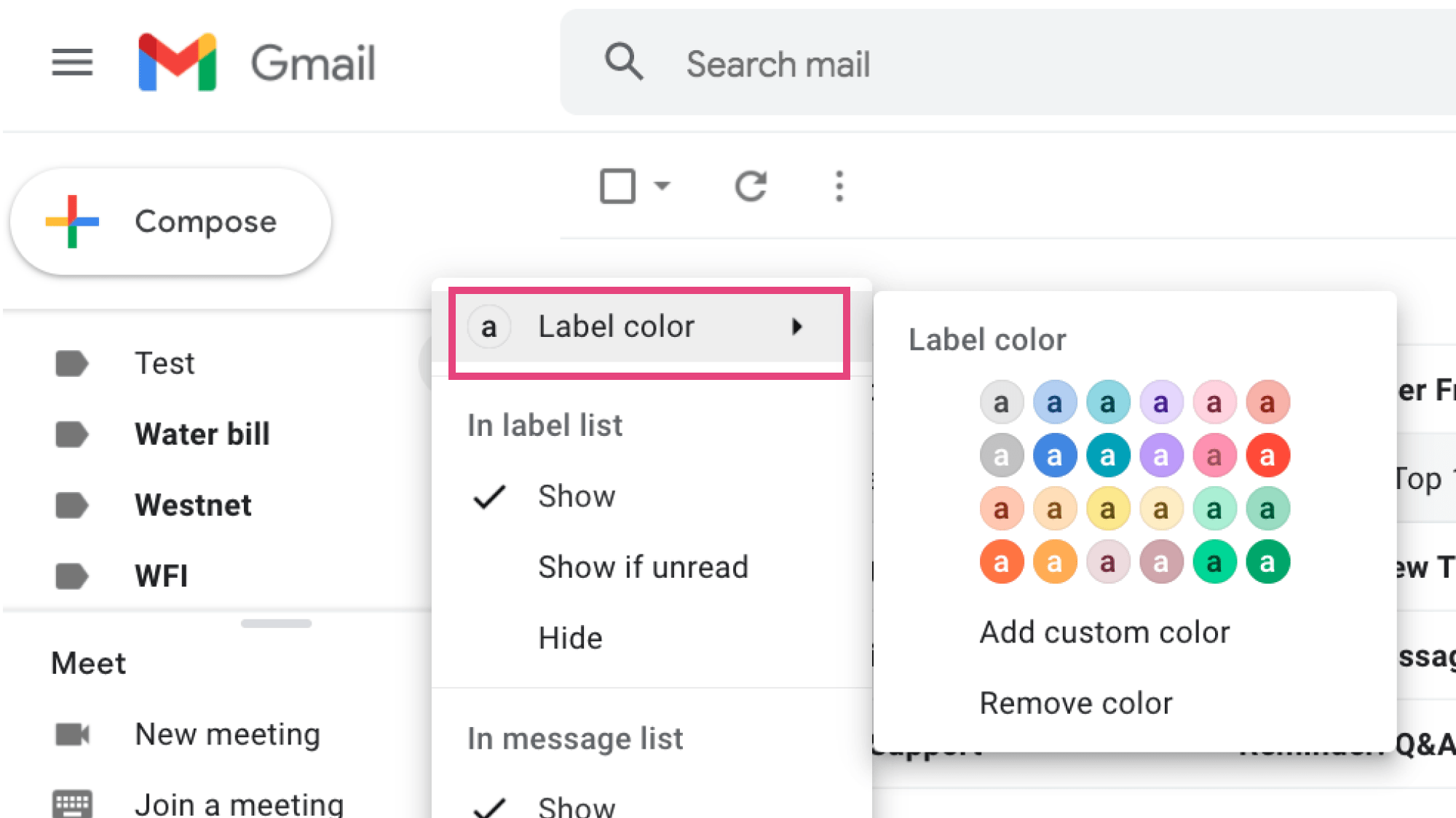
Step 2: Select the desired color for your label
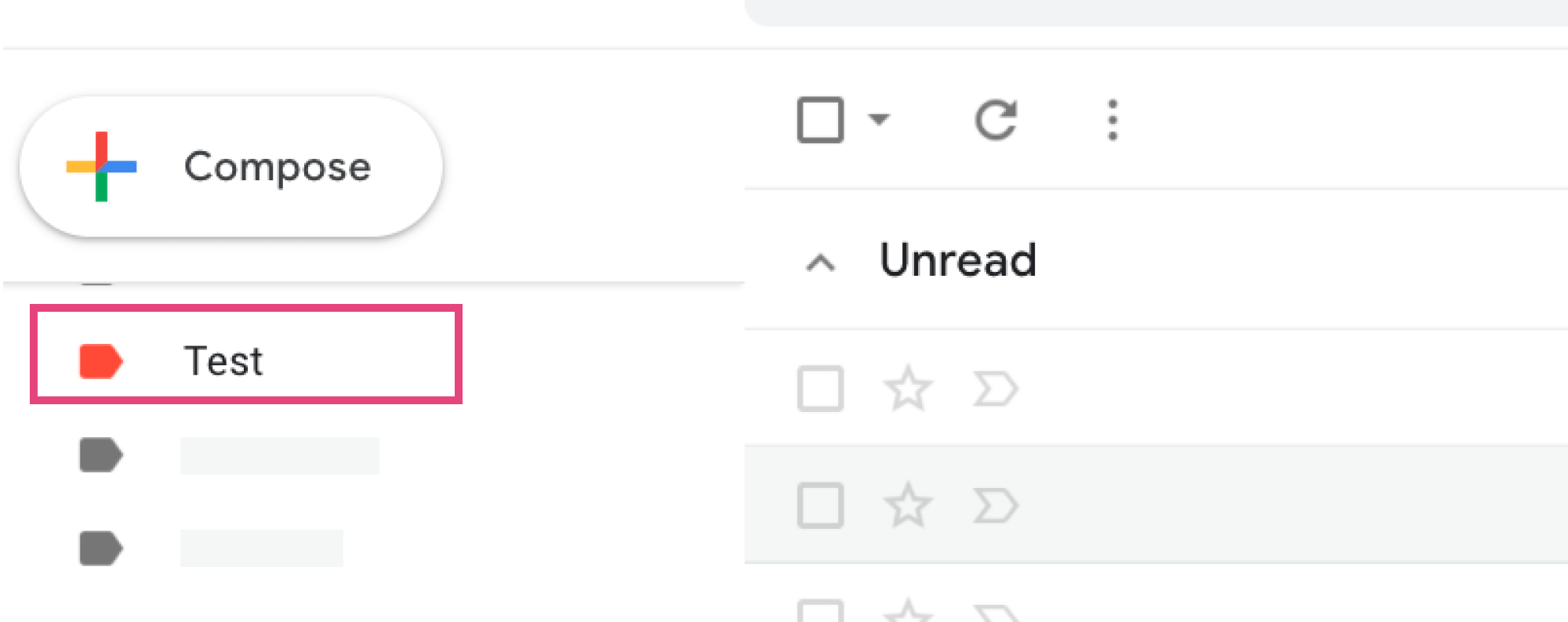
Remember that you can customize the color if you do not get what you are looking for. Your options for what you can do with labels become endless when using labels manager for Gmail
II) Choose Inbox density
The Inbox density is an option for determining the amount of information and whitespace shown in your Inbox. When working on a small screen, you may want to remove excess fields and cut back on the white space. This helps you become productive because you can view more of your Inbox per screen and reduce the scrolling required.
There are three density options that you can choose from. To reveal them, first click on the Settings gear:
3 density options that you can choose from:
To reveal the options, first click on the Settings gear:
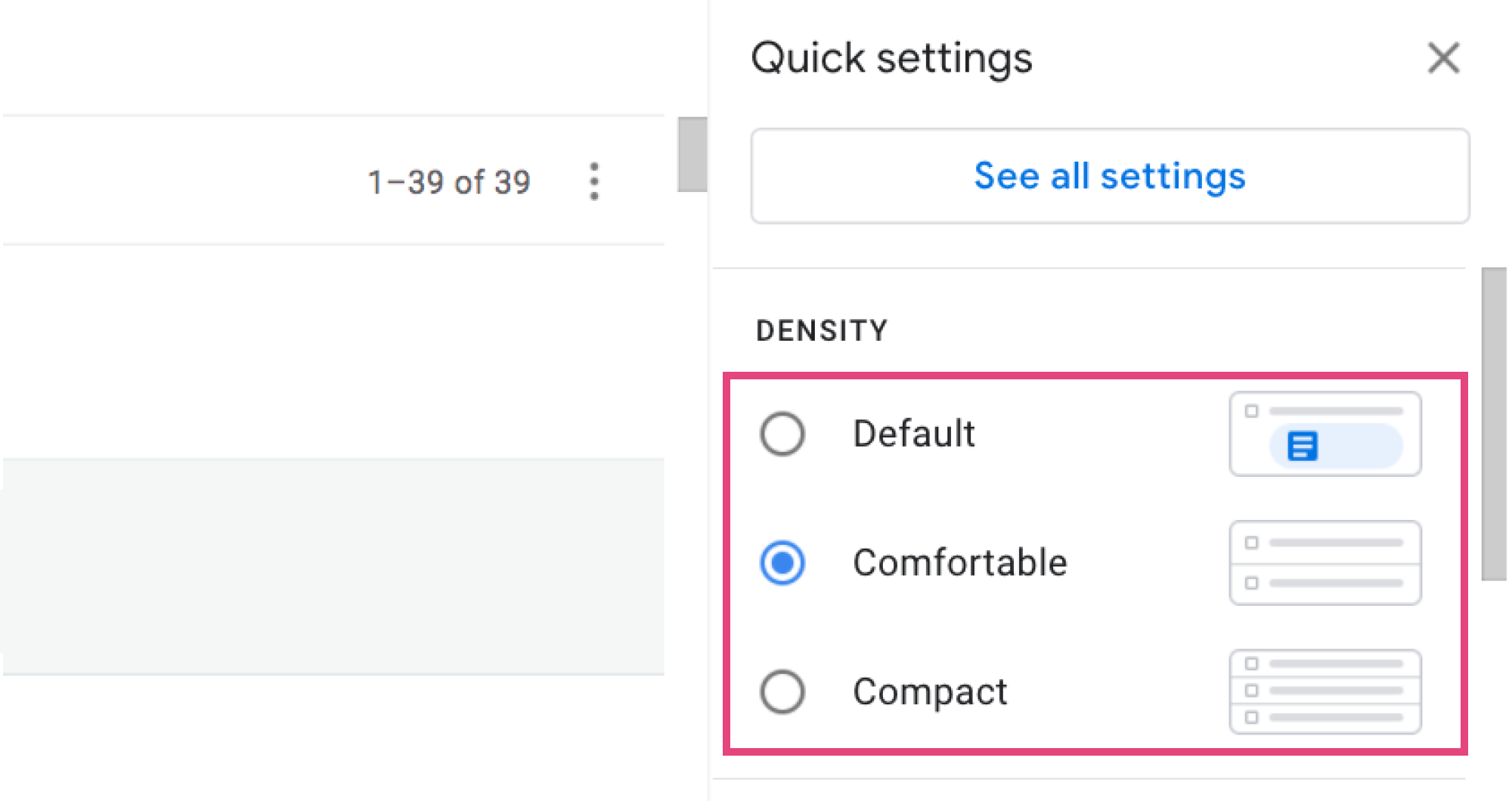
Default – has moderate whitespace between the screen elements in your Inbox
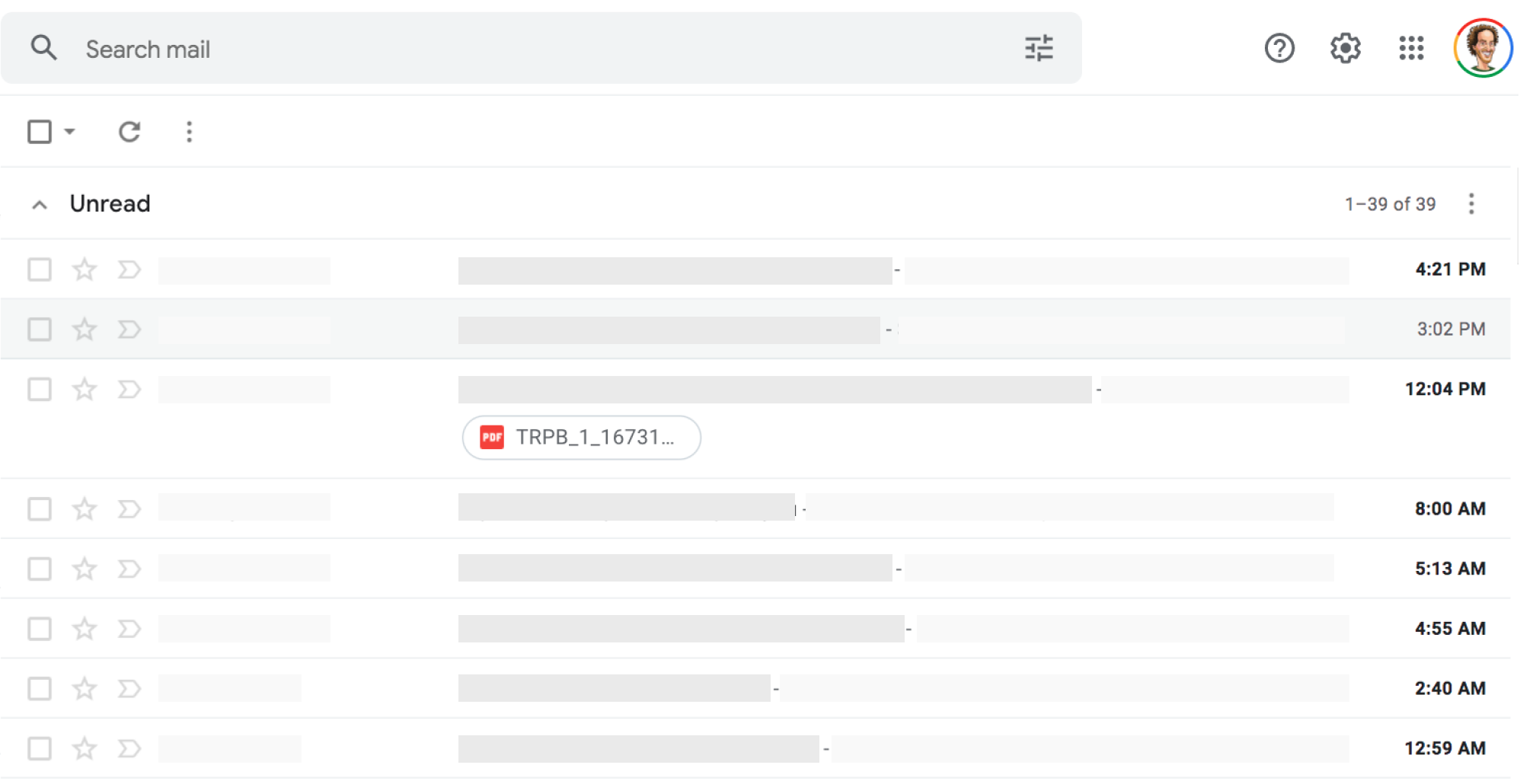
Comfortable – Has a bit less whitespace between the screen elements
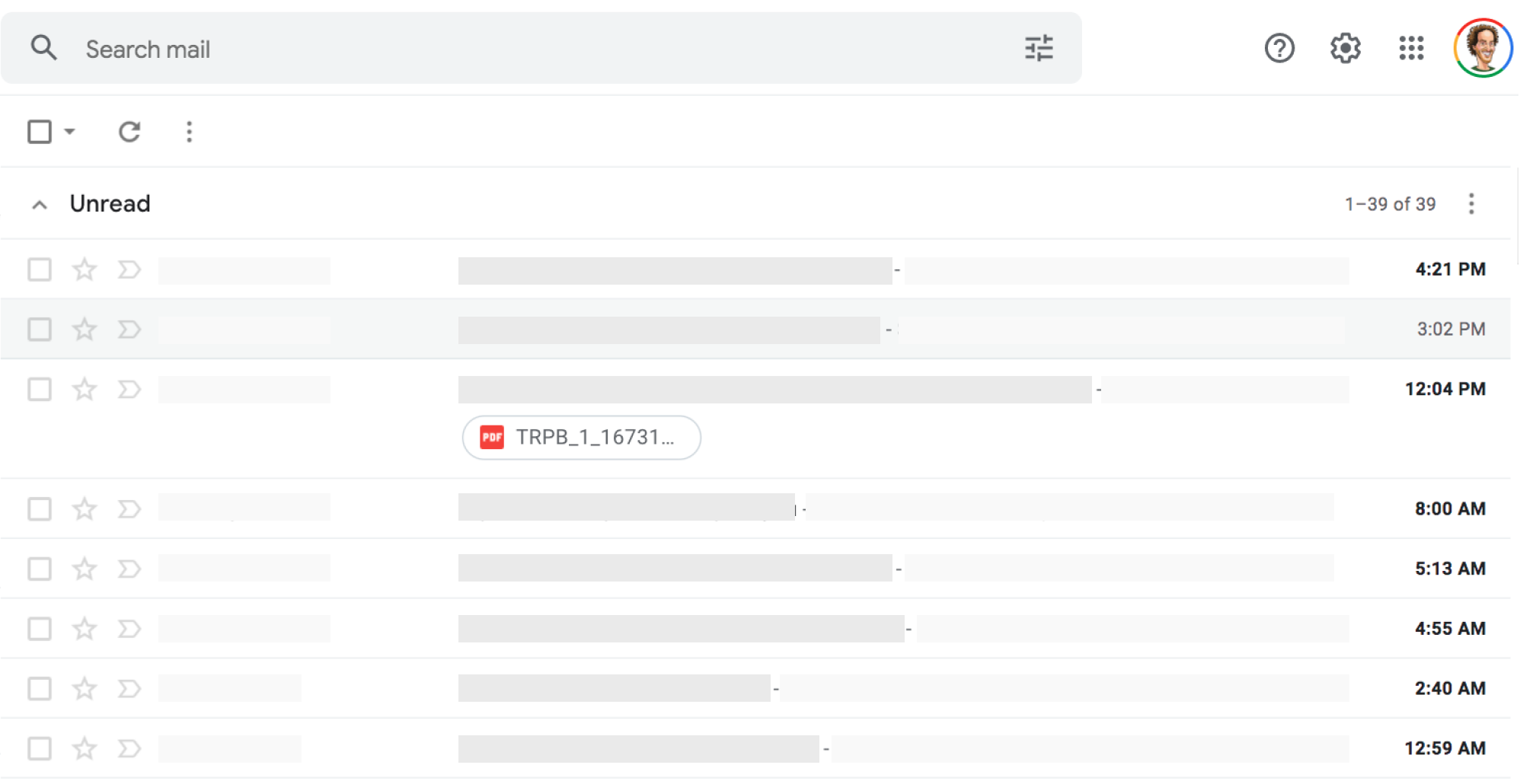
Compact – Greatly cuts back on the whitespace to reveal more emails on the screen
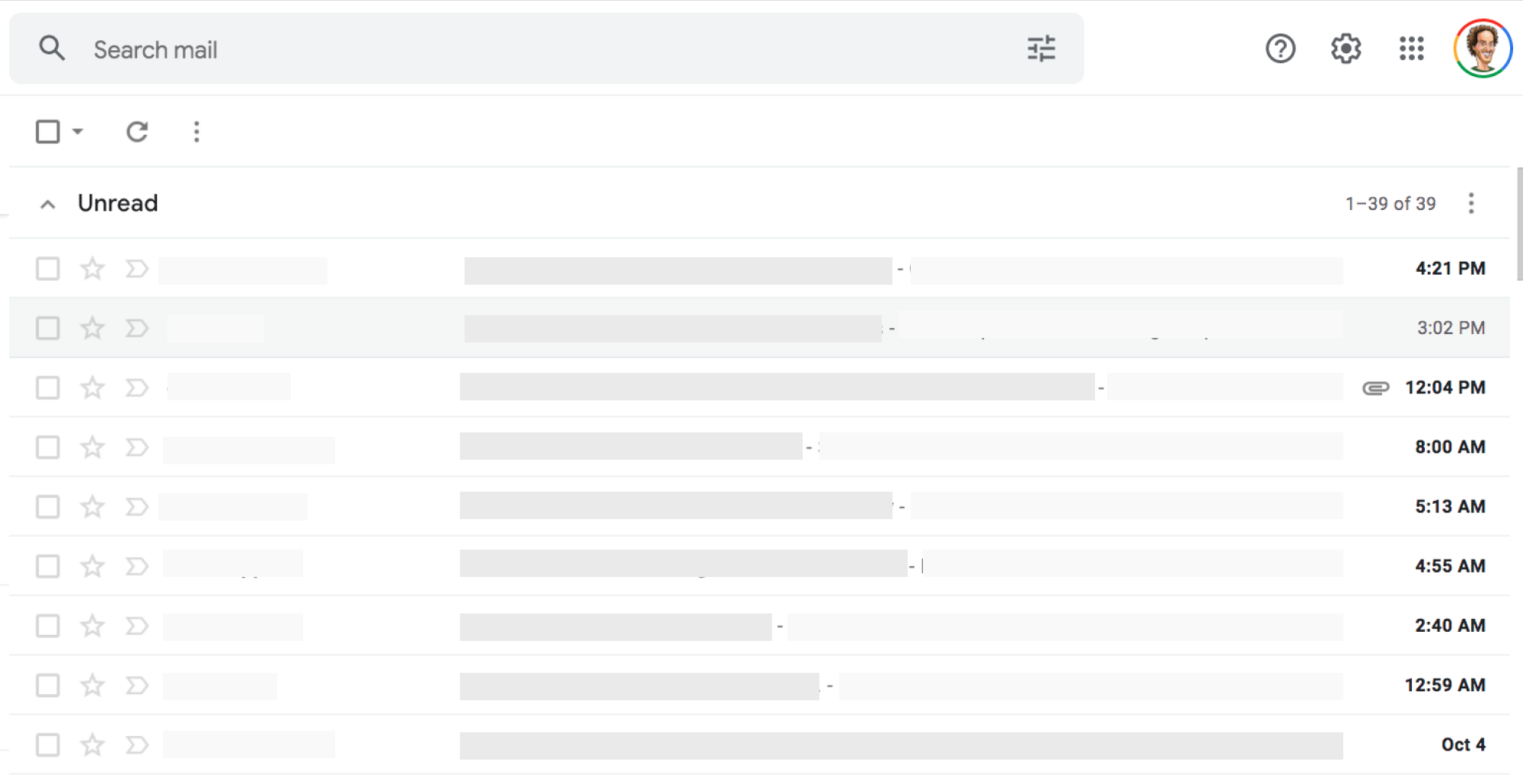
Choose split inbox layout (right Inbox, bottom Inbox, multiple inboxes)
The ability to customize your Gmail layout goes a long way in influencing your productivity because you get to use a Gmail interface that makes you feel the most productive. What the split Inbox does is that it lets you choose how you want to see your emails in the Inbox.
How to change the Inbox layout:
Step 1: Log in to your Gmail account, click on the Gear icon
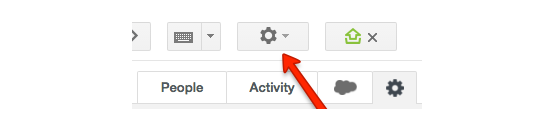
Step 2: Scroll up to the section labeled “Reading Pane”
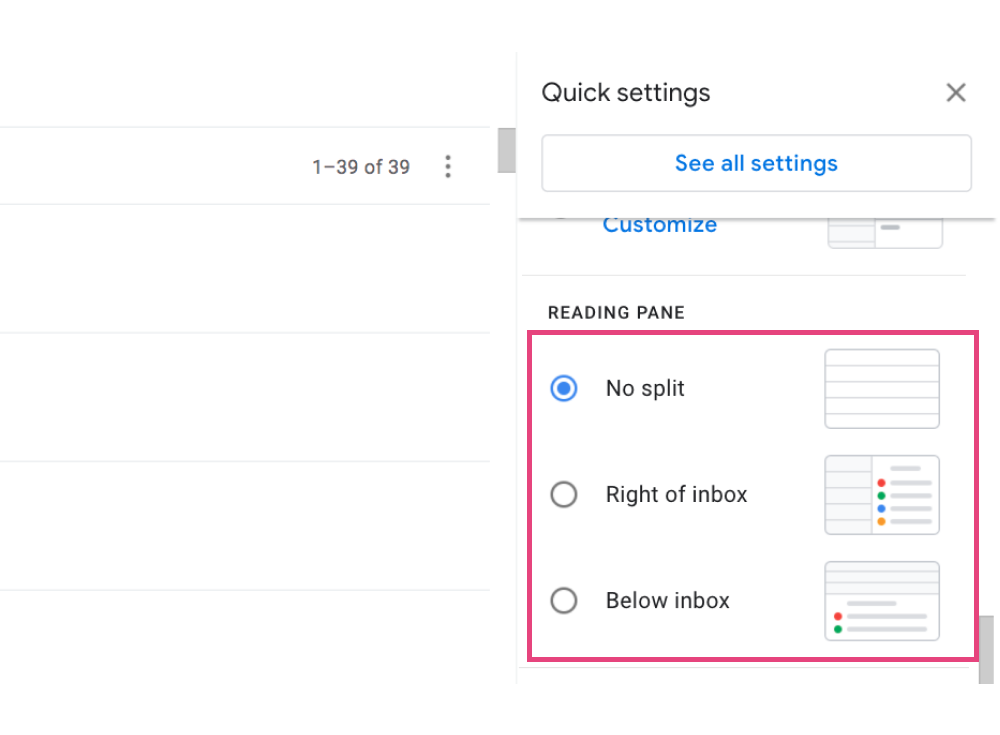
Step 3: Choose the desired view
Right of Inbox – When you click on an email, it shows on the right-hand side
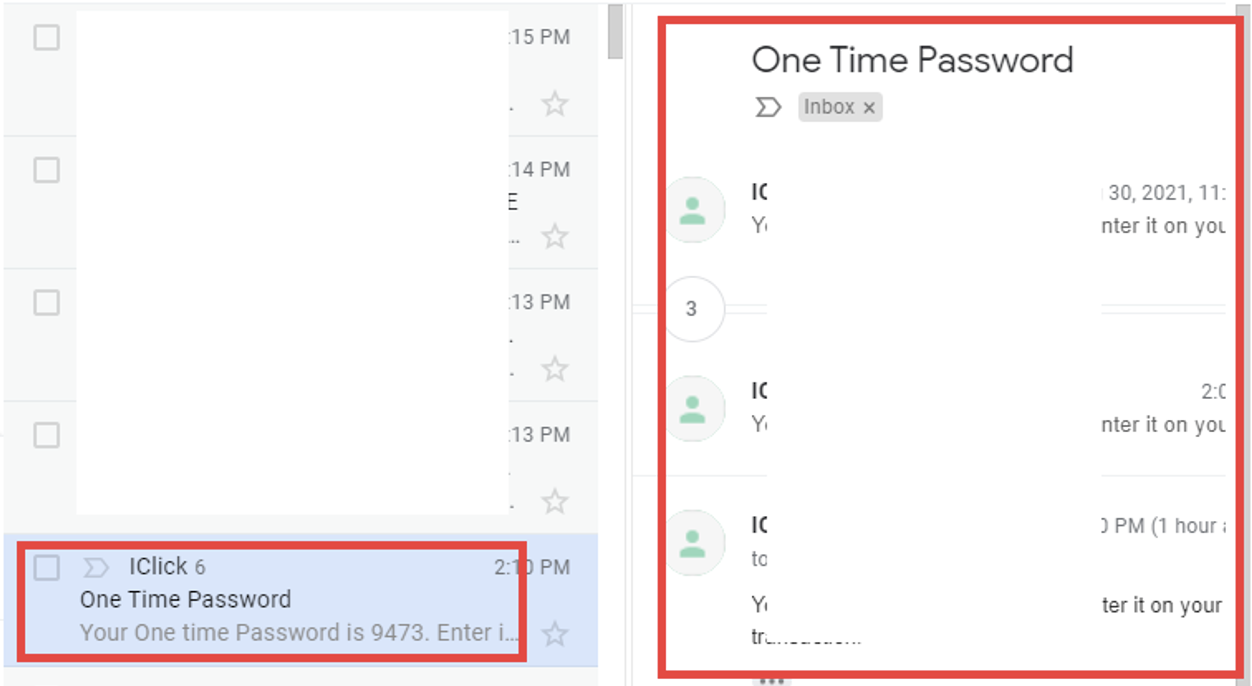
Below Inbox – When you click on an email, it opens up below email preview
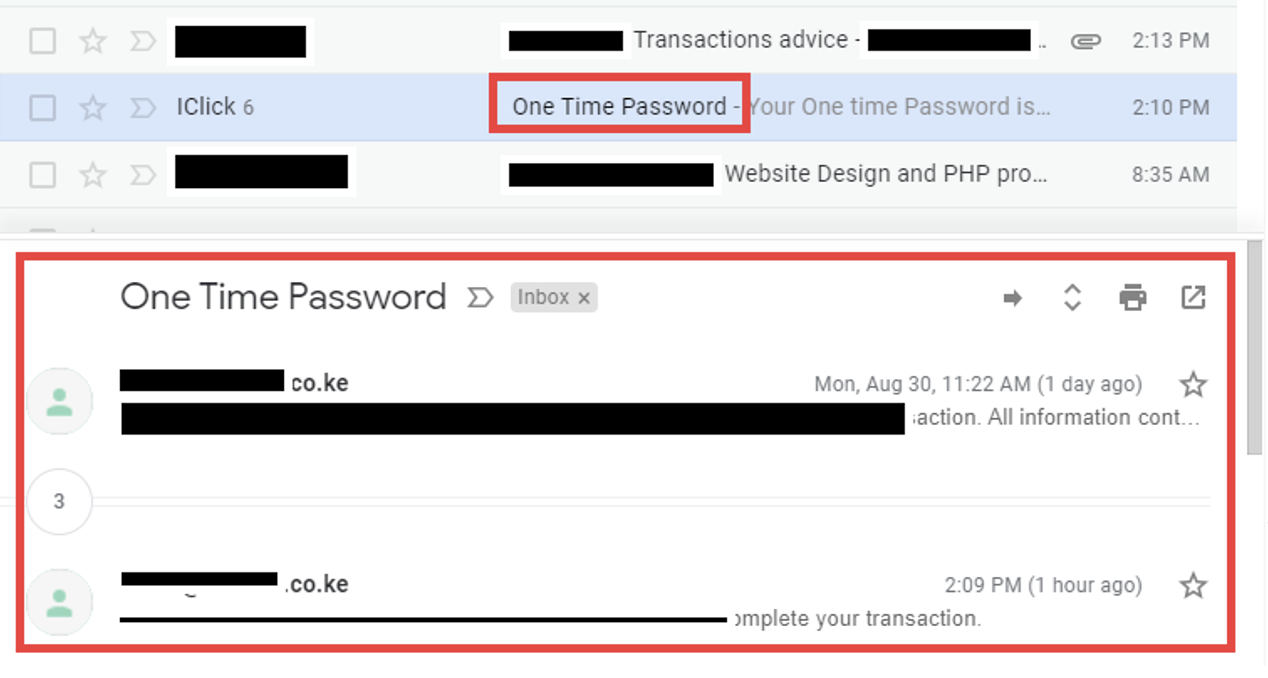
III) Mark as important
Step 1: Access your Inbox and identify the email you would like to keep as important
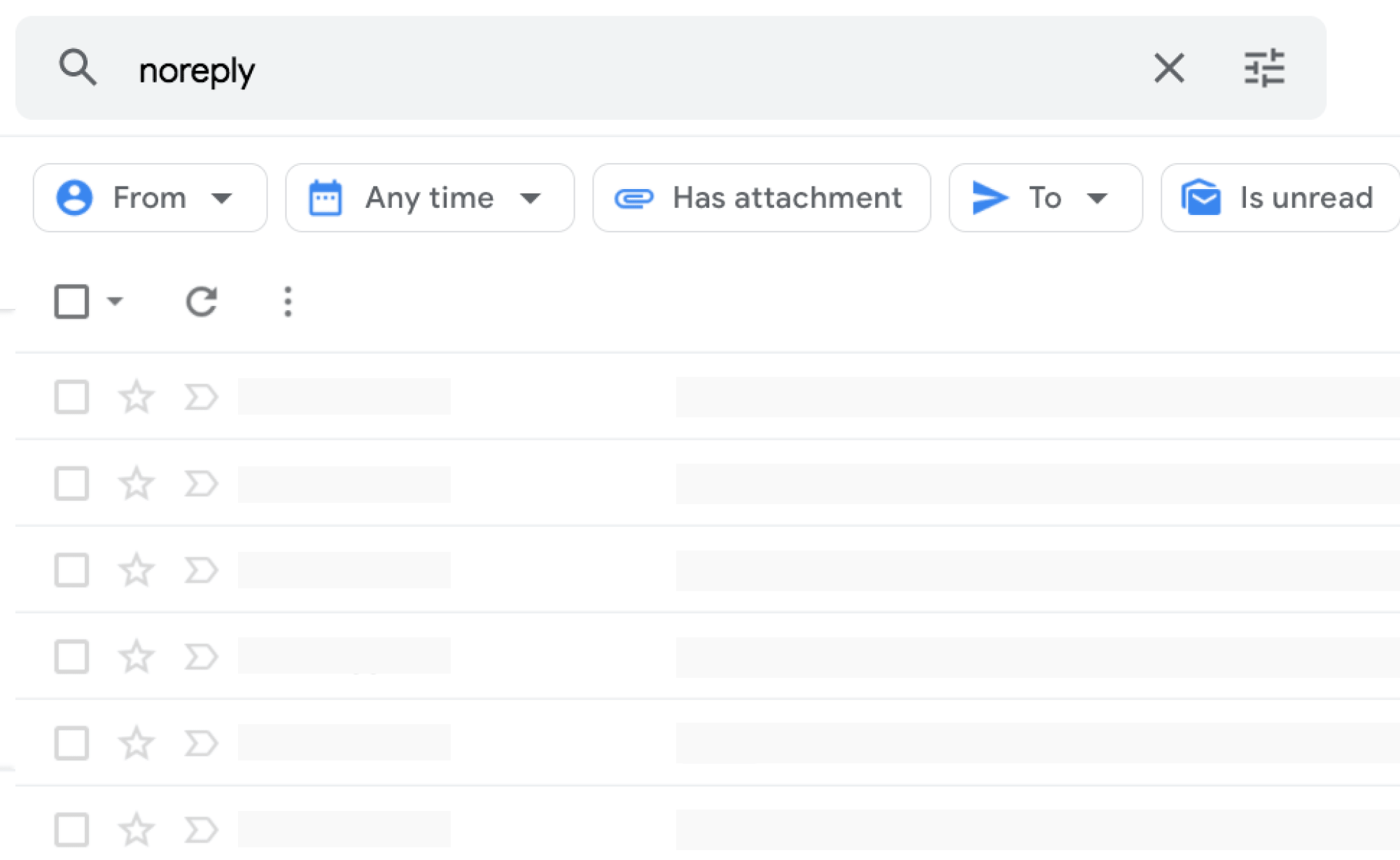
Step 2: Click on the icon
The email moves to the Important label, which is the fourth label in your mailbox.
IV) Star important messages
You may want to mark the most important emails in your Inbox with a star to make it super easy to find them later. The option works in the same way as the “Important” option, except that, in this case, you focus specifically on the emails that matter the most.
For example, you may not want to miss certain crucial notifications regarding your bank account transaction. Everybody has their personal preferences on the kind of emails they would add a star to.
How to assign stars to Gmail messages:
Step 1: Access your Inbox and identify the email you would like to add a star
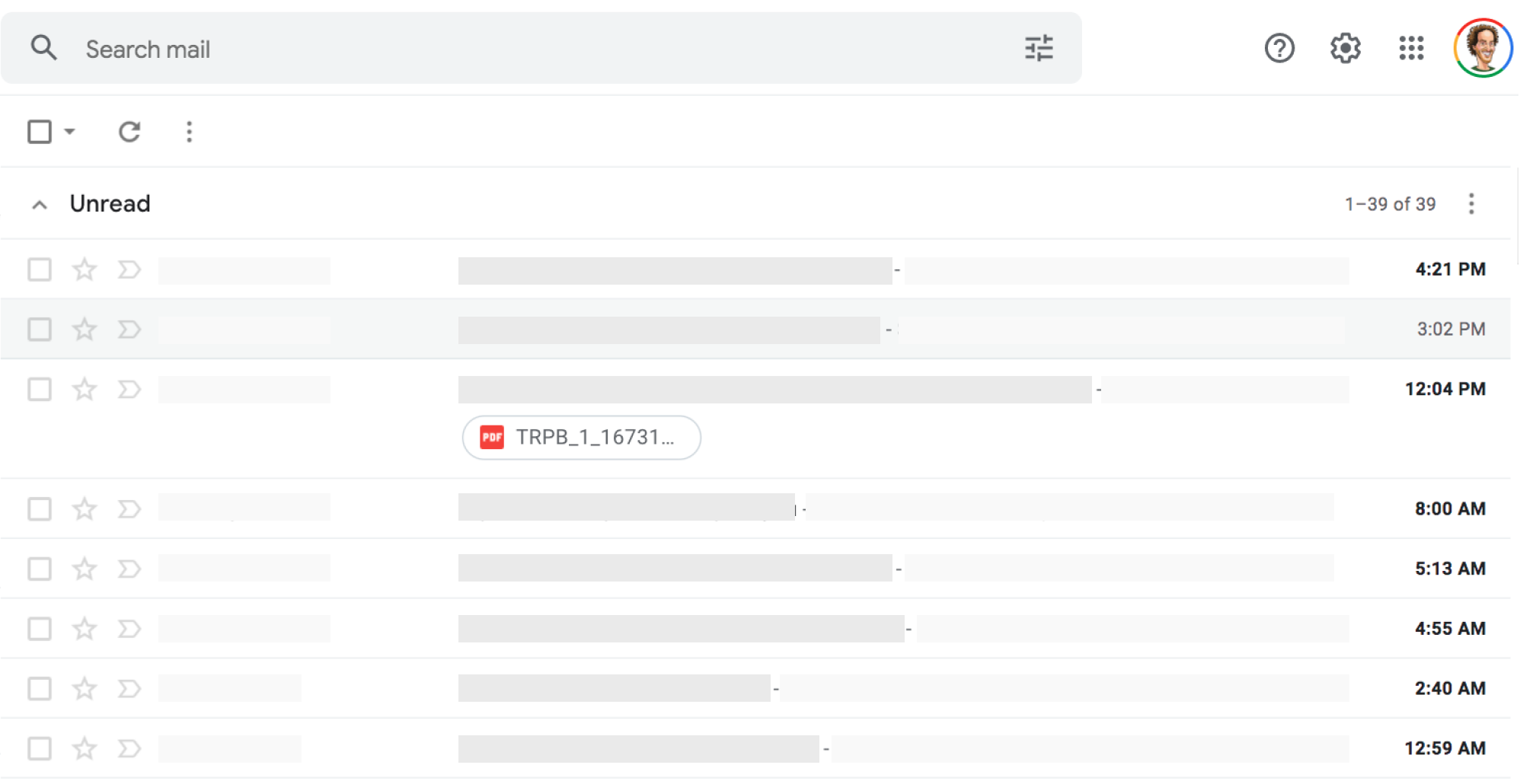
Step 2: Click on the star icon on the right-hand side of the email
Psychologically speaking, when you receive an email with the star mark on it, you know that you have to check it right away. Thus, you never miss crucial emails.
3. Organize your Inbox by priority
Organizing your Inbox with priority means setting the Inbox so that the important ones will always be at the top, clearly separated from everything else. Google’s algorithm is designed to assess your email behavior to determine the important messages. It considers the people you frequently chat with, the keywords in your messages, and the messages you often open. Here is a look at the various things you can do regarding organizing your Inbox by priority.
I) Decide which messages come first
Gmail gives you the power to control the emails that will always display at the top of your Inbox. The default option is to have the newest emails at the top. However, you could change things around by setting which type of emails come first.
around by setting which type of emails come first.
Step 1: Log in to your email account and click on the gear icon
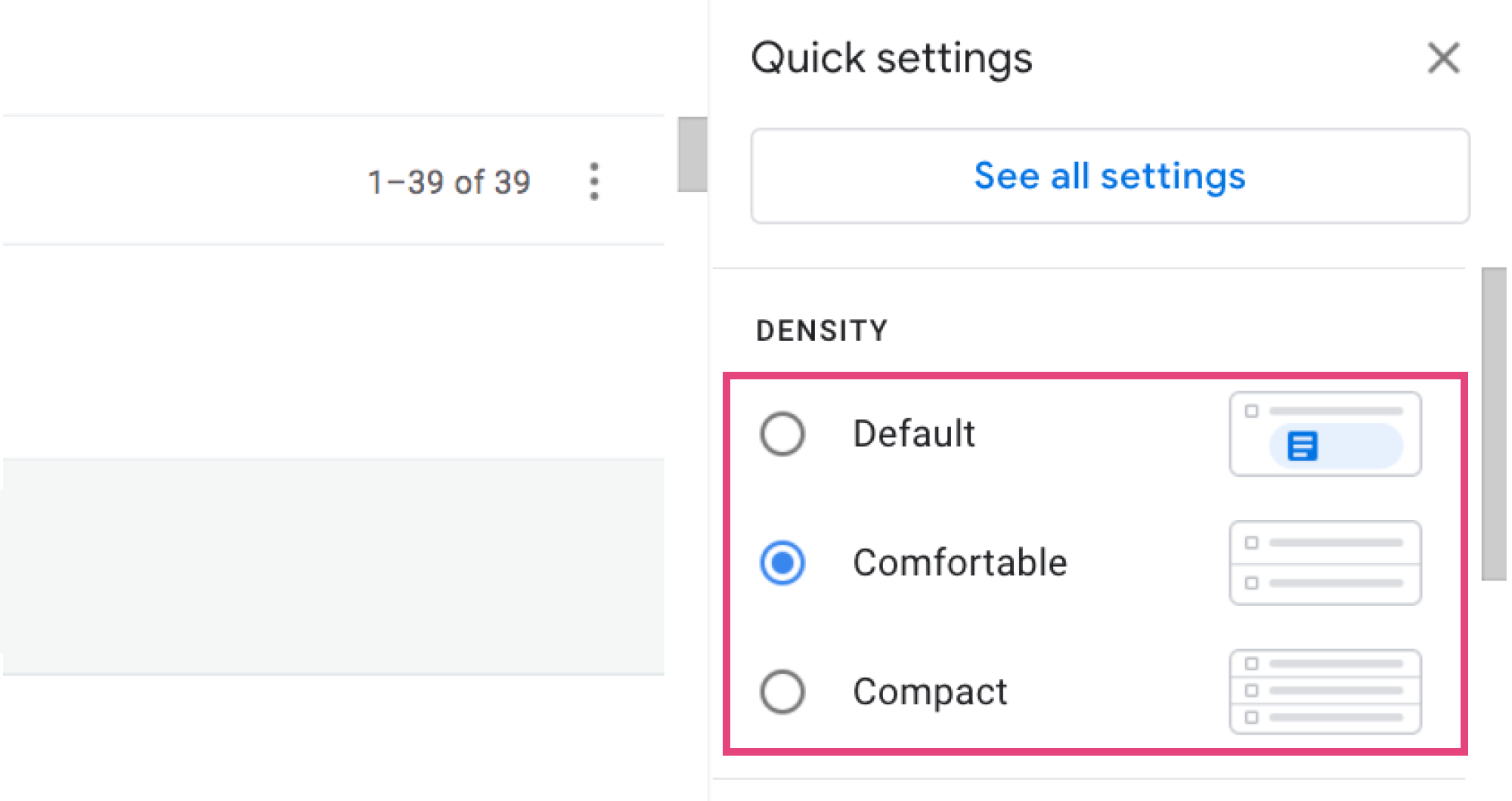
Step 2: Scroll up to the section written “Inbox Type”
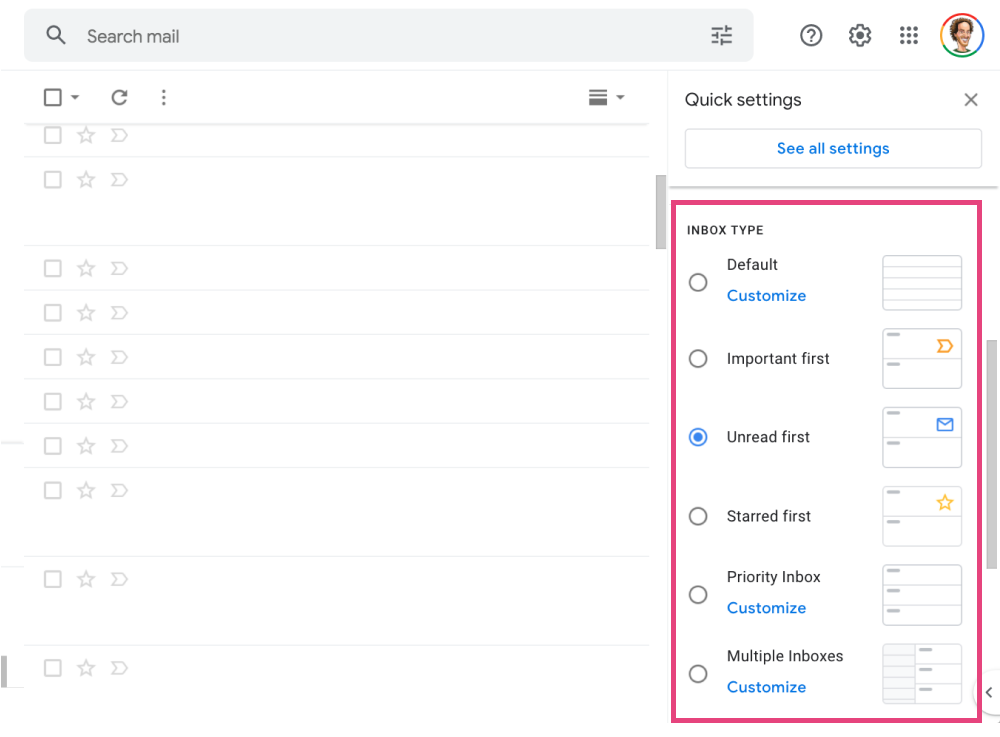
Step 3: Choose the type that you would like to use:
- Important first
- Unread first
- Starred first
- Customize priority inbox
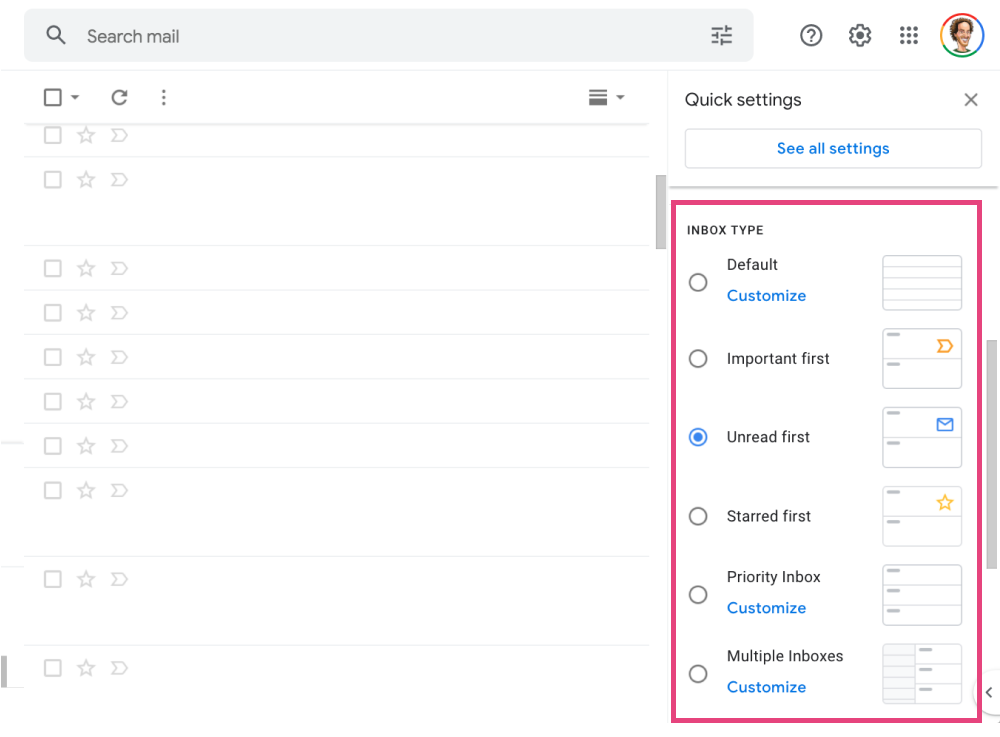
How to create a customized priority Inbox
Apart from the options to determine which content comes first in your Inbox, you can customize it to suit your specific needs. A customized Inbox increases your productivity because you get to refine it to the point where you can work faster than before.
Step 1: Log in to your email account and click on the gear icon
Step 2: Scroll to the bottom until you reach the section labeled “Inbox Type” and choose “Customize” found under the priority Inbox option
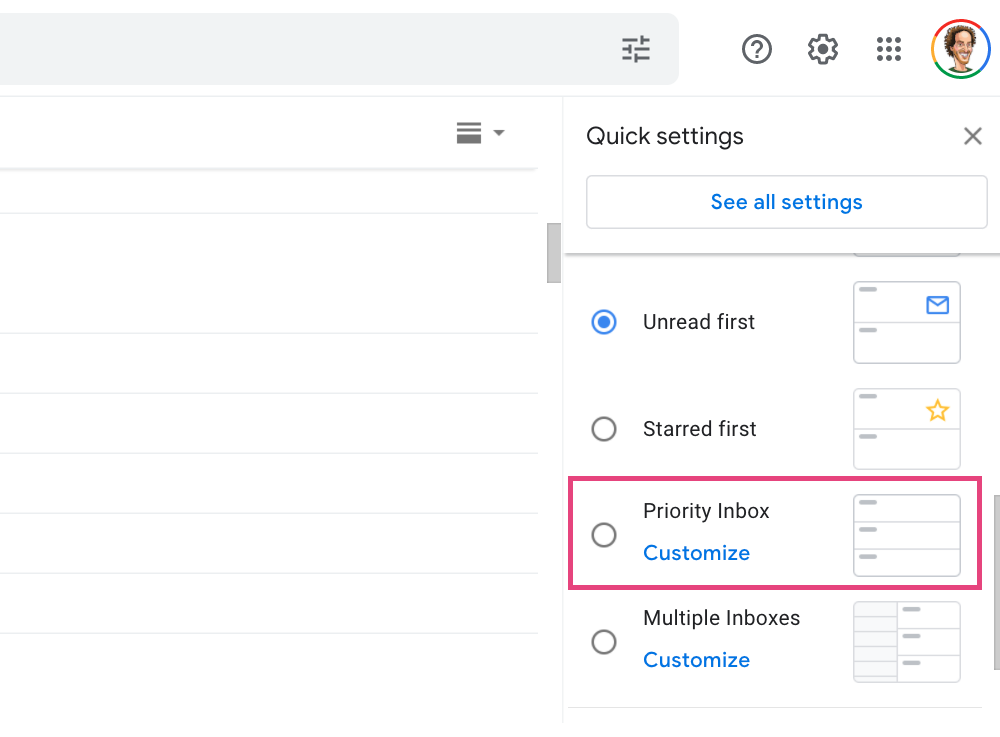
Step 3: Edit the below section as per your needs and click on the Save Changes button
Please note that you can choose to customize other Inbox types from this page. Click on the drop-down icon next to “Inbox type” to choose the Inbox you desire to customize.
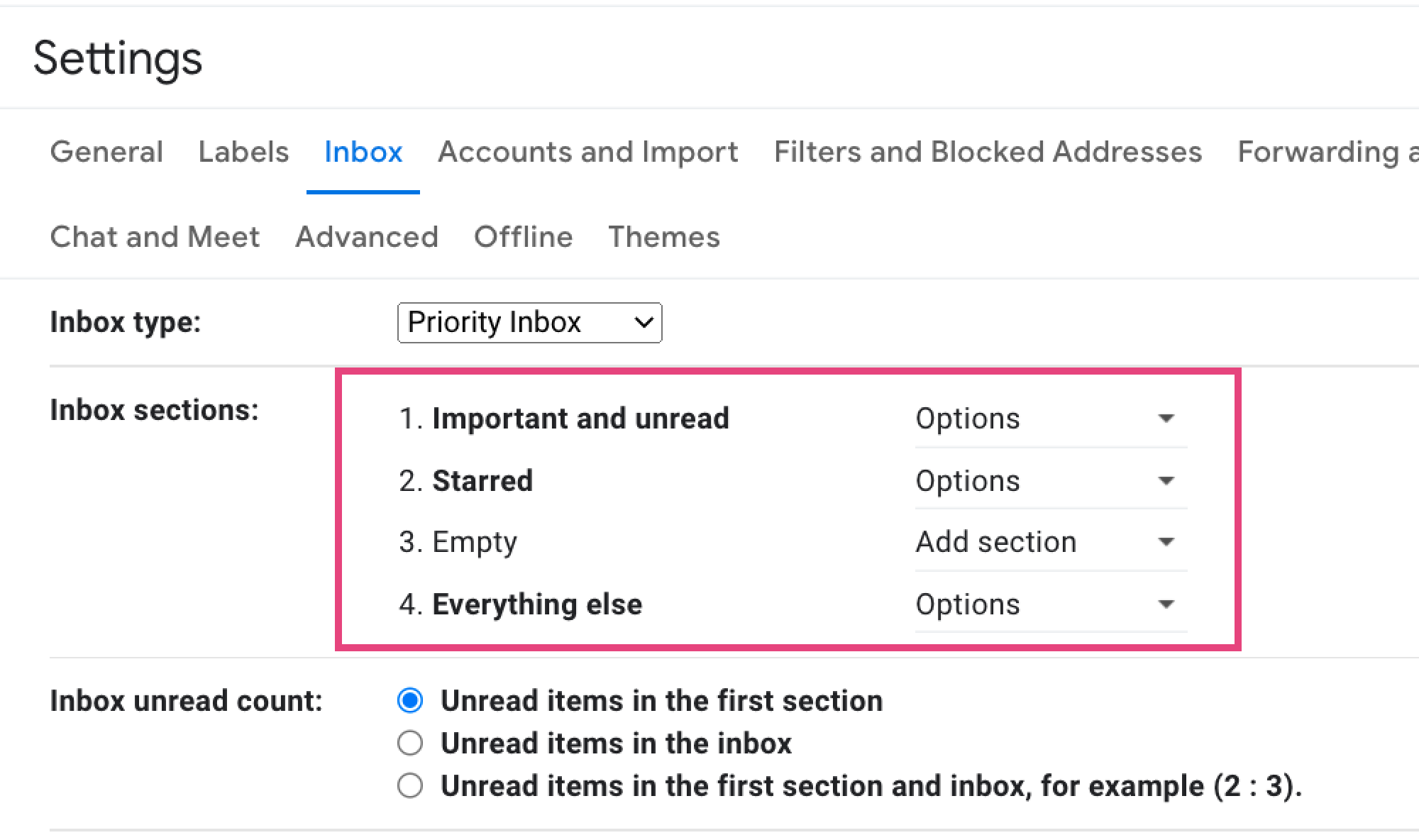
II) Snooze non urgent emails for a later time
There are some emails that you can comfortably check at a later time or even by date. Snoozing these emails allows you to focus on your work without unnecessary disruptions.
How to snooze emails in Gmail:
Step 1: Log in to your email account point on the email you would like to silence

Step 2: Locate the clock icon at the far right-hand side of the email
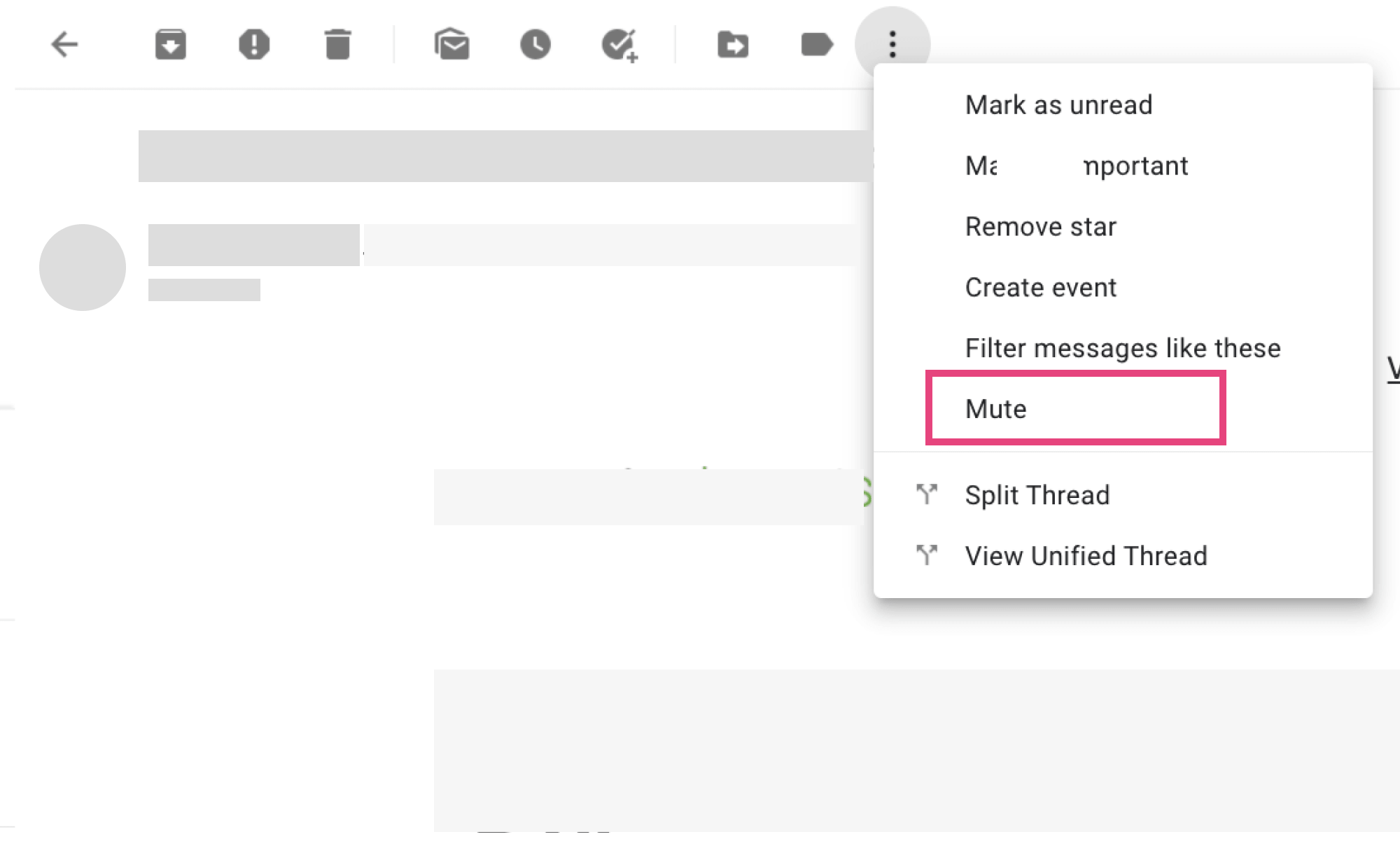
Step 3: Click on the clock icon to choose the date and time
You will not get any notifications from that email until the specified date.
III) Conversation
You could mute conversations in Gmail to avoid seeing further messages in your Inbox. These emails remain in your account, and you can search for them when needed. However, they no longer disrupt you from other impo Mutertant work.
How to mute Gmail conversations:
Step 1: Open the email account that you would like to mute
Step 2: Click on the three-dotted lines at the top
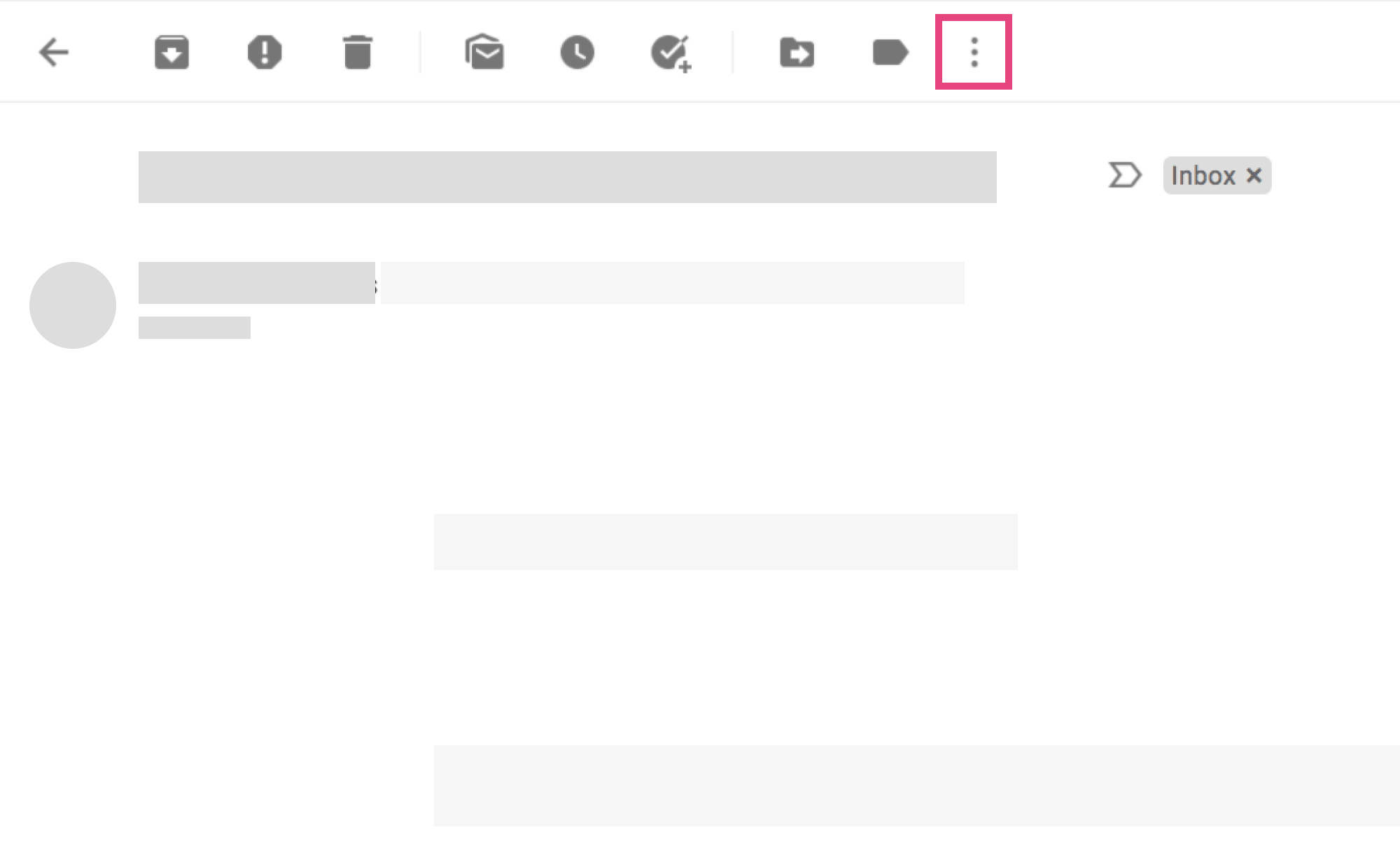
Step 3: Choose Mute
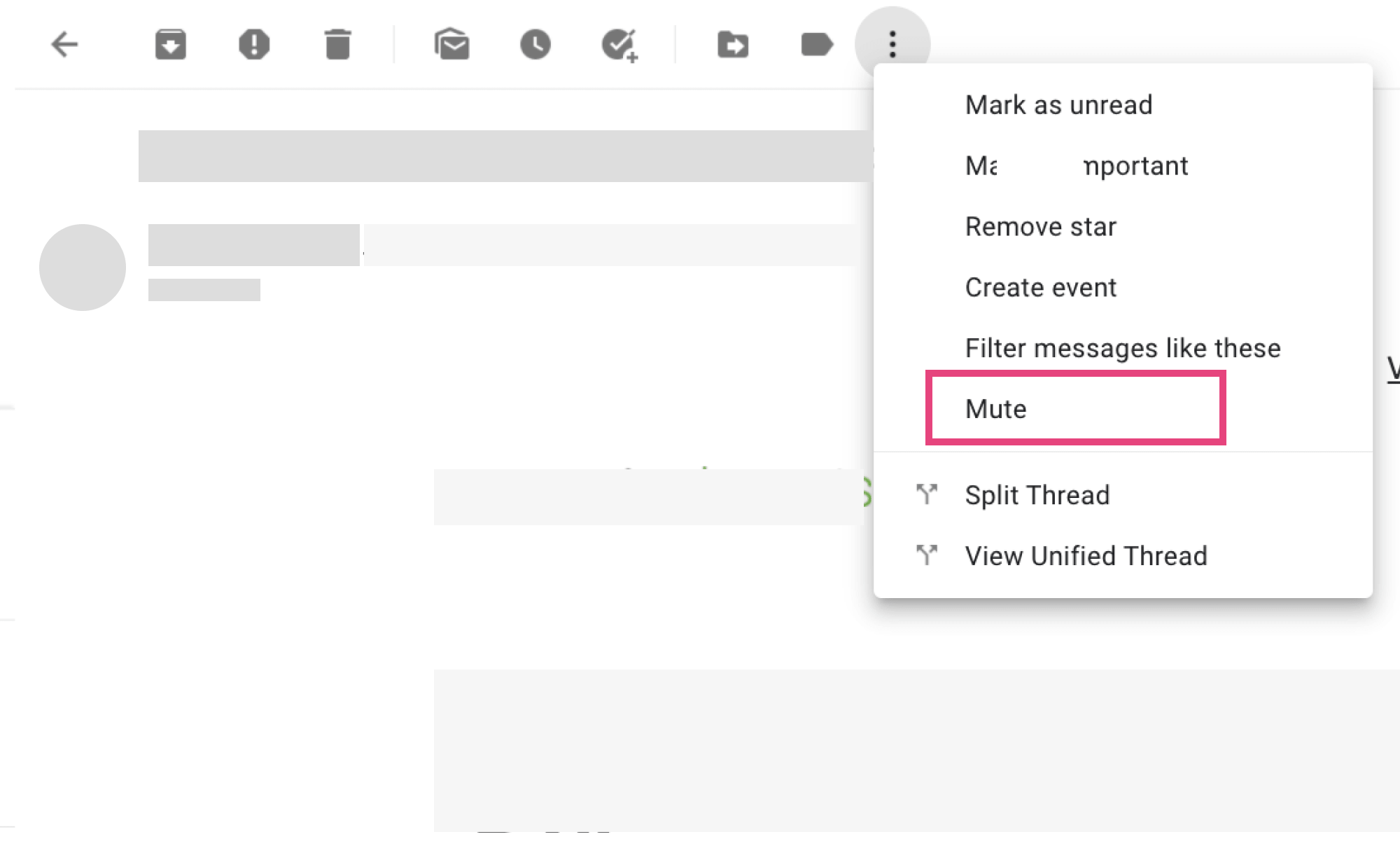
4. Automatic measures to organize your Gmail inbox
As you create a Gmail account for an organization, you also need to organize the Inbox automatically.
I) Create Gmail filtering rules
When you manage filters in Gmail, you have the power to put in place automatic measures for controlling how your Inbox looks like. For instance, you may set a rule to filter emails associated with a particular subject. That helps you remain productive because emails are redirected to the correct labels as they hit your Inbox.
How to create filters in Gmail
*Follow this link for a detailed guide on Gmail filters.
Step 1: Locate the Gmail search box and click on the drop-down icon
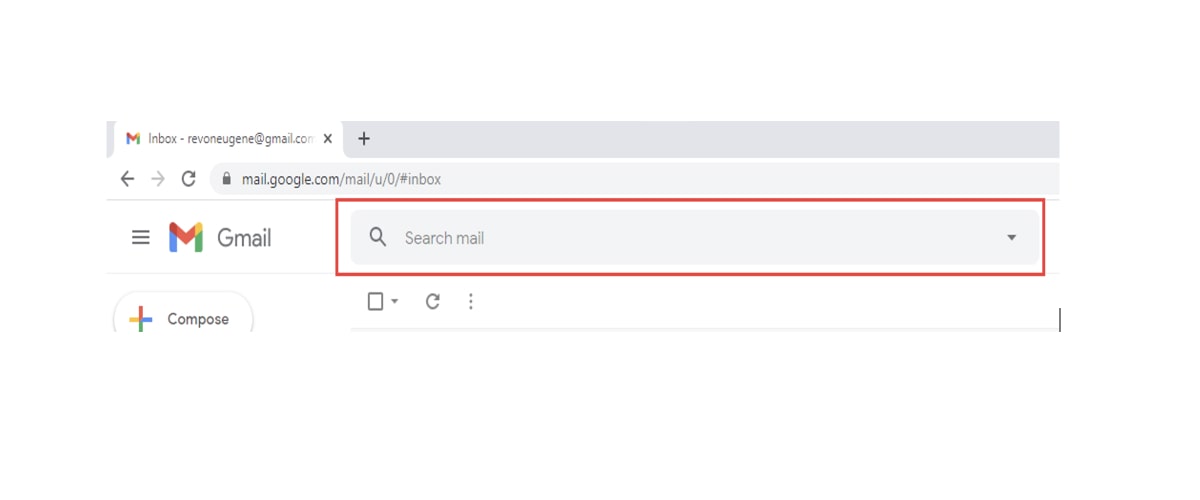
Step 2: To filter emails associated with a particular sender, input their address in the “From” section. Please note that you can use different filtering criteria.
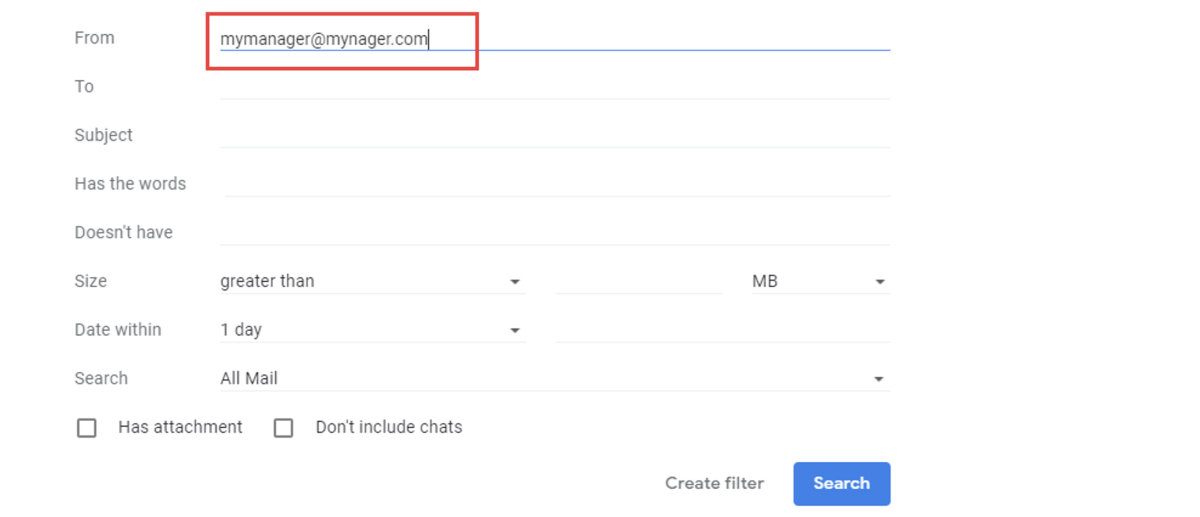
Step 3: Click on “Create Filter”
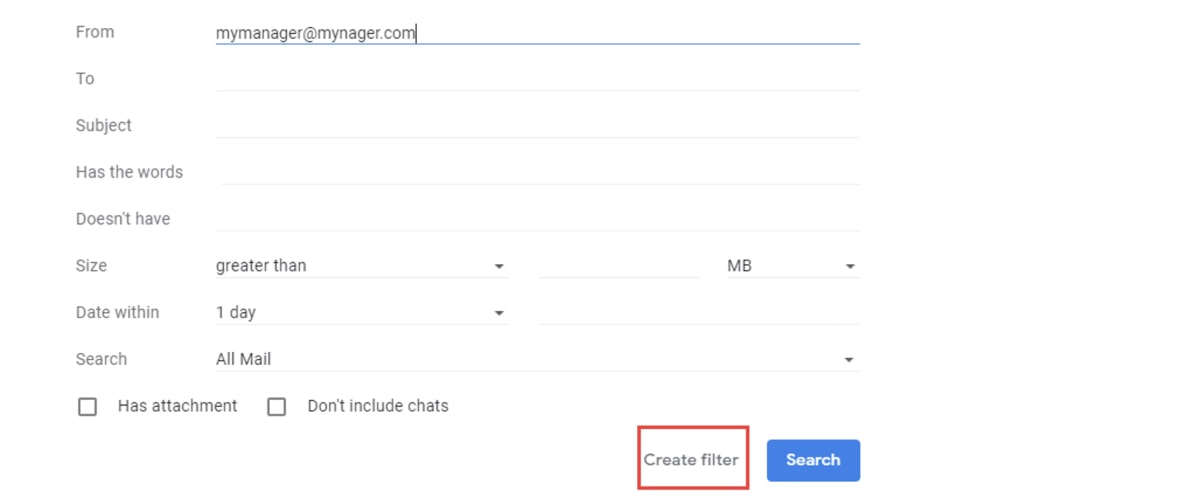
Step 4: Create a label and define the filtering details
On the next page, you have the option to define different conditions for the filter conditions. You can skip Inbox, apply it to a label, forward, among other options.
When done making your definitions, click on “Create filter” to finalize the filter creation process.
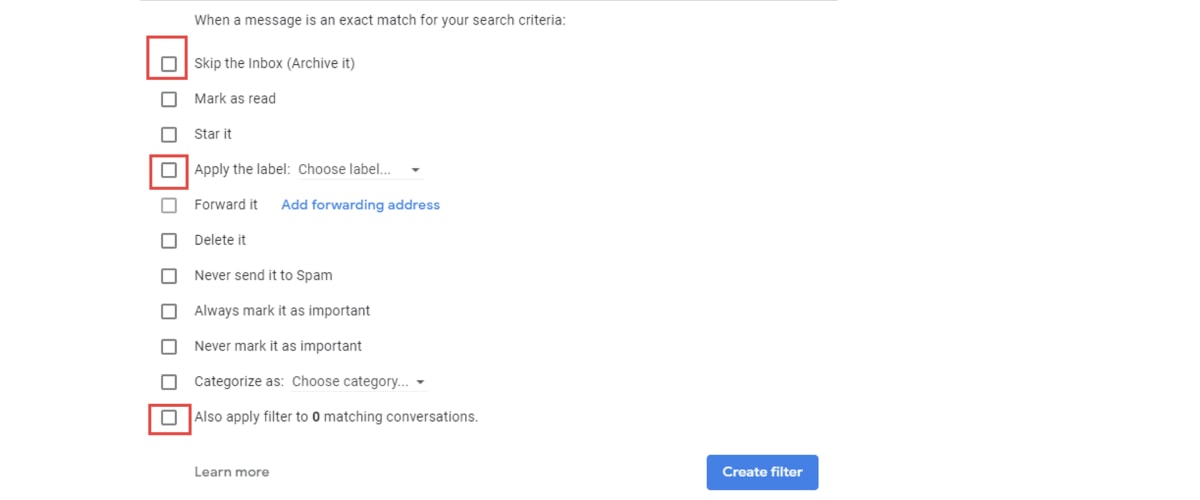
II) Manage your Gmail labels/folders
You can explore the power of Gmail to manage your labels as desired. For instance, you could apply label colors, create sub-labels, delete labels, and rename labels. This flexibility allows you to adjust the labels until they meet your individual needs.
Click the link to learn more about your options to manage labels for Gmail.
III) Sort emails in Gmail
Using the option to sort emails in Gmail helps you find any email you are looking for, provided it fits within the sorting criteria.
You can sort emails in Gmail using various options:
- Sort emails by sender
- Sort by multiple sender
- Sort by subject
- Sort by labels
Furthermore, you can drill down the sort operation to use options like sorting by attachments, recipient, size, chats, date, and body of messages. Here is a detailed guide on how to sort emails in Gmail.