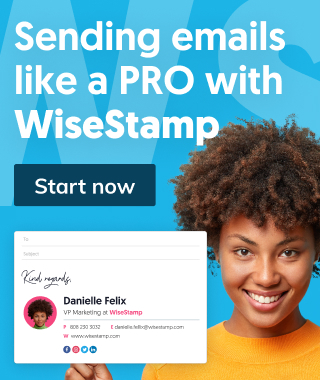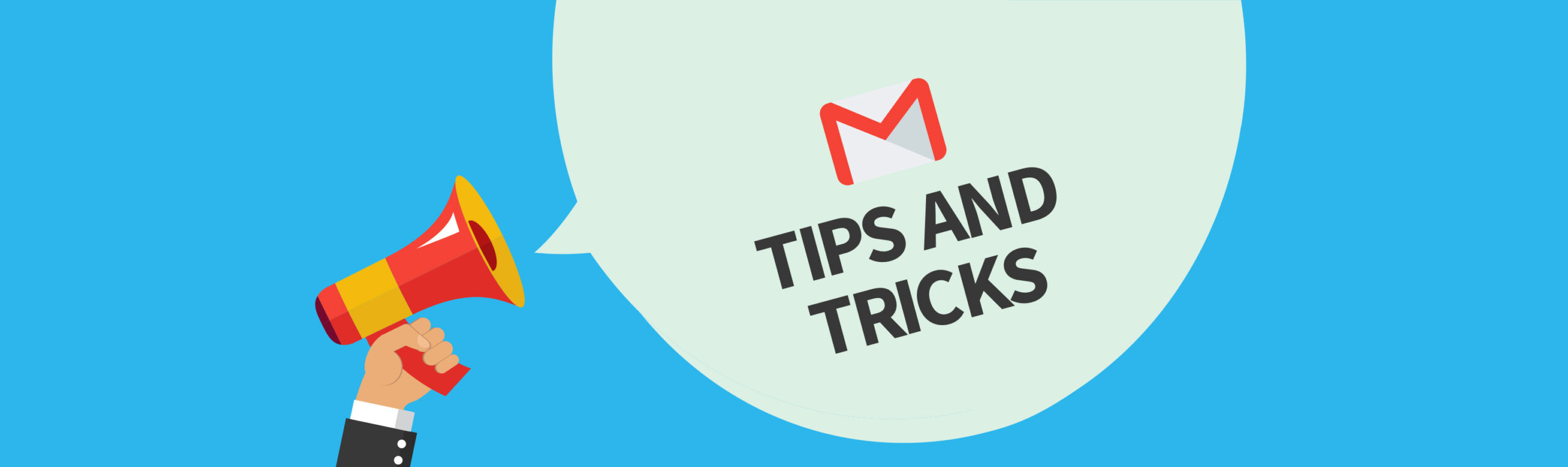
It’s no wonder why Gmail reigns supreme as the most popular web-based email client with over 1 billion users worldwide. For starters, its design is intuitive, powerful, and can be supercharged with useful Gmail add-ons. It also has a lot of useful features it’s worth getting to know. But are you making the most of your Gmail experience with its lesser-known features?
TL;DR list:
- Send and archive at the same time
- Enable Desktop Notifications
- Undo the sending of a message
- Use your Gmail account without being connected
- Set up Tasks
- Mute Conversations
- Add an email signature
Get the most out of your email with these helpful yet often-overlooked Gmail tips and tricks!
Send and Archive at The Same Time
Archiving your emails is a great way to de-clutter your Inbox. Unlike deleting email, archiving keeps your messages safe and accessible but out of view.
You can easily search your archive and retrieve the message when you need it, which is why many people who want to keep their “Inbox” at zero love the habit of email archiving. So why not combine two steps in one?
You can activate the “Send and Archive” feature in your Gmail settings so that, as soon as you’ve replied to an email or completed the conversation, it will immediately go to your archive instead of sitting in your Inbox.
To enable this feature, go to Settings > General and enable the “Send & Archive button in reply” feature, and then scroll down and hit “Save Changes.”
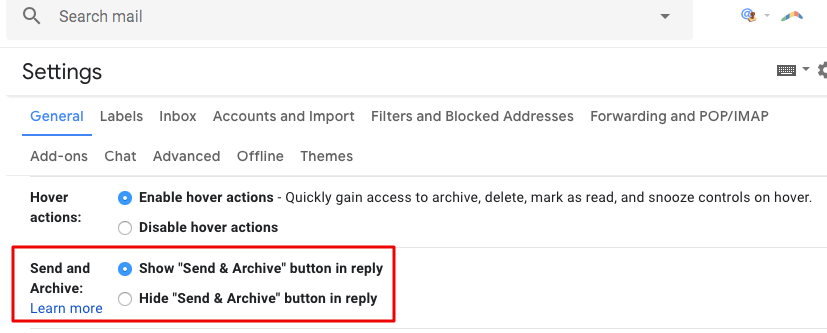
Thanks to this Gmail tip, you’ll see the Send button joined by a Send & Archive button in email compose windows.
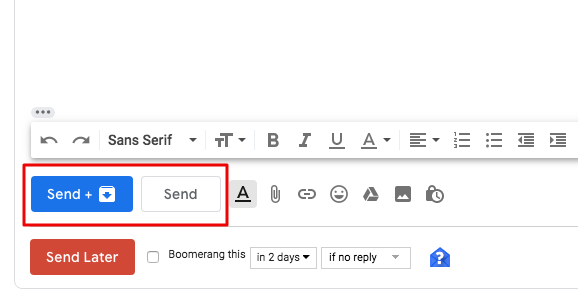
For a more enterprise-level solution, check out and compare some of the best email archiving software tools on G2. These enterprise-level email archiving solutions allow companies to do a lot more than just archive emails.
What email archiving tools do:
- Compress old email to save on storage
- Add advanced email search capability to easily sort through large amounts of archived company emails
- Add an encryption layer to archived emails to prevent breach of delicate information
- Allow auditing employee email, for tracking sales, proper interaction and more
Enable Desktop Notifications
You don’t have to stay glued to your Gmail inbox in your web browser in order to keep up with incoming email!
If you want to be notified of new messages or important messages on your desktop as you work in different applications, then all you have to do is turn on the desktop notification feature.
It allows you to work on your desktop in other applications and still get notified when a new message arrives.
To enable desktop notifications, simply go to Settings > General > Desktop Notifications, switch it to “ON,” and then scroll down and hit “Save Changes.”
This Gmail tip might make things a little noisy in your browser – so remember you can always turn it off.
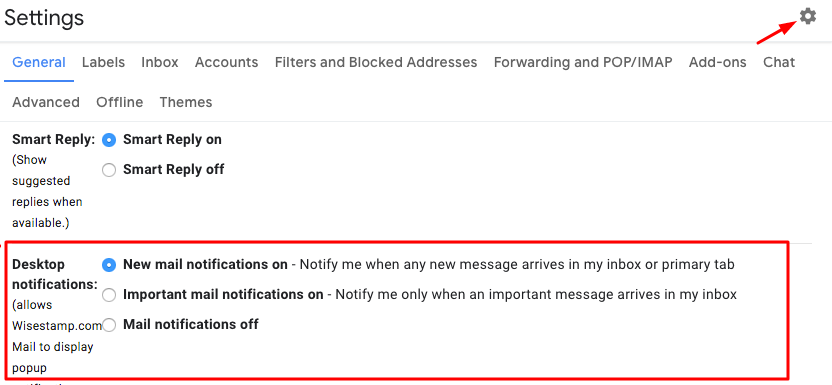
Undo the sending of a message
It used to be that once you sent an email, there was no way to cancel it. But, Gmail gives you a short window of opportunity to undo the sending of a message in case you have trigger finger!
To activate this feature, go to Settings > General > scroll to “Undo Send” and select a cancellation period of up to 30 seconds. Just note that this Gmail trick will delay the sending of your email by the amount of the cancellation period.
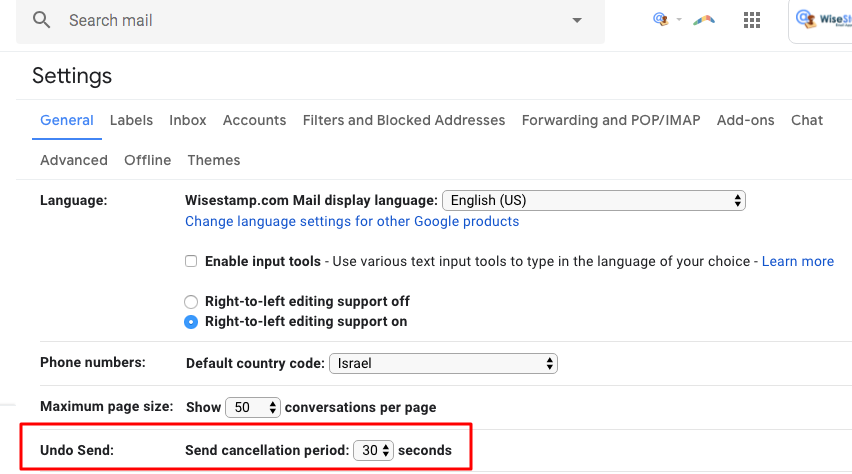
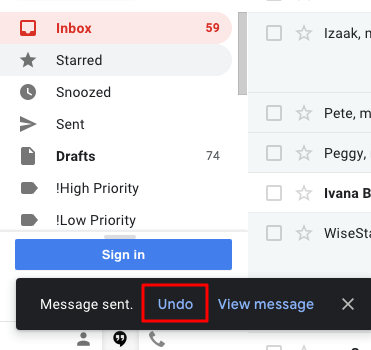
Use your Gmail account without being connected
Did you know you can access and work in Gmail even when you’re offline? To do this, you’ll need to use Chrome as your browser.
Enable offline mode by going to Settings > Offline > and select “Enable offline mail.”
Make sure to specify how many days’ worth of messages you want to sync and save your changes before exiting your settings.
To easily access your Inbox offline, set it as a bookmark.
While working in offline mode, you can access emails that were received when you were last online and compose and “Send” emails. Your outgoing emails won’t actually send without a connection but will go to your Outbox while you are offline and be sent as soon as your connection resumes. It’s a great feature for getting work done while traveling!
Set up Tasks
There are tons of task-reminder add-ons available for Gmail, but Google created it’s very own called Task, and it’s a great way to stay on top of your email activities. If you haven’t stumbled upon it yet, here’s how:
Go to the far bottom-right corner of your Inbox and click on the small arrow that displays the side panel (if your side panel is hidden). Within the side panel, click on the Task icon, which looks like a checkmark.
Enable the Task app and get started assigning yourself reminders and activities. This Gmail trick is super simple and useful!
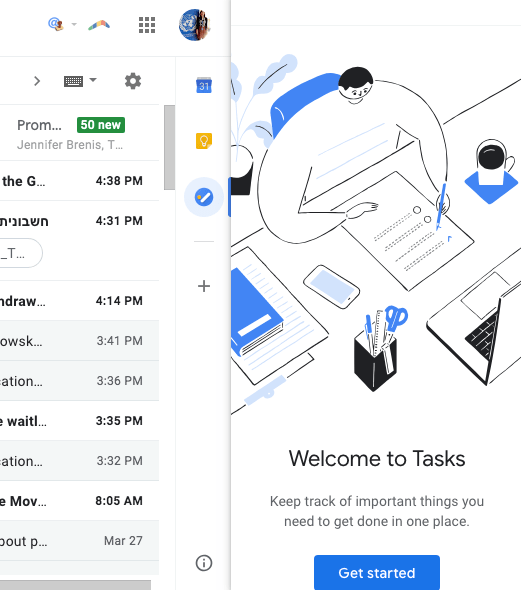
Mute Conversations
We’ve all been there: Stuck in a long, irrelevant email thread with multiple recipients.
While you can’t remove yourself from the group communication (as you can with apps like Whatsapp or Facebook Messenger), you do have the option to mute the conversation.
Simply select the email conversation, go to the “More” tab and choose the “Mute” option. Now, any new messages in the conversation will not appear in your Inbox but will instead go to your Archive automatically.
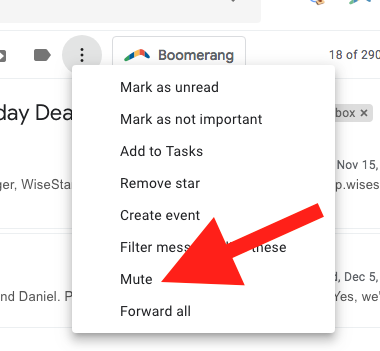
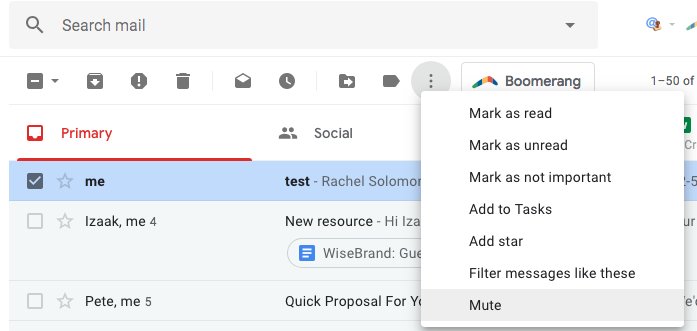
Create an Email Signature
Your email signature is a necessary and effective part of your email communication. Just like an email subject line, your email signature can have a huge impact on your email engagement and reply rate.
You can add a simple email signature in Gmail with hyperlinks in your Gmail settings. To get started, go to Settings > General and scroll down to the “Signature” section.
You can compose and format your Gmail signature with the same settings you have for composing an email. You can choose your font type, size, color add and image and hyperlinks.
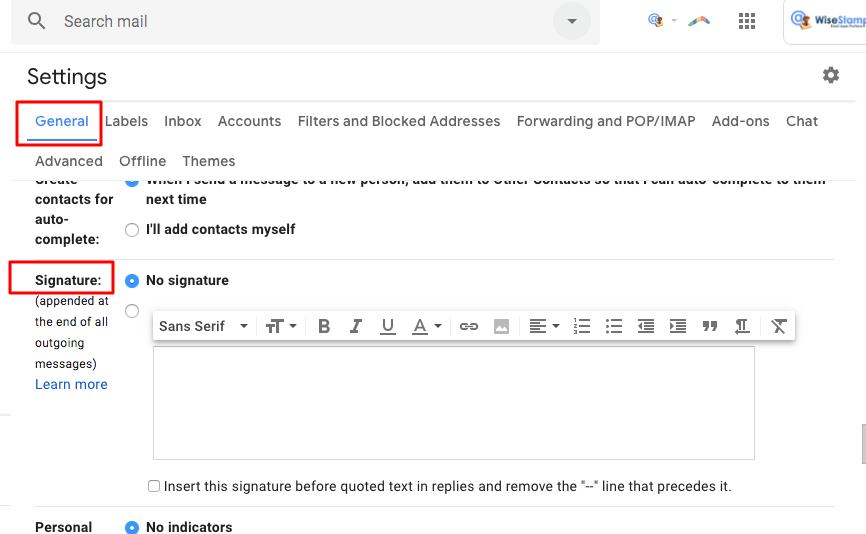
But if you want a more powerful email signature with clickable content like a meeting scheduler, call-to-action banner or the latest photos from your Instagram feed, for example, then it’s recommended to use an email signature maker.
WiseStamp’s free email signature maker works seamlessly with Gmail so that your signature automatically appears every time you compose an email. You can create a free email signature with a stunning template by visiting the WiseStamp email signature maker. Check out this gallery of email signature examples for some inspiration!


To Sum Up
Many Gmail users love the clean design and simplicity of Gmail’s interface and design. But it’s important to be aware of the many powerful features awaiting you in your Gmail settings. As Gmail continues to make updates and release new features, we’ll keep you posted on here on the WiseStamp blog of the best Gmail tips and tricks. Stay tuned!