How to add images and links to your Mac Mail signature
- Use this 1-minute step-by-step guide to add and install a Mac Mail signature
- Or use our Mac Mail Signature Maker to generate a professional signature in 2 minutes

Having a great Apple Mail email signature makes a big difference in how people judge your professionalism when reading your emails.
2 ways to make your signature look great is by including an image of you or your brand logo, and by adding links to your social media and website.
This guide will show you how to add images and links to Mac Mail – quick and easy (not as an attachment). Just follow the 6 simple steps below.

Mac Mail signature example with image & link banner | Made with WiseStamp
Open the Mac Mail signature editor
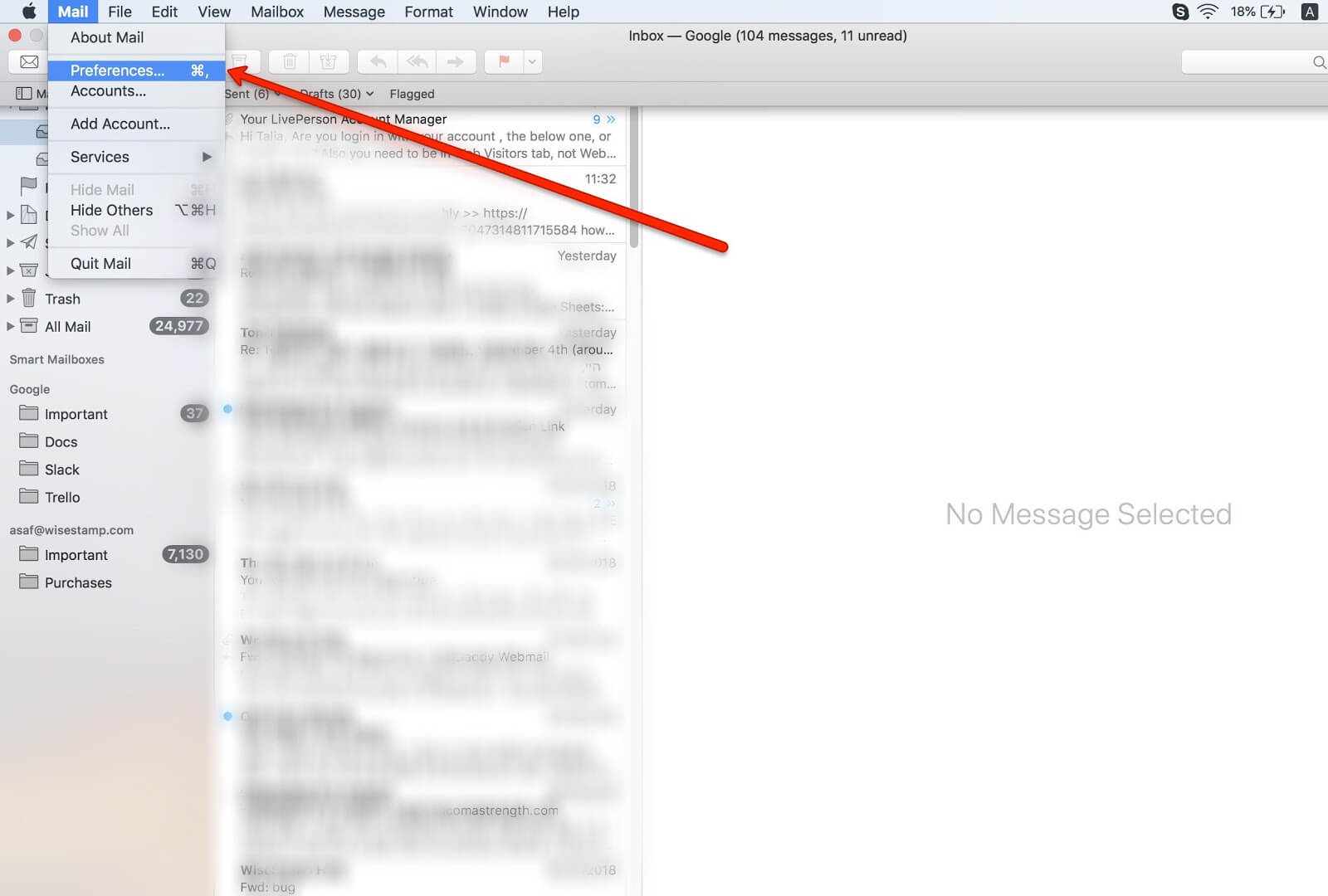
Open the Mail app in Mac OS; go to the “Mail” menu → “Preferences”.
Create or edit your signature
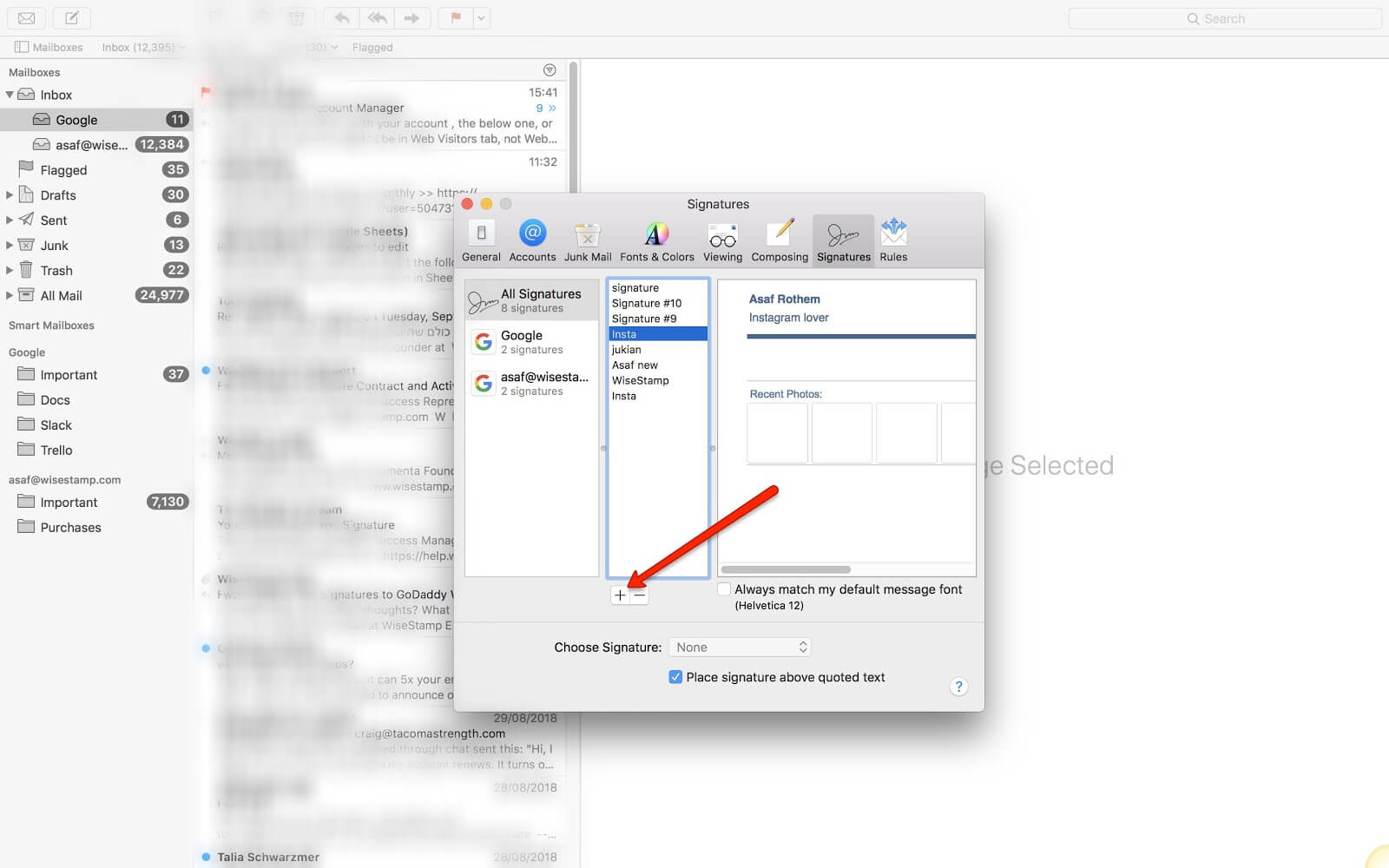
Choose the “Signatures” tab, then click the [+] plus button to add a new signature, or select a signature you’ve already created.
Add an image to your Mac Mail signature
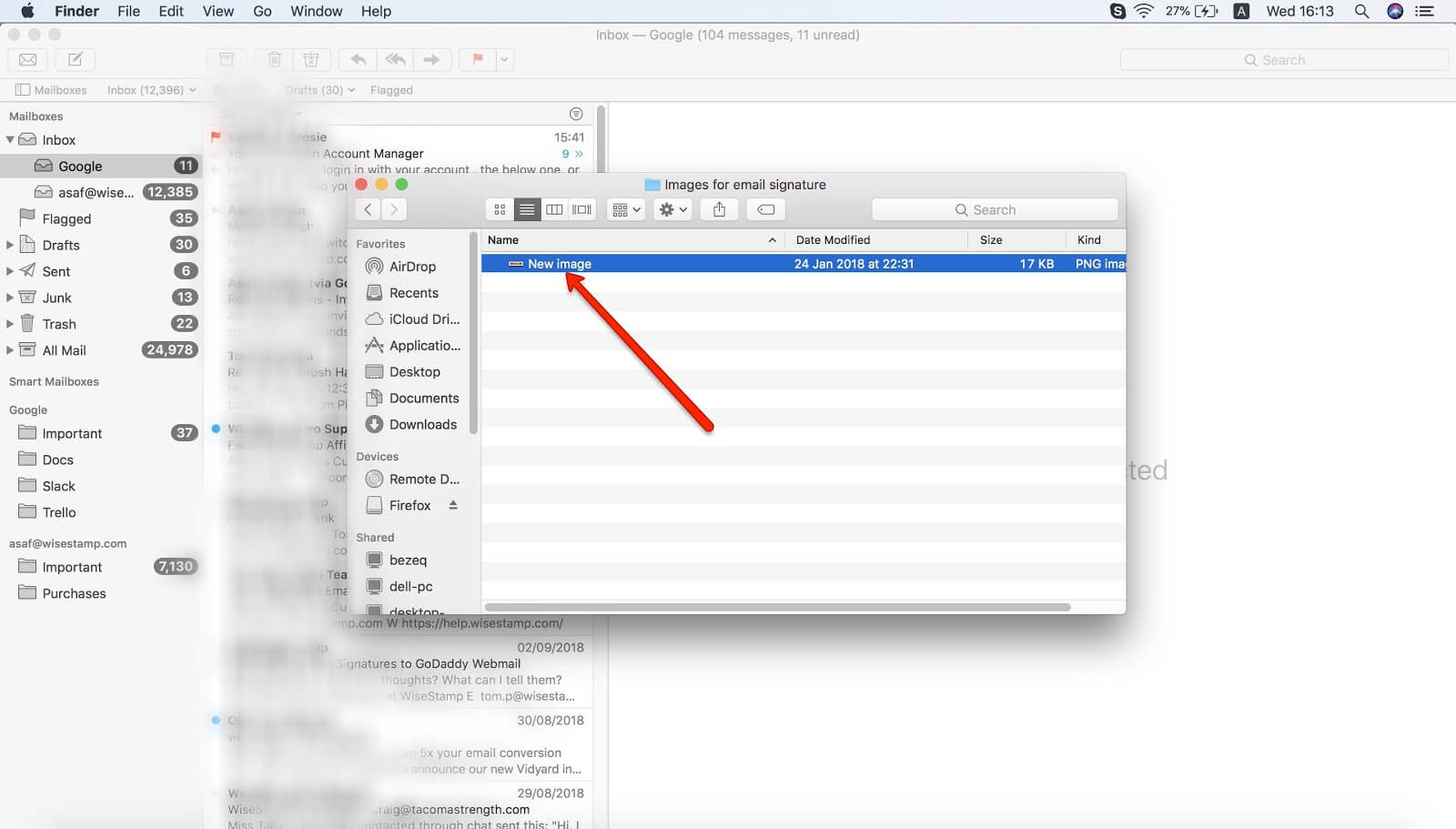
Open your “Finder” to locate the image you want to add to your signature; select the image and then drag and drop it into the Signature section of the Apple Mail app.
Add hyperlink to Mac Mail signature image

To add a hyperlink to the image, select the image, go to “Edit”, then click “add link” and enter the URL into the box. You can also use the shortcut “Command + K” (⌘+K).
Add a hyperlink to Mac Mail signature

In the right panel, highlight the text you want to hyperlink in the signature.
Add your hyperlink address (URL)

Select “Edit” → “Add Link”from the menu bar or use the keyboard shortcut Command + K
Enter the complete Internet address in the field provided (including http://) and click “Ok”.
Close the “Signatures”window, and you’re done!
Add advanced features to your signature:
Explore email signature designs:
Free email signature generator
Popular features:
- 1-Click setup in your email
- Designed template options
- Add-ons for every need
