How to add a GIF to your Gmail signature
- Read our 1 minute step-by-step guide for adding an animated GIF to your Gmail signature
- Or use our GIF signature maker to generate an animated email signature that makes an impression

To add a Gif to your email signature in Gmail you’ll need to have a GIF prepared in advance. If you have an animated GIF ready just follow the steps below to add it to your Gmail signature.
But you should know that it’s fairly hard to make a working GIF signature with Gmail’s embedded signature editor. Luckily there is a simple alternative to this, with an HTML email signature generator. Try Wisestamp, it’s free, easy, and extremely customizable.
To
Subject

GIF Gmail signature example | Made with WiseStamp
To manually add a GIF to your Gmail signature follow the steps below:
- Click on the Gear icon
situated in the top right corner of your Gmail > Select Settings from the menu > Scroll down to the Signature section
- Select the signature you want to add a GIF to or create a new signature if you haven’t made one yet

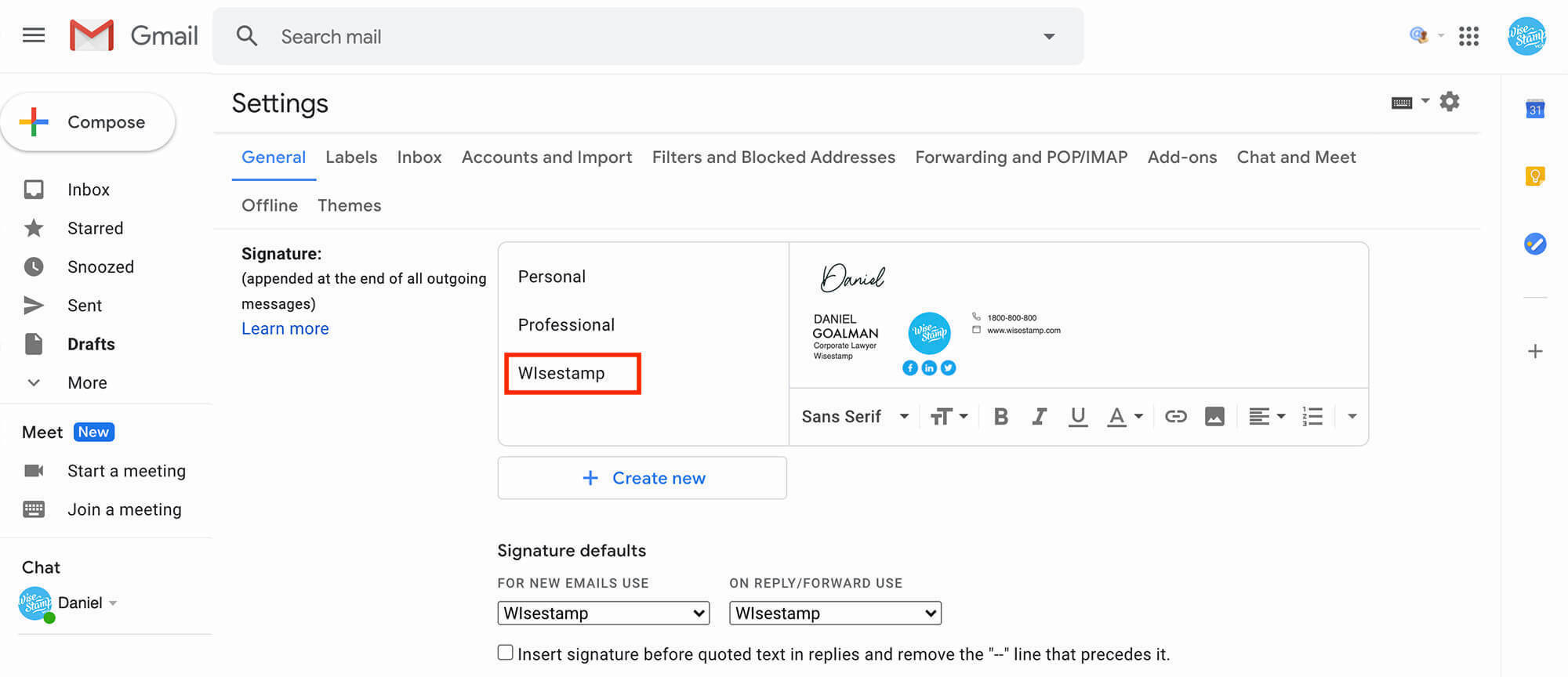
Edit existing signature
- Click your cursor in the place you want to add the animated GIF > Click the Image icon in the editor toolbar > Upload your GIF or add a link to it > Click “OK“
- When you’re finished, scroll down the page and click on the “Save changes” button. That’s it, you’re all set up!
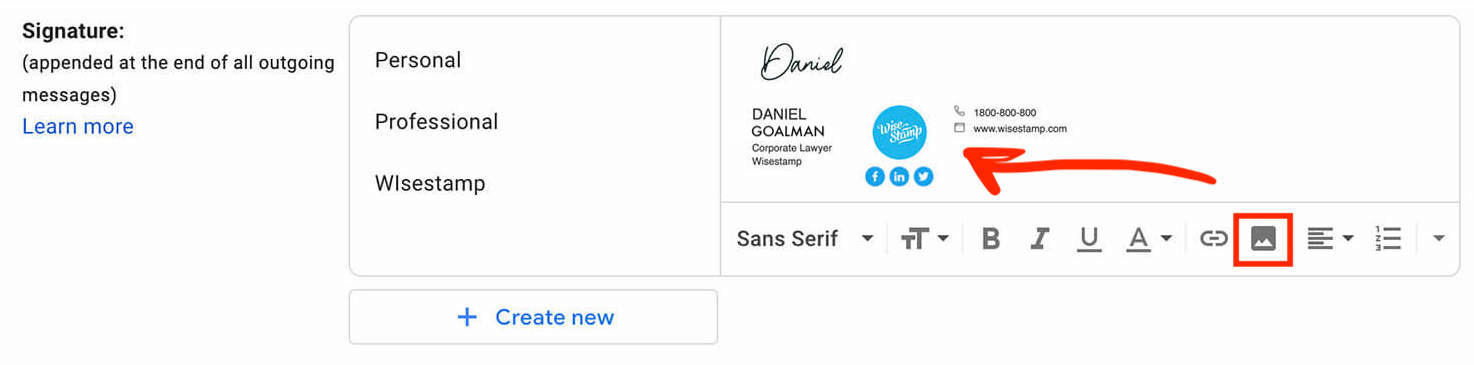
- Add WiseStamp signature to Gmail (help center)
- Browse signature templates
- Create a Gmail Signature
- How to add a signature in Gmail
- Add image to Gmail signature
- Add phone number to Gmail signature
- Add a Gmail HTML signature
- Gmail multiple signatures
- Add social media icons to Gmail signature
- Add a disclaimer to Gmail signature
- Add a banner to Gmail
- Add video to gmail signature
- Add a quote to Gmail signature
- Add GIF to Gmail signature
- Gmail mobile signature
- Gmail signature not showing
Free email signature generator
Popular features:
- 1-Click setup in your email
- Designed template options
- Add-ons for every need
- Add WiseStamp signature to Gmail (help center)
- Browse signature templates
- Create a Gmail Signature
- How to add a signature in Gmail
- Add image to Gmail signature
- Add phone number to Gmail signature
- Add a Gmail HTML signature
- Gmail multiple signatures
- Add social media icons to Gmail signature
- Add a disclaimer to Gmail signature
- Add a banner to Gmail
- Add video to gmail signature
- Add a quote to Gmail signature
- Add GIF to Gmail signature
- Gmail mobile signature
- Gmail signature not showing

 situated in the top right corner of your Gmail > Select Settings from the menu > Scroll down to the Signature section
situated in the top right corner of your Gmail > Select Settings from the menu > Scroll down to the Signature section