How to customize and insert an HTML email signature in Gmail
- Learn what you can and cannot do when it comes to using HTML in your Gmail signature block
- Use our HTML Email Signature Generator to create your signature the easy way

What is an HTML email signature?
To be precise, all email signatures are HTML email signatures since all major email providers (including Gmail) show content structured in HTML. But, most people use this term to describe a rich email signature that includes images, GIFs, icons, and complex visual designs or formats.
Sadly a signature like that can’t easily be made with Gmail alone. If you want to create a rich HTML email signature you can do it with no effort at all using Wisestamp.

Get an HTML signature like this one | Made with WiseStamp
Can you use HTML in Gmail signature?
You can definitely use HTML in your Gmail signature, but it will take a bit of inter-tab acrobatics, meaning that you’ll need to employ an HTML editor to copy and paste the HTML into Gmail’s settings. Keep reading to see how it’s done.
Another possibility is using a free tool like the Wisestamp HTML signature generator. This is definitely the easier and less time-consuming option.
Using custom HTML directly in Gmail settings is not possible
Sadly Gmail still doesn’t incorporate an HTML editor in its email signature settings. This means that you can’t code your signature or edit its HTML using the Gmail editor. But you can insert a complete HTML snippet externally and then use Gmail’s editor to make limited small changes.
How to insert HTML in your Gmail signature without it breaking
Inserting an HTML email signature in Gmail is easy. It’s doing it without the signature breaking that’s hard. If not done properly your signature may end up distorted, cut off, with its images not showing, or in simple plain text.
If you already made a signature and encountered one of the problems listed above – make sure to see the FAQs section at the bottom of the page.
2 ways to add an HTML signature to Gmail:
- By creating your own code
- by letting a Wisestamp make the code for you and install it for you in your Gmail
Keep in mind that when adding your signature code you want it to be responsive, meaning that you want the signature to resize to fit different devices and screen sizes.

Broken HTML email signature – avoiding this is not easy.
1) Insert a responsive HTML signature in Gmail with automatic installation
The best way, hands down, to add a responsive HTML signature to your Gmail account is by using Wisestamp’s free signature builder. You don’t need to invest time or effort in editing code or styling a makeshift signature in word processing or design apps.
Simply add your personal details and the signature features you require (like social media icons, images, custom buttons, banners, disclaimers, and more). Wisestamp will build you a professional HTML signature. We’ll also automatically install it in your Gmail, and all you need to do is sign up with your Gmail account.
If you don’t want to sign up you can choose to export your signature as HTML and paste it into Gmail’s settings. Your choice.

Sign in with Google connect and we’ll install your signature for you
2) Insert your own HTML in Gmail signature – in 7 quick steps
You should know that you can’t simply use common word-processing apps like Microsoft Word or Google Docs to create a working HTML signature. Word or Docs will import unwanted styling with the imported HTML and break your original design.
The easiest way to create your own signature design in HTML without directly coding it yourself would be to design it in Word and paste it into a free HTML editor. There you can clean the unwanted styling and edit the code to fit your liking.
- Make your signature in Word or Google Docs

Designing your HTML signature in MS Word
- Paste your signature into this HTML editor and press the Clean button to clear all styling.

Custom Gmail email signature edited in HTML
- Edit your signature and give it your desired styling and spacing
- Copy your signature from the left panel (not the raw HTML on the right side) and paste it into your Gmail signature editor
You can find the Gmail signature editor by clicking the gear icon in the top right corner, clicking “See all settings” then scrolling down to the Signature section.
- Make sure your signature appears the way you intended. Add spacing or reload your images through the editor if needed
- Scroll down the page and hit the “Save changes” button
- Open a new message window to find your signature there
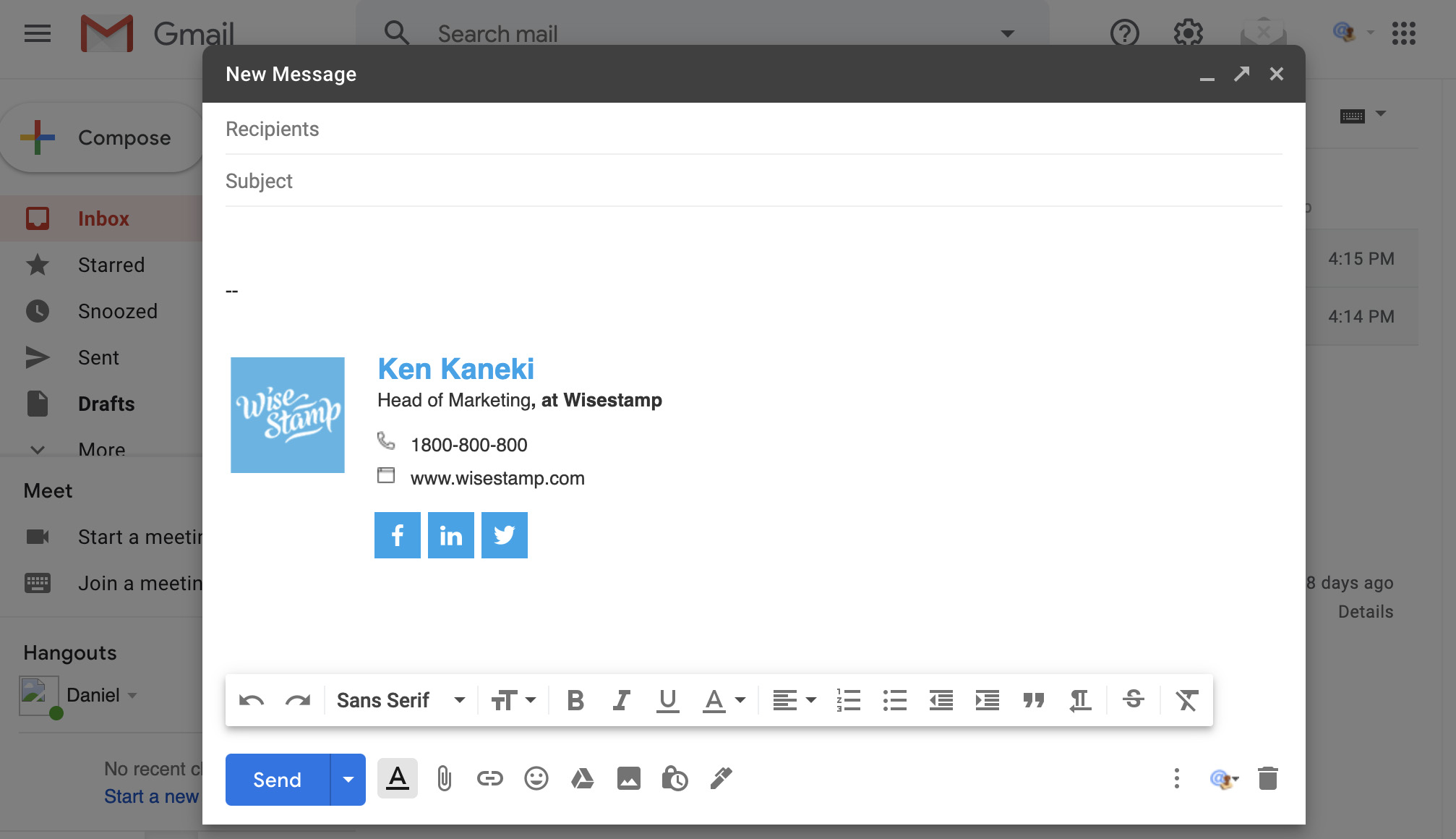
Finished Gmail HTML signature
It’s not possible to add an HTML signature on Gmail mobile app
The Gmail Android and iOS apps are sadly, much more basic than their desktop counterparts. The mobile apps allow only plain text and do not allow for inserting HTML or images. You’ll have to let go of any gran HTML aspirations and settle for a plain text signature instead. Read more about Gmail mobile signatures.

Gmail HTML signature for mobile (rich format not possible)
Explore more Gmail signature guides
FAQs
How to Use a Custom HTML Email Signature in Gmail?
Using custom HTML in Gmail, or rather working with HTML code in the Gmail signature settings is not currently possible (sorry). Your only option is to create your signature using an external tool and pasting the code snippet in your signature settings, or using Wisestamp HTML signature maker to auto-install it for you.
How do I insert an HTML signature in Gmail?
Since you can’t write or edit any HTML directly in Gmail you’ll have to create the code before you can insert it. You have 3 ways to make an HTML signature for your Gmail:
- Code the HTML yourself
- Design a signature in Word or Google Docs then convert it to HTML using an HTML editor (there are lots of free options on the web)
- Use a dedicated HTML email signature builder – Wisestamp is the best option for this since we’re the only builder that automatically installs your signature in Gmail with no annoying copy-paste
How do I solve Gmail HTML signature showing as plain text?
This problem usually happens when you have “Plain text mode” enabled. To solve this you’ll need to enable HTML in Gmail. This is actually very simple. What you do is go to the bottom-right corner of your new message window and click the 3 vertical dots. The deselect “Plain text mode”. Now reopen a new message and you’ll see your signature just fine.

How to fix a “Gmail signature too long” error?
Sometimes you can get this error message from Gmail if you paste in your HTML signature from Microsoft Word or Google Docs. WHat happens is that you may have unknowingly pasted in the styling from the external program.
You can remove the styling using the “Remove formatting” option from the editor’s tool options. But this will turn your signature to a plain text signature with no styling and no images at all.
So what you need to do is use an HTML editor from the web to remove the extra styling but preserve the rest.
You can also save yourself the hassle, and make a professional email signature using the free email signature generator (it takes just 2-5 minutes).
- Add WiseStamp signature to Gmail (help center)
- Browse signature templates
- Create a Gmail Signature
- How to add a signature in Gmail
- Add image to Gmail signature
- Add phone number to Gmail signature
- Add a Gmail HTML signature
- Gmail multiple signatures
- Add social media icons to Gmail signature
- Add a disclaimer to Gmail signature
- Add a banner to Gmail
- Add video to gmail signature
- Add a quote to Gmail signature
- Add GIF to Gmail signature
- Gmail mobile signature
- Gmail signature not showing
Free email signature generator
Popular features:
- 1-Click setup in your email
- Designed template options
- Add-ons for every need
- Add WiseStamp signature to Gmail (help center)
- Browse signature templates
- Create a Gmail Signature
- How to add a signature in Gmail
- Add image to Gmail signature
- Add phone number to Gmail signature
- Add a Gmail HTML signature
- Gmail multiple signatures
- Add social media icons to Gmail signature
- Add a disclaimer to Gmail signature
- Add a banner to Gmail
- Add video to gmail signature
- Add a quote to Gmail signature
- Add GIF to Gmail signature
- Gmail mobile signature
- Gmail signature not showing
