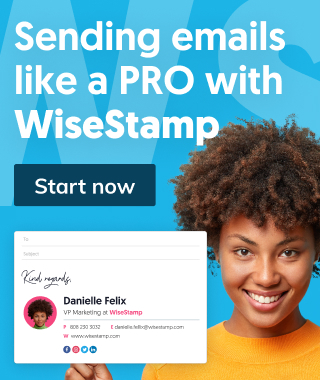Office 365 encrypted email (easy setup guide)
Protect your organization from phishing and cyber threats. Learn the benefits of Office 365 encrypted emails, and how to set this service up quickly and easily.

There’s no denying that email security is a major concern for both businesses and private individuals alike. However, it can be tough to run a completely secure company, especially thanks to the prevalence of phishing emails and other cyber threats.
Even if your employees practice good digital security, there’s no guarantee that they won’t accidentally send an unsecured email with crucial corporate information contained within.
Fortunately, Office 365 allows you to send encrypted emails to any third-party email platform or within your broader corporate network. If you’ve never used Office 365 encryption before, you’ve come to the right place. We’ll break down the benefits of Office 365 encrypted emails and how to set this service up quickly and easily.
What is Office 365 Encryption?
In a nutshell, Office 365 encryption, also called Office 365 Message Encryption or OME is a message securing service that runs on the Azure Rights Management platform.
Office 365 encryption allows you to send secure emails to people within or outside your organization no matter what platform the destination email address uses. That means you can send secure, encrypted emails from Office 365 to Gmail, Yahoo, Outlook inboxes, and so on.
An encrypted Office 365 email replaces plaintext (including text in your Outlook HTML email signatures) with ciphertext that can’t be viewed unless the recipient has a decryption key. This, in turn, prevents anyone from reading email contents unless you, an administrator or the sender/recipient, decide to let them.
Office 365 is flexible and easy to use since it doesn’t require any client-side software. The only major requirement is that the encrypted message is opened using a standard browser.
However, note that OME doesn’t let you prevent people from forwarding decrypted emails. Therefore, it’s not a perfectly airtight system for keeping your emails secure and does not fully replace good digital hygiene practices at your organization.
Why do I need office 365 email Encryption?
There are many reasons why Office 365 email encryption can be beneficial for you personally or your broader organization.
1. Office 365 encryption prevents security breaches and data theft
Message encryption through Office 365 could also prevent hackers from gaining access to vital information or stealing data and holding it for ransom.
2. Office 365 email encryption saves money
Office 365 email encryption saves money because you don’t have to set up a dedicated encryption server. Instead, you can continue to use your standard IT infrastructure or email server, then use OME to encrypt employee emails at a very low extra cost.
3. Office 365 encryption protects your privacy
Office 365 email encryption can hide the identity of email senders or recipients. More broadly, Office 365 email encryption prevents sensitive company or personal data from being read or spread without your intention.
This focus on confidentiality could be crucial for certain businesses that want to ensure their information remains private and isn’t stolen by disgruntled employees or competitors.
4. Saves IT team and overall company workhourse
Lastly, Office 365 email encryption lets you take care of your email security centrally with relative ease. It may save your IT team the hassle of having to educate your employees about security, and relieves employees from having to learn new security programs, phishing protection protocols, or cyber encryption techniques.
The fewer steps there are for good IT security the better since there are fewer opportunities for missteps like falling for phishing scams and ransomware attacks.
Prerequisites for Office 365 encrypted email
Getting started with Office 365 encrypted email is relatively straightforward, though it does have a few prerequisites. Make sure you or your organization has these prerequisites before sending an encrypted email.
1. A Subscription that has email Encryption capabilities
Firstly, you’ll need an Office 365 software subscription that includes email encryption capabilities. Fortunately, most Microsoft 365 subscriptions include email encryption as a feature.
These include:
- Office 365 Personal or Family subscriptions
- Corporate subscriptions to Office 365, which can include Exchange Online
The latter subscription service includes extra beneficial cybersecurity features for businesses, such as anti-spam and anti-malware protection, and more.
2. Rights to management enabled
As noted above, Office 365 encrypted emails are run on the Azure Rights Management platform. If this has been disabled manually or not automatically activated, you’ll need to make sure that this platform is enabled and ready to go.
This is easiest if you go to your Microsoft 365 admin center. Alternatively, you can go to the Azure portal and sign in using your account. Then:
- Navigate to the Azure Information Protection panel
- Locate Manage Menu Options
- Choose Protection Activation
- Then click Activate and confirm
This process will enable Azure Rights Management and ensure you can use Office 365 encrypted emails.
How to setup Encrypted email in Office 365
Set up encrypted emails through Office 365 quickly and easily with the below steps:
- Before going any further, you can configure the management for your Azure Information Protection tenant key. However, Microsoft usually manages it, which is recommended for most organizations.
- Regardless, verify that your Microsoft 365 tenant is configured via the Exchange Online PowerShell. It involves connecting to the PowerShell using an account with global administrative permissions through your Microsoft 365 tenant, running the Get-IRMConfiguration cmdlet, and running a few other basic commands.
- Define the mail flow rules for your OME service. Do this by visiting the Admin center, the Exchange page, navigating to Mail Flow, then Rules. At this point, you can modify message security and apply different encryption and rights protection to Office 365 emails.
Send encrypted email in Office 365 to a 3rd party service
If all has been set up properly, you can send an encrypted email to any third-party email service from Office 365 with a few basic steps.
- First, open Outlook Online
- Then click “Compose a new email”
- Choose “Encrypt” in the toolbar above
- Click “Change Permissions” if you decide to stop forwarding the email. This will prevent anyone from forwarding the decrypted email after the security has been stripped from the message
- Type your email message and input the recipient. You can add a signature for Outlook if you like. Once you are done, click Send
Depending on the layout your Office 365 screen has, you might not see a dedicated encrypt button. Instead, you may see three dots, which will open up encryption and other email adjustments or commands if they don’t fit the native screen size.
Wrapping up
As you can see, Office 365 encrypted email is a great tool that businesses and private individuals alike should leverage to prevent their email information from getting out. Businesses especially can ensure top-tier cyber security and make email security easier for their employees by leveraging this powerful service.