Home / Assinatura de email do Mac Mail
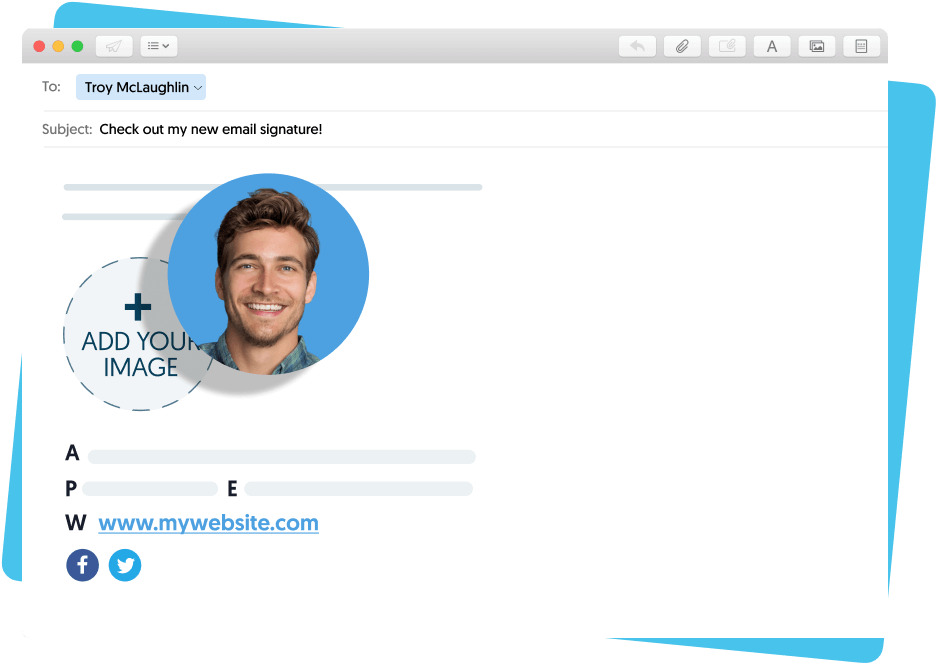
Adicionar uma assinatura ao Apple Mac Mail
- Siga este guia de 1 minuto com o passo-a-passo para adicionar manualmente uma assinatura ao Apple Mail
- Ou criar uma assinatura de email personalizada em HTML para o Mac Mail com nosso criador de assinaturas de email gratuito
Short answer
Como adicionar uma assinatura no Mac Mail?
- Em seu aplicativo Mac Mail, selecione “Mail” na faixa superior > Clique “Preferências”.
- Escolha “Assinaturas”.
- Escolha uma conta de email específica na qual você deseja criar sua assinatura.
- Clique no botão “Plus” (+) para criar uma nova assinatura > Nomeie sua assinatura.
- Edite sua assinatura Apple Mail do jeito que desejar
Por onde você gostaria de começar?

Assinatura profissional Mac Mail | Feita com WiseStamp
Como criar uma assinatura em HTML funcional para o Apple Mail
Criar uma assinatura em HTML funcional para seu Mac Mail não é tão simples como parece.
Mesmo que você tenha um bom olho para design e um bom conhecimento de codificação (o que a maioria de nós não tem), você ainda precisa construir um HTML que seja responsivo para todos os diferentes aparelhos e tamanhos de tela para certificar-se de que sua assinatura não quebre.
Exemplo de assinatura de e-mail profissional

Exemplo de assinatura HTML quebrada

2 maneiras de criar sua assinatura em HTML para Mac Mail:
- Ao criar seu próprio código
- Deixe que a Wisestamp faça o código para você e o instale em seu email
Se você quer desfrutar de uma assinatura de email em HTML responsiva sem um gerador de assinatura de email, você terá que trabalhar duro. Mas o que podemos dizer, trabalho duro tem suas recompensas. Para a maneira fácil – experimente WiseStamp
Modelos de assinaturas de email para Mac Mail que você pode usar como se fosse seu










Como adicionar uma assinatura ao Mac Mail: seu guia de passo-a-passo
Abra seu editor de assinatura do Mac Mail

Em seu aplicativo Mac Mail > Clique no menu suspenso “Mail” na faixa superior > Selecione “Preferências”
Cria uma assinatura com

Escolha a guia “Assinaturas”, então clique no botão mais [+] para adicionar uma assinatura nova, ou selecione uma assinatura que você já tenha criado para editá-la.
Adicione um hiperlink

Realce o texto da assinatura que deseja criar um hiperlink> Vá para a faixa de menu e selecione “Editar”> e então “Adicionar Link”, ou use o atalho de teclado Command + K (⌘ + K).
Veja o guia completo para adicionar imagens e hiperlinks ao Apple Mail.
Adicionar hiperlink com endereço da URL

Insira o endereço da página completo (URL) no campo fornecido (incluindo http://) > clique em “Ok”.
Adicionar banner clicável

Copie seu banner de email de seu computador ou a partir de outra fonte e cole-o em sua assinatura. Certifique-se de clicar seu cursor no local da assinatura onde você deseja que o banner seja alocado.
Clique na imagem e digite Command + K (⌘ + K) em seu teclado para adicionar um hiperlink à imagem e torne-a em clicável.
Atribua a assinatura a uma conta de email

Para atribuir uma nova assinatura Apple Mail a uma conta de email específica (p.ex. Gmail), simplesmente arraste a assinatura e solte-a na conta de email para qual deseja atribuí-la (na coluna à esquerda).
Configure a assinatura para mensagens de resposta/encaminhar

Se você deseja que sua assinatura também apareça em mensagens que são respostas ou encaminhamentos, desmarque a caixa “Colocar assinatura sobre o texto citado”.
Certifique-se de salvar seu trabalho quando tiver terminado.
Como fazer uma assinatura profissional Mac Mail
O trabalhador médio recebe em torno de 120 emails por dia. Ainda assim, o marketing de email ainda é uma das ferramentas mais sub-usadas. É uma pena já que nossa pesquisa interna mostra que ter uma assinatura (profissional) impulsiona as taxas de abertura de email e engajamento em mais de 20%.
Criar uma assinatura profissional de excelente aparência para o Mac Mail é bastante simples. Vamos ver o que você precisa fazer para obter um resultado de boa aparência e aumentar o seu engajamento.
O que uma assinatura profissional Apple Mail deve incluir:
- Nosso nome e cargo
- O nome e logotipo de seu negócio
- Uma foto de alta qualidade sua
- As cores de sua marca
- Ícones de mídia social
- Alguns negócios oferecem uma chamada à ação (botão, banner, vídeo, link)
Leia mais sobre como fazer uma chamada à ação excelente em sua assinatura de email >
Como encorajar mais engajamento downstream com os links de mídia social
Conecte seus canais de mídia em sua assinatura de email usando ícones, botões ou links simples. Use chamadas à ação claras como “Conecte-se comigo no Linkedin” ou “Me siga no Instagram”, para levar as pessoas a clicarem. Coloque links somente para sua mídia social ativa, onde você pretende que eles se engajem com seus prospectos.
Conectar sua mídia social à sua assinatura de email é uma maneira rápida e eficiente de crescer seus seguidores, influência e reconhecimento de marca. Criar uma assinatura Mac Mail com mídia social é super fácil com o WiseStamp, e tem um visual incrível (dê uma olhada nos exemplos abaixo).
O que não fazer na sua assinatura Mac Mail
Ao tentar criar uma assinatura Mac perfeita, algumas vezes há a tendência de passar um pouco dos limites com o design e recursos. Tente resistir a essa necessidade se ela rolar e você acabará com uma assinatura de email mais limpa, mais bonita e mais eficiente.
Cuidado com esses 3 erros comuns:
1) Não use muitas cores
Adicionar cor à sua assinatura de email é uma ótima ideia. Mas adicionar muitas cores? É uma péssima ideia. Uma assinatura em um email deve refletir as cores da marca. Se você não tem uma, vá pela regra de ouro – 2 cores no máximo – principal e secundária.
2) Não sobrecarregue sua assinatura com chamadas à ação
É inteligente adicionar botões como “Siga-nos no Facebook”, que levam aos destinatários do email a agir. No entanto, não adicione mais do que 2 chamadas à ação em sua assinatura, ela ficará sobrecarregada e confusa aos leitores.
Quando você quer que as pessoas ajam, menos é mais. Você quer direcionar seus leitores de email às ações mais valiosas (você não deveria ter mais do que duas dessas). Então, decida entre um link para “Cadastre-se em nossa newsletter”, “Siga-nos no Facebook” ou “Compre agora”, para dar alguns exemplos.
3) Não use fontes ilegíveis ou vários tipos de fontes
Algumas fontes são difíceis de ler, como fonte cursiva ou decorada. Ao usar esses tipos de fonte, você fará com que as pessoas não queiram ler seu texto de assinatura e pode, provavelmente, irritar uma grande maioria. Mantenha as fontes claras, aquelas que uma criança de 10 anos entenda com facilidade.
Algumas fontes são incompatíveis com alguns navegadores e aplicativos de email. Você já recebeu um email com um monte de caracteres estranhos, sem nexo? Provavelmente é porque o remetente do email não usou uma fonte segura da web. Uma fonte segura da web é aquela que funcionará constantemente por todos os aparelhos e plataformas (Apple, PC, iOS, Droid, etc).
Recomendamos escolher umas das seguintes fontes seguras da web:
- Courier
- Georgia
- Verdana
Outra questão é usar muitas fontes. Não misture tipos de fontes, mesmo se todas forem fontes seguras da web. Distrai e parece menos profissional. 1 assinatura 1 fonte – é o seu lema.

Assinatura profissional Apple Mail | Feita com WiseStamp
Gere uma assinatura profissional com o gerador de assinatura Mac Mail da WiseStamp
- Vá ao criador de assinatura de email gratuito do WiseStamp.
- Adicione sua informação profissional.
- Vá a guia Modelos > escolha um modelo projetado.
- Vá à guia Social > adicione ícones e links de mídia social.
- Vá à guia Design > aperfeiçoe o design dos divisores, ícones e foto de sua assinatura.
- Vá à guia Add-ons > adicione botões, banners, contrato, galeria do Instagram e outros recursos. Você pode adicionar uma imagem ou logo e muito mais.
- Clique em “Ok, terminei” e está pronto.

Free email signature generator
Popular features:
- 1-Click setup in your email
- Designed template options
- Add-ons for every need
