Home / Firma para Mac Mail
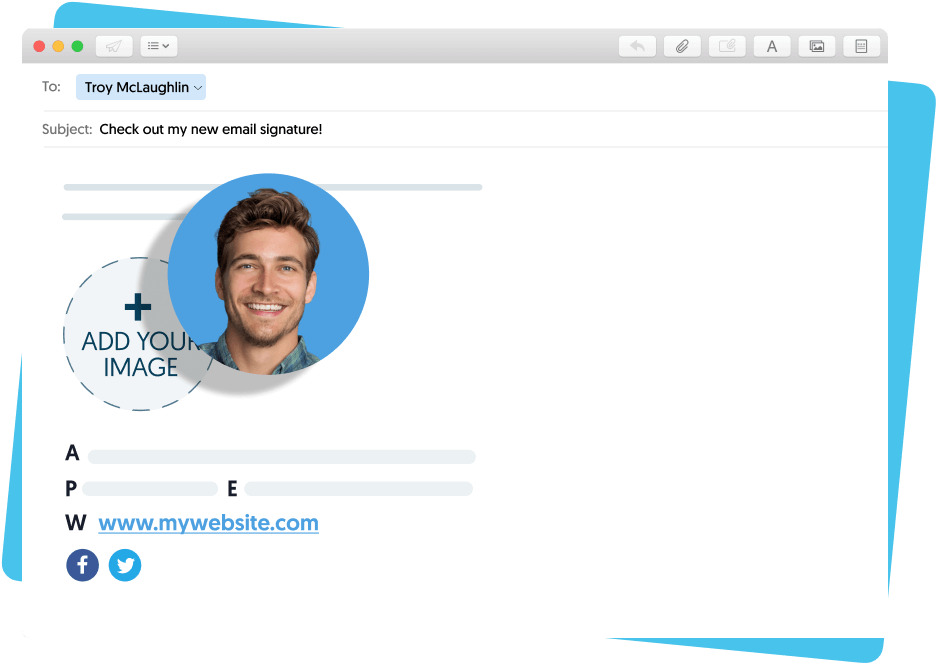
Agregue una firma en Apple Mac Mail
- Siga paso a paso esta guía de 1 minuto para agregar manualmente una firma en Apple Mail
- O cree una firma personalizada HTML para correo electrónico para Mac Mail con nuestro creador de firmas de correo electrónico gratis
Short answer
¿Cómo agregar una firma en Mac Mail?
- En su aplicación de Mac Mail, seleccione “Mail” en la cinta superior > Haga clic en “Preferencias”.
- Elija “Firmas”.
- Elija la cuenta de correo electrónico específica donde desea crear su firma.
- Haga clic en el botón de “Más” (+) para crear una nueva firma > Dé un nombre a su firma.
- Edite su firma de Apple Mail según sus gustos y necesidades
¿Dónde quisiera comenzar?

Firma profesional para Mac Mail | Hecha con WiseStamp
Cómo crear una firma HTML operativa para Apple Mail
Crear una firma HTML operativa para su Mac Mail no es tan simple como uno creería.
Incluso si tiene un buen ojo para el diseño y un buen conocimiento de programación (el cual la mayoría de nosotros no tiene) aún así tiene que crear un HTML que sea receptivo a todos los diferentes dispositivos y tamaños de pantalla que existen, para asegurarse de que su firma no se rompa.
Ejemplo de correo de Mac profesional

Ejemplo de firma HTML rota

2 formas de crear su firma HTML para Mac Mail
- Creando su propio código
- dejando que WiseStamp cree el código por usted y lo instale en su correo electrónico
Si desea disfrutar de una firma HTML para correo electrónico adaptable sin un generador de firmas de correo electrónico, tendrá que esforzarse mucho. Pero qué podemos decir, el trabajo duro tiene sus recompensas. Si busca la forma fácil- pruebe WiseStamp.
Mac Mail usa plantillas de firmas de correo electrónico que puede usar como si fueran suyas










Cómo agregar una firma en Mac Mail: su guía paso a paso
Abra el editor de firmas de Mac Mail

Abra su aplicación Mac Mail > Haga clic en el menú desplegable de Mail de la cinta superior > Seleccione “Preferencias”
Cree una nueva firma

Haga clic en la pestaña de “Firmas”, luego haga clic en el botón de más [+] para agregar una nueva firma, o seleccione una firma que ya ha creado para editarla.
Agregue un hipervínculo

Resalte el texto de la firma al que desea agregar un hipervínculo > Vaya a la cinta del menú y seleccione “Editar” > luego “Agregar enlace”, o use la orden de acceso directo + K (⌘+K).
Vea nuestra guía detallada sobre cómo agregar imágenes e hipervínculos a Apple Mail >.
Agregue un hipervínculo a una dirección URL

Introduzca la dirección completa de la página (URL) en el campo provisto (incluyendo http://) > haga clic en “OK”
Agregue un banner clicable

Copie el banner de correo electrónico de su computador o desde la web y péguelo a su firma. Asegúrese de hacer clic con el cursor en el lugar dentro de la firma donde quiere colocar el banner.
Haga clic en la imagen e introduzca la orden + K (⌘+K) en su teclado para agregar un hipervínculo a esa imagen y hacerlo clicable.
Asigne la firma a una cuenta de correo electrónico

Para asignar su nueva firma de Apple Mail a una cuenta de correo específica (p.ej. Gmail), simplemente arrastre esa firma y suéltela en la cuenta de correo electrónico a la cual desea asignarla (en la columna izquierda).
Establecer firma para mensajes de Responder/Reenviar

Si desea que su firma también aparezca en los mensajes que son respuestas o reenvíos, deje sin seleccionar la casilla de “Colocar firma sobre el texto citado”.
Asegúrese de guardar su trabajo una vez que haya terminado.
Cómo hacer una firma para Mac Mail profesional
El trabajador promedio recibe más de 120 correos electrónicos al día. Sin embargo, el marketing de correo electrónico es una de las herramientas de marketing más infrautilizadas. Es una pena, ya que nuestras investigaciones internas muestran que tener una firma (profesional) impulsa las tasas de respuesta y compromiso por más del 20%.
Crear una atractiva firma profesional para Mac Mail resulta bastante claro. Veamos lo que tiene que hacer para obtener un gran resultado, y así obtener ese impulso y compromiso que busca.
Lo que debe incluir una firma profesional Apple Mail:
- Su nombre y puesto
- El nombre de su empresa y logo
- Una foto suya de alta calidad
- Los colores de su marca
- Íconos de redes sociales
- Alguna oferta de la empresa con una llamada a la acción (botón, banner, video, enlace)
Lea más sobre cómo crear increíbles llamadas de acción para su firma de correo electrónico >
Cómo incentivar un compromiso continuo con enlaces de redes sociales
Conecte sus canales de redes sociales dentro de su firma de correo electrónico al usar íconos, botones o simples enlaces. Use llamadas a la acción claras como “Conecte conmigo en Linkedin” o “Sígame en Instagram” para realmente lograr que la gente haga clic. Proporcione enlaces solo para sus redes sociales activas, en donde realmente piensa interactuar con sus clientes potenciales.
Conectar sus redes sociales a su firma de correo electrónico es una forma rápida y conveniente para hacer crecer a sus seguidores, así como su influencia y el reconocimiento de su marca. Crear una firma Mac Mail con redes sociales es súper fácil con WiseStamp, y se ve increíble (mire el ejemplo más abajo).
Qué no hacer en su firma Mac Mail
Al intentar crear la firma Mac perfecta, a veces hay una tendencia de exagerar con los diseños y características. Intente aguantarse las ganas y verá que el resultado será una firma de correo electrónico más nítida, atractiva y eficaz.
Cuidado con estos 3 errores comunes.
1) No use demasiados colores
Agregar color a su firma de correo electrónico es una gran idea. Pero ¿agregar demasiados colores? Mala idea. Una firma en un correo electrónico debe reflejar los colores de su logo. Si no tiene uno, aplique la regla de oro – 2 colores máximo – uno principal, uno secundario.
2) No sobrecargue su firma con llamadas a la acción
Resulta inteligente agregar botones como “Síganos en Facebook”, los cuales motivan a sus destinatarios de correo electrónico a tomar acción. Sin embargo, no agregue más de 2 llamadas a la acción a su firma, ya que sobrecargará y confundirá a sus lectores.
Cuando desea que la gente tome acción, menos es más. Conviene dirigir a sus lectores de correo electrónico a las acciones más valiosas (no debe tener más de 1 o 2). Entonces decida si se trata de un enlace de “Únase a nuestro boletín”, “Síganos en Facebook” o “Participe en nuestra venta”, por dar unos cuantos ejemplos.
3) No use fuentes ilegibles o demasiados tipos de fuentes
Algunas fuentes resultan difíciles de leer, como las fuentes cursivas y decoradas. Usarlas hará que la gente no quiera leer el texto de su firma, y hasta podría irritar a aquellos que la vean.
Elija fuentes claras que un niño de 10 años podría entender fácilmente.
Algunas fuentes no son compatibles con la mayoría de los navegadores y aplicaciones de correo electrónico. ¿Alguna vez ha recibido un correo electrónico con un montón de caracteres extraños completamente ilegibles? Eso probablemente se deba a que el remitente del correo electrónico no usó una fuente segura para la web. Una fuente segura para la web es una que funciona de forma consistente a través de todos los dispositivos y plataformas(Apple, PC, iOS, Droid, etc).
Recomendamos que elija una de las siguientes fuentes seguras para la web:
- Courier
- Georgia
- Verdana
Otro asunto es el uso de demasiadas fuentes. No mezcle tipos de fuentes, incluso si todas son seguras para la web. El resultado distrae y se ve menos profesional. 1 firma 1 fuente – ese es su lema.

Firma Apple Mail professional | Hecha con WiseStamp
Genere una firma profesional con el generador de firmas para Mac Mail de WiseStamp
- Diríjase al creador de firmas de correo electrónico gratis de WiseStamp
- Agregue sus datos profesionales.
- Vaya la pestaña de Plantillas > Elija una plantilla diseñada.
- Vaya a la pestaña Social > agregue íconos y enlaces de redes sociales.
- Vaya a la pestaña de Diseño > refine el diseño para los separadores, íconos y foto de su firma.
- Vaya a la pestaña de Extensiones > agregue botones, banners, descargo de responsabilidad, galería Instagram y más características útiles. Puede agregar una imagen o logo y mucho más.
- Haga clic en “OK, terminé” y ya está.

Free email signature generator
Popular features:
- 1-Click setup in your email
- Designed template options
- Add-ons for every need
