Home / Signatur in Apple Mail
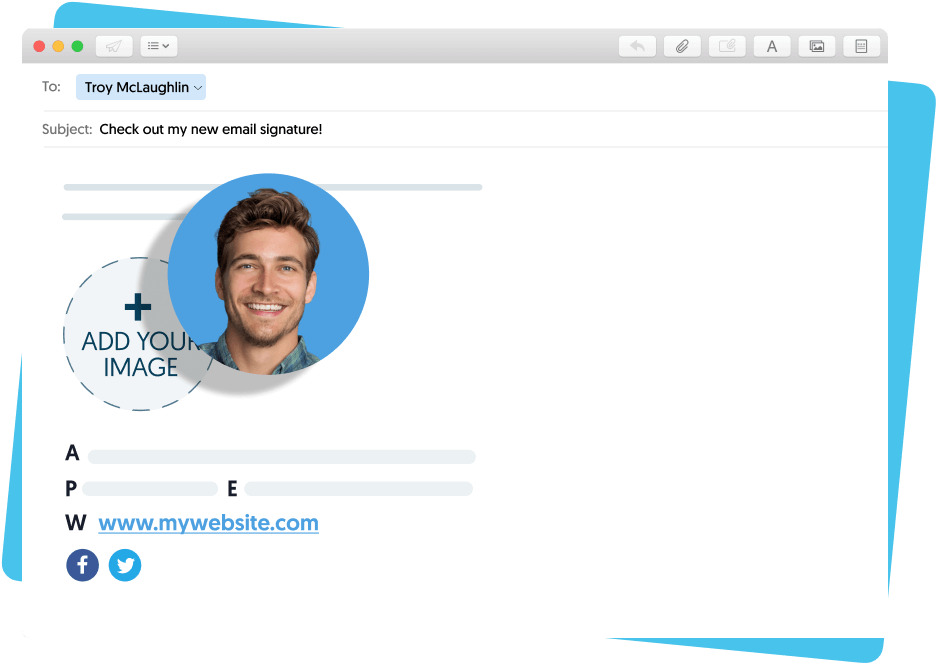
Fügen Sie eine Signatur in Apple Mail hinzu
- In dieser 1-minütigen Schritt-für-Schritt-Anleitung erfahren Sie, wie man manuell eine Signatur in Apple Mail hinzuzufügt
- Oder erstellen Sie eine angepasste HTML-Signatur für Mac mit unserem kostenlosen E-Mail Signature Maker
Short answer
Wie fügt man eine Signatur in Apple Mail hinzu?
- Wählen Sie in der Apple Mail App in der oberen Leiste „Mail“ aus > Klicken Sie auf „Einstellungen“
- Wählen Sie „Signaturen“ aus.
- Wählen Sie das E-Mail-Konto aus, in dem Sie die Signatur erstellen möchten.
- Klicken Sie auf das Plus-Zeichen, um eine neue Signatur zu erstellen > Benennen Sie Ihre Signatur
- Gestalten Sie die Apple Mail Signatur ganz nach Ihren Wünschen
Womit möchten Sie beginnen?

Professionelle Apple Mail Signatur | Mit WiseStamp
So erstellt man eine HTML-Signatur für Apple Mail
Die Erstellung einer funktionierenden HTML-Signatur für Apple ist nicht so einfach, wie man denkt.
Selbst wenn Sie einen guten Blick für Design haben und sich gut mit Code auskennen (was viele von uns nicht tun), müssen Sie immer noch eine HTML erstellen, die sich für alle unterschiedlichen Geräte und Bildschirmgrößen eignet.
Professionelles Mac Mail-Beispiel

Beispiel für eine defekte HTML-Signatur

Zwei Arten eine Apple Mail-Signatur zu erstellen:
- Man schreibt seinen eigenen Code
- WiseStamp schreibt den Code für Sie und installiert ihn in Ihrer E-Mail
Wenn Sie eine funktionierende HTML-Signatur ohne einen Signatur-Generator erstellen möchten, ist das harte Arbeit. Vielleicht haben Sie Spaß daran, aber einfach ist es nicht. Machen Sie es sich einfach – testen Sie WiseStamp.
Entdecken Sie Signaturvorlagen für Apple Mail










So fügt man eine Signatur in Apple Mail hinzu: Eine Schritt-für-Schritt-Anleitung
Öffnen Sie den Signature Editor in Apple Mail

Öffnen Sie die Apple Mail App > Klicken Sie auf das Dropdown-Menü in der oberen Leiste > Wählen Sie „Einstellungen“ aus
Erstellen Sie eine neue Signatur

Klicken Sie auf den Reiter „Signaturen“ und dann auf das Plus-Symbol, um eine neue Signatur hinzuzufügen, oder wählen Sie eine bereits erstellte Signatur aus, um sie zu bearbeiten.
Einen Hyperlink hinzufügen

Markieren Sie den Text, den Sie mit einem Hyperlink versehen möchten > Gehen Sie zu der Menüleiste und wählen Sie „Bearbeiten“ aus > Klicken Sie dann auf „Link hinzufügen“ oder verwenden Sie den Tastaturbefehl Steuerung + K (⌘+K).
Hier geht‘s zur detaillierten Anleitung: Bilder und Hyperlinks in Apple Mail hinzufügen >
Eine Hyperlink URL-Adresse hinzufügen

Geben Sie die komplette Seitenadresse (URL) in das Feld ein (inklusive http://) > Klicken Sie auf OK
Ein anklickbares Banner hinzufügen

Kopieren Sie Ihr E-Mail-Banner von Ihrem Computer oder aus dem Web und fügen Sie es in Ihre Signatur ein. Klicken Sie genau auf die Stelle in der Signatur in der Sie das Banner haben möchten.
Klicken Sie auf das Bild und dann Steuerung + K (⌘+K) auf der Tastatur, um einen Hyperlink zu dem Bild hinzuzufügen und es anklickbar zu machen.
Signatur einem E-Mail-Konto zuweisen

Um Ihre neue Apple Mail-Signatur einem speziellen Konto zuzuweisen (z. B. Gmail), brauchen Sie die Signatur nur auf das Konto in der linken Spalte zu ziehen (Drag and Drop).
Signatur für Antworten/Weiterleitungen festlegen

Wenn Sie möchten, dass Ihre Signatur auch in Ihren Antworten und Weiterleitungen angezeigt wird, deaktivieren Sie das Kontrollkästchen „Signatur über zitierten Text platzieren“.
Speichern Sie Ihre Änderungen, wenn Sie fertig sind.
So erstellt man eine professionelle Apple Mail Signatur
Ein Mitarbeiter erhält täglich durchschnittlich 120 E-Mails. Trotzdem ist das E-Mail-Marketing immer noch einer der am wenigsten genutzten Marketingkanäle. Das sollte sich ändern! Unsere internen Recherchen zeigen, dass eine professionelle E-Mail-Signatur die Antwortraten und das Engagement um 20 % steigern.
Das Erstellen einer ansprechenden und professionellen Signatur in Apple Mail ist recht einfach. Schauen wir uns einmal an, was man für ein gutes Ergebnis tun muss.
Eine professionelle Apple Mail-Signatur sollte folgende Elemente umfassen:
- Name und Berufsbezeichnung
- Firmenname und -logo
- Ein hochqualitatives Foto
- Ihre Brandfarben
- Social Media Icons
- Ein Angebot mit einem Call-to-Action (Button, Banner, Video, Link)
Erfahren Sie mehr über Call-to-Actions und steigern Sie das Engagement >
Engagieren Sie Ihre Besucher mit Social Media Links
Vernetzen Sie Ihre Social Media-Kanäle in der Signatur mit Icons, Buttons oder einfachen Links. Ihre Call-to-Actions sollten eindeutig sein, wie „Auf LinkedIn vernetzen“ oder „Auf Instagram folgen“. Vernetzen Sie nur aktive Konten, auf denen Sie wirklich mit Ihren potenziellen Kunden interagieren möchten.
Die Einbettung der sozialen Medien in der Signatur ist eine schnelle und einfache Art, um die Anzahl Ihrer Follower zu erhöhen und mehr gesehen zu werden. Das Erstellen einer Apple Mail Signatur mit Social Media ist mit WiseStamp ganz einfach und es sieht hinzu cool aus (wie im Beispiel unten).
Was man in der Signatur vermeiden sollte
Beim Versuch, die perfekte Signatur zu erstellen, verwendet man oft zu viele Designelemente und Features. Hier gilt: Weniger ist mehr. So schaffen Sie eine eindeutige, ansprechendere und effektivere Signatur. Dies sind drei häufige Fehler:
Achten Sie auf diese 3 häufigen Fehler:
1) Die Signatur ist zu bunt
Ein wenig Farbe macht Ihre Signatur ansprechend. Aber nicht zu viele! Dann wirkt sie zu bunt. Die Signatur in der E-Mail sollte der Farbe des Logos entsprechen. Wenn Sie kein Logo haben, gibt es eine Daumenregel: Verwenden Sie höchsten zwei Farben.
2) Überladen Sie die Signatur nicht mit Call-to-Actions
Es ist smart, Buttons wie „Auf Facebook folgen“ hinzuzufügen, um Ihre Empfänger aufzufangen. Fügen Sie aber nicht mehr als zwei Call-to-Actions hinzu. Das kann verwirrend wirken.
Auch hier gilt: Weniger ist mehr. Denn Sie möchten Ihre Leser dazu bringen, auf die für Sie wertvollste Aktion zu reagieren (Sie sollten nur eine oder zwei davon haben). „Newsletter abonnieren“, „Auf Facebook folgen“ oder „Sale entdecken“ – entscheiden Sie sich für eine!
Vermeiden Sie unleserliche Schriftarten oder zu viele Schriftarten
Einige Schriftarten sind schwer leserlich, wie kursive oder dekorierte. Keiner liest diese gerne und sie können einige Leser sogar irritieren. Verwenden Sie eine Schriftart, die auch ein 10-Jähriger lesen kann.
Einige Schriftarten sind nicht mit allen Browsern und E-Mail-Apps kompatibel. Haben Sie schon mal eine E-Mail mit einem Haufen komischer Schriftzeichen erhalten? Das sind wahrscheinlich Schriftarten, die nicht kompatibel sind. Ein sicherer Web-Font funktioniert auf allen Geräten und Plattformen (Apple, PC, iOS, Android usw.).
Wir empfehlen eine der folgenden Schriftarten:
- Courier
- Georgia
- Verdana
Ein weiteres Problem ist die Verwendung zu vieler Schriftarten. Mischen Sie sie nicht, auch wenn es sichere Web-Fonts sind. Das kann ablenkend wirken und sieht nicht sehr professionell aus. Ihr Motto heißt: Eine Signatur, ein Font!

Professionelle Apple Mail Signatur | Mit WiseStamp
Erstellen Sie professionelle Signaturen mit dem Signatur-Generator von WiseStamp
- Zu WiseStamp’s kostenlosem Signature Maker.
- Geben Sie Ihre professionellen Informationen ein.
- Gehen Sie zu Vorlagen > Wählen Sie eine Vorlage aus.
- Gehen Sie zu Social > Fügen Sie Social Media Icons und Links hinzu.
- Gehen Sie zu Design > richten Sie das Design für die Aufteiler, Icons und das Foto ein.
- Gehen Sie zu Add-ons > Fügen Sie Buttons, Banner, rechtliche Hinweise, eine Instagram-Galerie und viele weitere Features hinzu. Sie können ein Foto, Logo und vieles mehr hinzufügen.
- Klicken Sie auf „OK, fertig“.

Free email signature generator
Popular features:
- 1-Click setup in your email
- Designed template options
- Add-ons for every need
