Home / Mac Mail signature
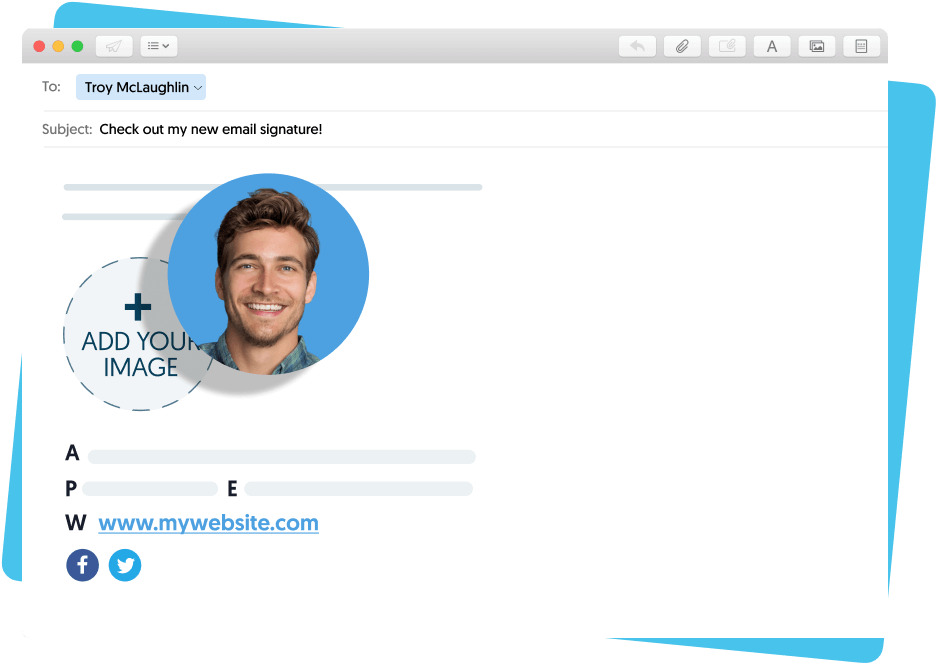
Ajouter une signature sur Mac Mail de Apple
- Suivez ces instructions étape par étape et ajoutez manuellement une signature sur Apple Mail en 1 minute
- Ou bien créez une signature d’e-mail Mac Mail HTML avec notre générateur de signature d’e-mail gratuit
Short answer
Comment ajouter une signature sur Mac Mail?
- Depuis votre application Mac Mail, sélectionnez « Mail » dans le bandeau supérieur > puis cliquez sur « Préférences ».
- Sélectionnez « Signatures ».
- Sélectionnez le compte de messagerie auquel vous souhaitez ajouter votre nouvelle signature.
- Cliquez sur le bouton « plus » [+] pour créer une nouvelle signature > Nommer votre signature.
- Modifiez votre signature Apple Mail selon votre goût.
Par où souhaitez-vous commencer?

Professional Mac Mail signature | Made with WiseStamp
Comment créer une signature Apple Mail HTML opérationnelle
Créer une signature HTML opérationnelle pour Mac Mail n’est pas aussi simple que l’on pourrait croire.
Même si vous avez l’œil en matière de design et que vous savez coder (ce qui est assez peu courant), il vous faudra tout de même créer un HTML capable de fonctionner sur tout type d’appareil et toute taille d’écran afin de vous assurer que votre signature ne bug pas.
Professional Mac Mail example

Broken HTML signature example

Il existe 2 manières de créer une signature Mac Mail HTML:
- En créant votre propre code
- En laissant WiseStamp créer et installer votre code pour vous dans votre e-mail
Si vous souhaitez profiter d’une signature d’e-mail HTML opérationnelle sans utiliser de générateur de signatures, vous allez avoir du pain sur la planche. Rien n’est plus honorable que de réussir quelque chose à la sueur de son front. Mais si vous préférez la facilité : essayez WiseStamp.
Des modèles de signatures d’e-mail Mac Mail sont à votre disposition










Comment ajouter une signature à Mac Mail : le guide, étape par étape
Ouvrez l’outil d’édition de signature de Mac Mail

Ouvrez votre application Mac Mail > Cliquez sur le menu déroulant depuis le bandeau supérieur > Sélectionnez « Préférences »
Créez une nouvelle signature

Sélectionnez l’onglet « Signatures » puis cliquez sur le bouton plus [+] pour ajouter une nouvelle signature ou bien sélectionnez une signature précédemment créée pour pouvoir la modifier.
Ajoutez un hyperlien

Surlignez le texte de la signature auquel vous souhaitez associer un hyperlien > Allez dans le bandeau de menu puis sélectionnez « Modifier » > ensuite « Ajouter un lien » ou bien utiliser le raccourci clavier Ctrl + K (⌘+K).
Lire le guide détaillé pour l’ajout d’images et d’hyperliens sur Apple Mail >
Ajoutez l’adresse URL de l’hyperlien

Insérez l’adresse complète de la page (URL) dans le champ prévu à cet effet (y compris http://) > cliquez sur « Ok »
Ajoutez une bannière cliquable

Copiez votre bannière d’e-mail depuis votre ordinateur depuis le web puis collez-la dans votre signature. Assurez-vous de bien positionner votre curseur et de cliquer là où vous souhaitez que la bannière soit placée dans la signature.
Cliquez sur l’image et tapez Ctrl + K (⌘+K) sur votre clavier pour ajouter un hyperlien à cette image et la rendre cliquable.
Associez une signature à un compte de messagerie

Pour assigner votre nouvelle signature Apple Mail à un compte de messagerie spécifique (par exemple : Gmail), il vous suffit de glisser-déposer la signature vers le compte en question (dans la colonne de gauche).
Configurez la signature pour les messages de Réponse / Transfert

Si vous souhaitez que votre signature apparaisse également dans les messages de réponse et de transfert, décochez la case « Placer la signature au-dessus du texte cité ».
Assurez-vous de sauvegarder votre travail lorsque vous aurez terminé.
Comment créer une signature Mac Mail professionnelle
Un salarié reçoit en moyenne 120 e-mails par jour. Pourtant, le marketing par e-mail reste l’un des outils marketing les moins utilisés au global. C’est bien dommage étant donné que nos recherches démontrent qu’avoir une signature (professionnelle) accroît le taux de réponse et d’engagement de plus de 20%.
Créer une signature professionnelle élégante pour Mac Mail est assez facile. Voyons ensemble la marche à suivre pour avoir un résultat optimal et augmenter l’engagement de vos interlocuteurs.
Ce qu’une signature Apple Mail professionnelle doit inclure :
- Votre nom et intitulé de poste
- Le nom de votre entreprise et son logo
- Une photo en haute de définition de vous
- Les couleurs de votre marque
- Des icônes de médias sociaux
- Une offre de vente avec un appel à l’action (bouton, bannière, vidéo, lien)
En savoir plus sur comment créer une signature d’e-mail avec des superbes appels à l’action >
Comment encourager l’engagement commercial avec des liens vers les réseaux sociaux
Connectez vos canaux de réseaux sociaux à votre signature d’e-mail en utilisant des icônes, des boutons ou de simples liens. Utilisez des appels à l’action clairs comme « Ajoutez-moi sur LinkedIn » ou « Suivez-moi sur Instagram, pour encourager les personnes à cliquer. Reliez uniquement vos réseaux sociaux et pages actives, celles où vous prévoyez effectivement d’échanger avec vos prospects.
Connecter ses réseaux sociaux à sa signature d’e-mail est un moyen efficace et pratique de développer votre influence, vos followers et la notoriété de votre marque. Créer une signature Mac Mail incluant les pages de réseaux sociaux est très facile avec WiseStamp et a un très beau rendu (un exemple ci-dessous).
Que faut-il éviter de faire dans sa signature Mac Mail
| Lorsque l’on essaie de créer une signature Mac Mail parfaite, on peut être tenté(e) d’en faire un peu trop en termes de design et d’options. Essayez de résister à cette envie afin de garder une signature d’e-mail épurée, élégante et plus efficace. |
Évitez les trois écueils suivants :
1) N’utilisez pas trop de couleurs
Ajouter de la couleur à votre signature est une excellente idée. Mais il ne faut pas en ajouter 10 non plus. C’est fortement déconseillé. Une signature d’e-mail est supposée rappeler les couleurs de votre logo. Si vous n’en avez pas, alors optez pour 2 couleurs maximum : une principale et une secondaire.
2) Ne surchargez pas votre signature avec trop d’appels à l’action
Vous faîtes bien d’ajouter des boutons tels que « Suivez-nous sur Facebook » pour encourager les destinataires de vos e-mails à agir. Cependant, il vaut mieux limiter vos appels à l’action à un maximum de 2 dans votre signature, autrement vous risquez de surcharger et d’embrouiller vos interlocuteurs.
Si vous souhaitez vraiment encourager à l’action, allez à l’essentiel. Il est dans votre intérêt d’orienter vos interlocuteurs vers les actions les plus importantes (vous ne devriez pas en avoir plus d’1 ou 2). À vous de faire de votre choix. Voici quelques exemples : « Inscrivez-vous à notre Newsletter », « Suivez-nous sur Instagram » ou « Profitez de notre offre ».
N’utilisez pas de polices trop différentes ou illisibles.
Certaines polices sont difficiles à lire, comme les polices cursives ou fantaisistes. Si vous en utilisez, vos lecteurs n’auront peut-être pas envie de décrypter le texte de votre signature et pourraient même être agacés à sa vue. Optez pour les polices lisibles, même par des enfants.
Certaines polices sont incompatibles avec la plupart des navigateurs et applications de messagerie. Avez-vous déjà reçu un e-mail avec tout un tas de caractères étranges et incohérents ? C’est probablement car l’émetteur de l’e-mail n’avait pas utilisé une police fiable. Une police fiable est une police dont la forme reste stable sur tous les appareils et sur toutes les plateformes (Apple, PC, iOS, Android… ).
Parmi les polices les plus fiables, nous vous recommandons d’utiliser l’une des suivantes :
- Courier
- Georgia
- Verdana
Un autre écueil est d’utiliser trop de polices différentes. Ne mélangez pas les types de police, même si elles sont fiables. Cela peut déconcentrer et donner une impression non professionnelle. Votre nouvelle devise : 1 signature, 1 police.

Signature Apple Mail professionnelle | Réalisée avec WiseStamp
Générez une signature professionnelle avec le générateur de signatures Mac Mail de WiseStamp
- Voir le générateur de signatures d’e-mail gratuit de WiseStamp.
- Ajoutez vos informations professionnelles
- Rendez-vous à l’onglet Modèles > Sélectionnez un modèle préconçu
- Rendez-vous à l’onglet Réseaux > Ajoutez des icônes et des liens de réseaux sociaux.
- Rendez-vous à l’onglet Design > Ajustez le design de votre signature selon votre préférence : séparateurs, icônes et photo.
- Rendez-vous à l’onglet Fonctionnalités > Ajoutez des boutons, bannières, avis de non-responsabilité, galerie Instagram et bien plus encore. Vous pouvez notamment insérer une image ou un logo et bien d’autres éléments encore.
- Cliquez sur « Ok, j’ai terminé » et voilà!

le générateur de signatures Mac Mail
Popular features:
- 1-Click setup in your email
- Designed template options
- Add-ons for every need
