How to add an image or logo to your Outlook signature
Setup guide for: Outlook web app (OWA) | Office 365 | Outlook desktop apps from 2007-2019 | Outlook mobile app
Also available: Outlook email signature generator

An Outlook signature image can transform your email signature for the better and is not very hard to set up. We’ll walk you through it.
But Microsoft has published so many versions of Outlook over the years, that it’s hard to keep up. If you’re not sure which version of Outlook you’re currently using we can’t blame you. Don’t worry, this guide covers them all.
Choose your version of Outlook:
People are using images with hyperlinks to take their email signature to another level:
(jump to 3:12 for real life Outlook signature examples with images and links)
How to add an image to Office 365 & Outlook web app (OWA)
OWA is formally called Outlook.com and used to be Hotmail. It is the free version of Outlook 365 and the instructions for adding an image/logo for both apps are identical. Simply follow the steps below.
- Click on the Settings gear icon in the top-right of your web app
- Type in “signature” in the Setting search box > and click the “Email signature” result and the signature editor will open. Create a new Outlook 365 signature if you haven’t got one set up yet.
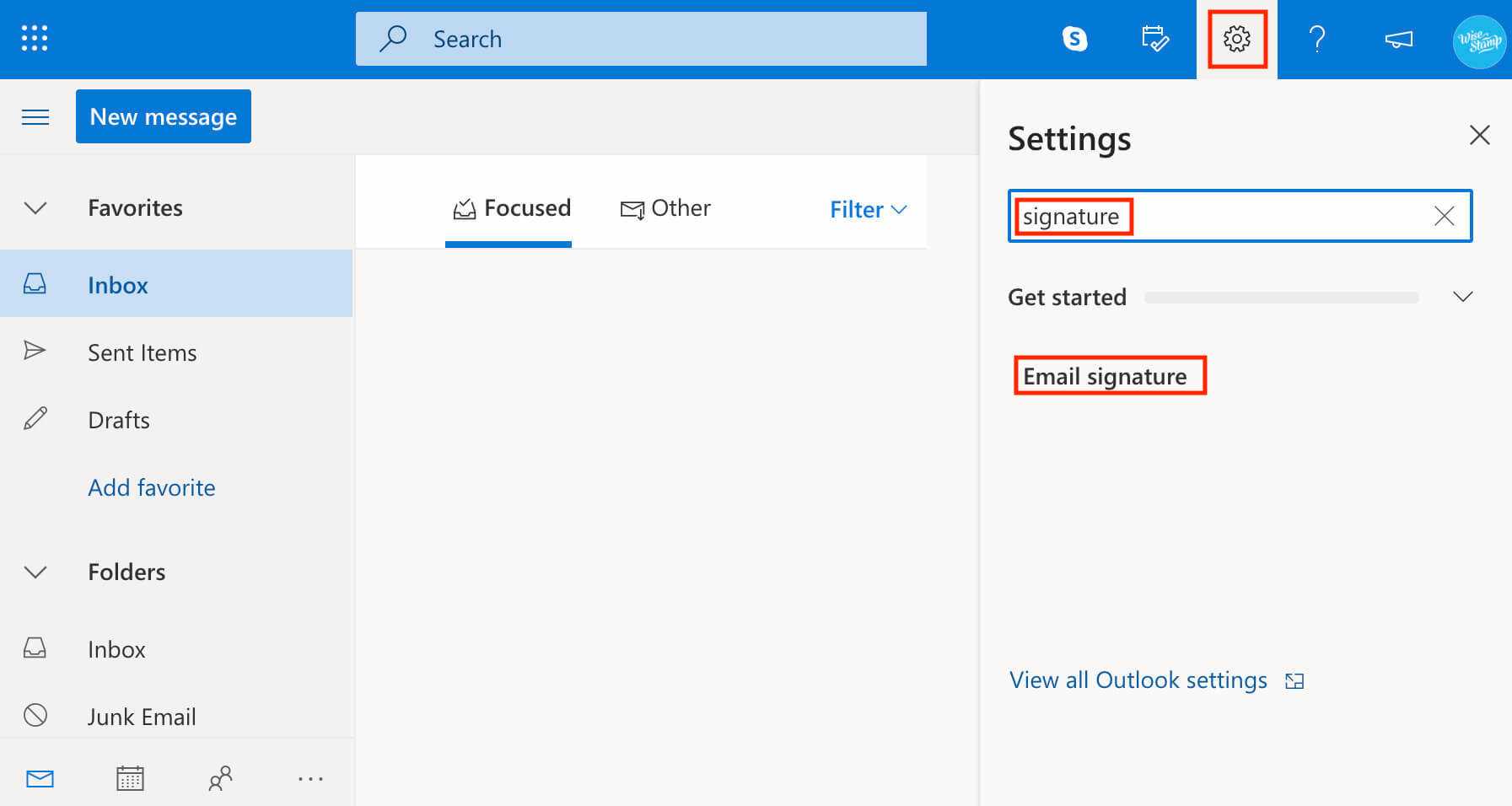
Another way of getting to the editor is to click the Gear icon > click “View all Outlook settings” at the bottom of the Settings panel > then select “Compose and reply” from the menu in the Mail tab
- Click your cursor in the image editor where you want to place your logo or image > and click the Image icon to upload an image > click and hold one of the image corners to re-size it according to your liking
The Office web app integrated signature editor is hard to work with, and the image may not be well aligned with the text. You can try using a table (found in the extra tools section – toggle it by pressing the 3 vertical dots in the right of the editor’s toolbar)
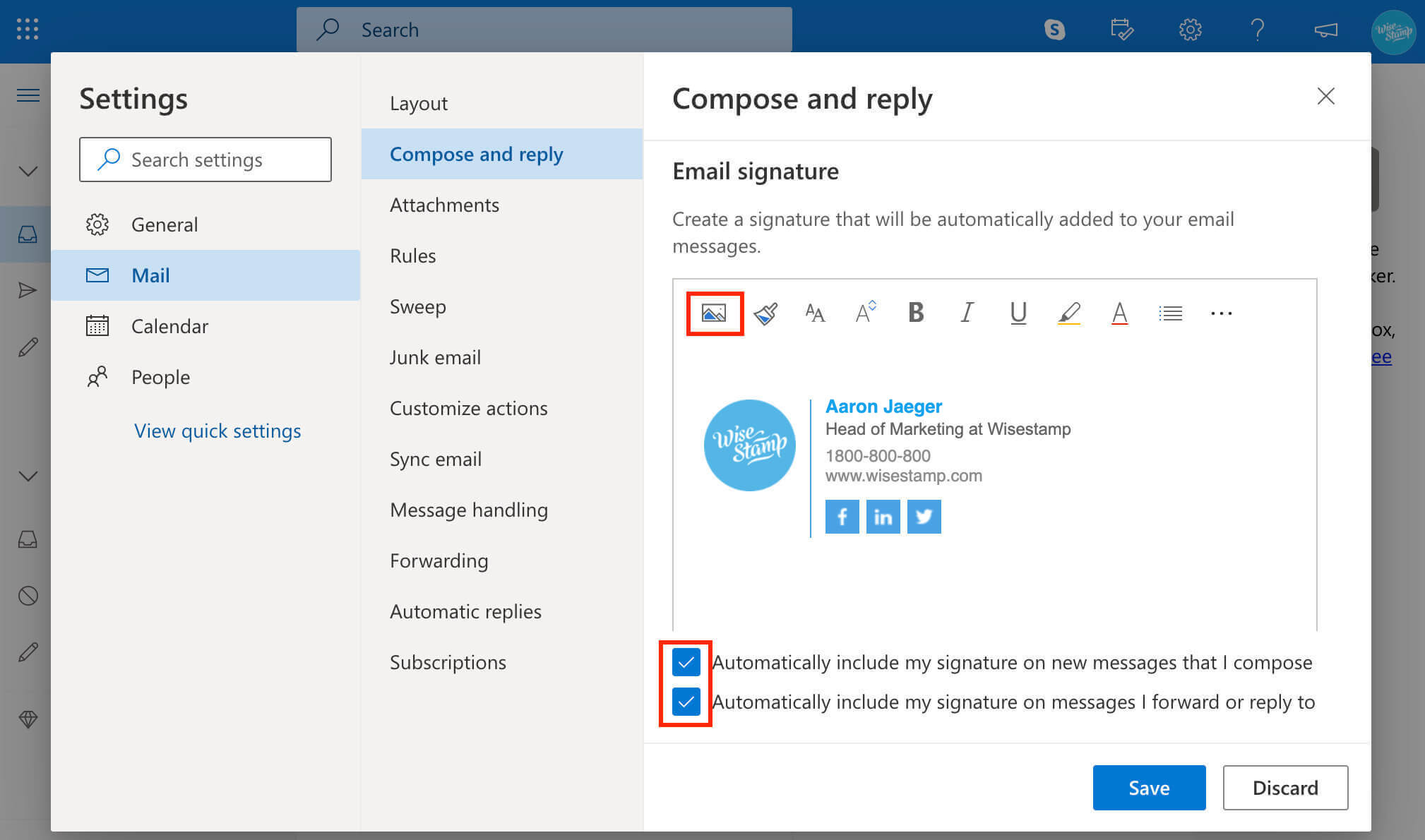
- To automatically add your signature to all new messages and/or Forward and Reply emails – be sure to check the boxes below the Outlook signature editor
- Click the blue “Save” button, and you’re done!
- You should know that you can get a much more professional email signature (like the one in the example above) using WiseStamp’s editor. It’s faster, much easier to work with and you can customize your signature to fit your taste and needs. Try it now.
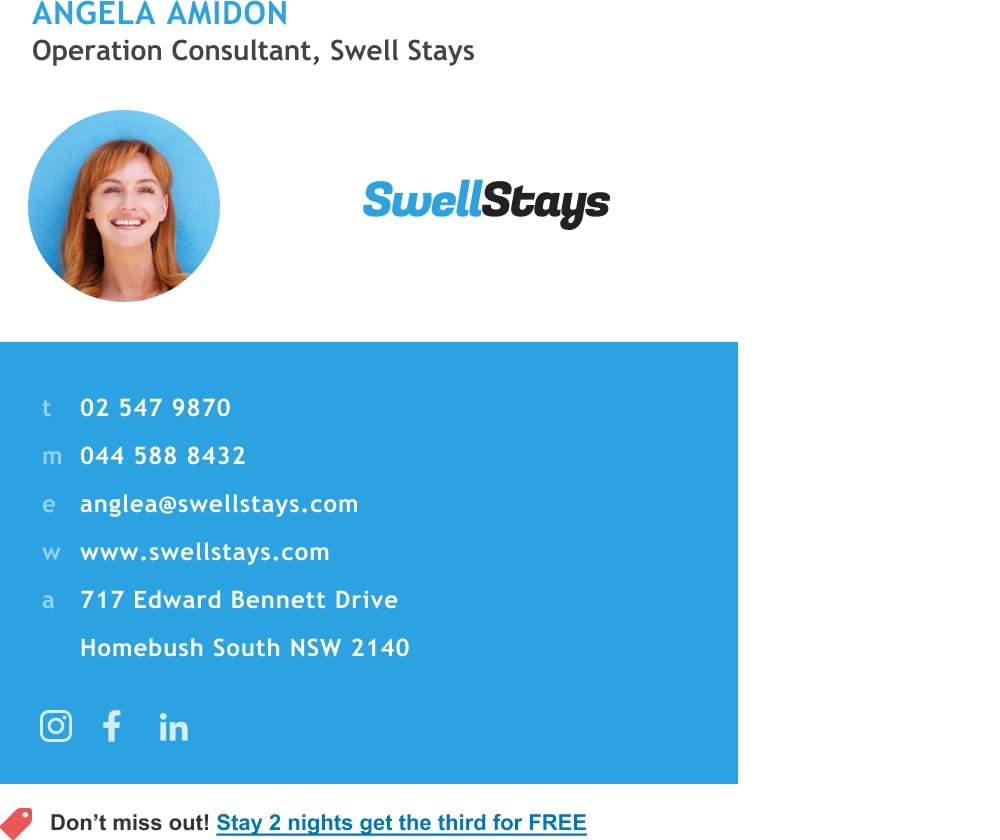
Outlook 365 and OWA email signature with image | Made with WiseStamp
How to add an image in Outlook 2013, 2016, and 2019
- Simply type in “signature” in the search box at the top left side of your Outlook screen > and click on the Signature result that appears > click on Signature from the dropdown menu and the Outlook signature editor will open up

To get there you can also select the File tab > Click Options from the menu that appears > In the Settings panel the opens click the Mail tab > Then look for the Signatures button on the right-hand side and click it
- In the signature, editor window select the signature you wish to edit and position your cursor by clicking it where you want to place your image or logo (if you haven’t made a signature yet, click New to create a new Outlook signature)
- Click on the Image icon from the editor’s toolbar to add an image by uploading it from your computer

- Be sure to visit the top-right section of the editor to choose a default signature for your new messages and/or Forward/Reply
- There is a way to make a better looking, more professional email signature in less effort and less time. Try the Wisestamp free email signature builder. You can design and customize a beautiful email signature like the one in the example above in less than 5 minutes.

Outlook desktop app email signature with image | Made with WiseStamp
How to add an image or logo in Outlook 2007 and 2010
- Open the Outlook Message tab by creating a new message
- Choose Signature from the top ribbon > and select Signatures
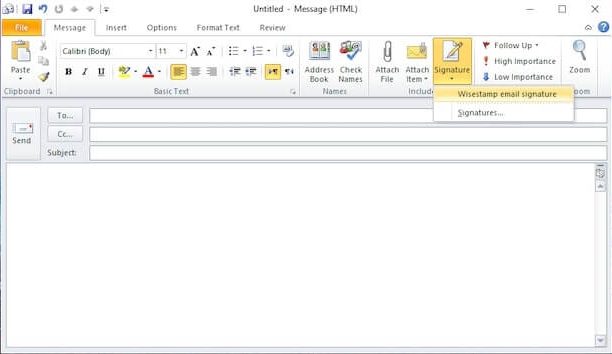
- In the Outlook signature editor that opens choose the signature you want to edit (or click New to make a new signature)
- Click with your cursor on the place you wish to add your image or logo > Click on the Image icon from the editor’s toolbar to upload an image from your computer
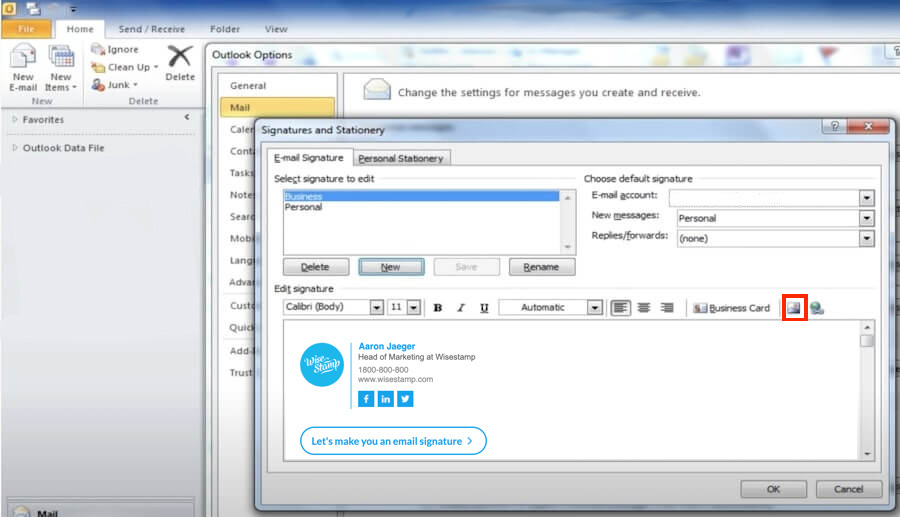
- Use the editor to change the image size to fit your design and align it with your signature text
- Choose a default signature in the top-right section of the editor window, for new messages and/or your Forward and Reply messages
- Click “OK”, and you’re all set up. You’ll see your signature the next time you open a new message box
- There is an easier and better way to create a professional looking signature with an image and much more. Simply use the WIsestamp signature generator to create a customized signature in less than 5 minutes. See example below (Made with Wisestamp)
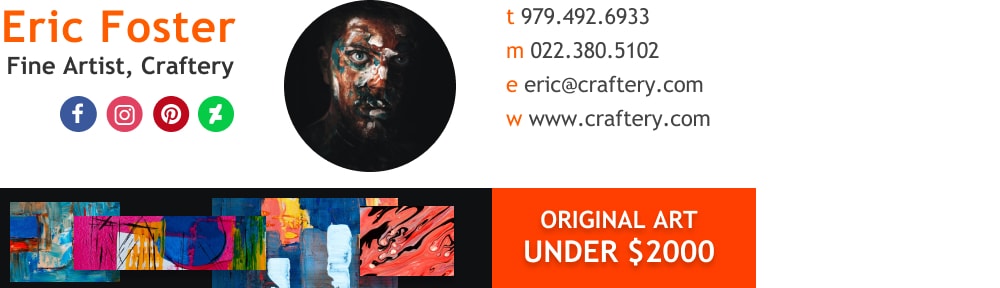
Outlook 2010/2007 email signature with image | Made with WiseStamp
How to add an image signature in Outlook mobile app
Adding an image to your Outlook mobile app can get tricky. It depends on the OS you are using.
Android OS users are more limited with what they can do because Android does not support rich signature with images and more advanced features like buttons. iPhone users CAN add images and much more.
We’ve made you specific guides to help you make a great looking signature for you mobile, no matter which OS you’re using.
Check out our guides for adding an Outlook mobile signature:
- How to add beautiful Outlook mobile signature in Android and Apple iOS
- How to create a professional iPhone & iPad email signature
You do not have to settle for a signature like the one below!
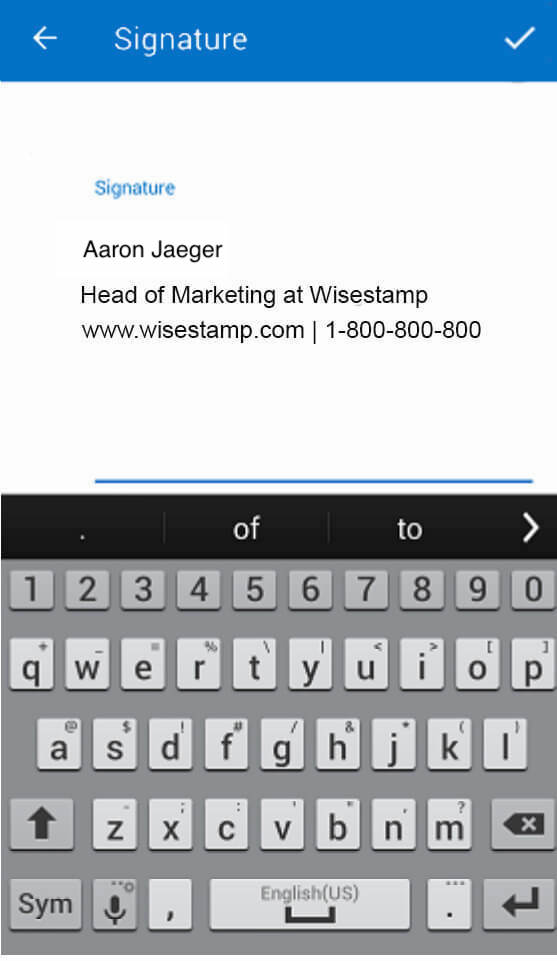
Basic text mobile email signature
- Add signature in Outlook
- Add WiseStamp signature to Outlook (help center)
- Browse signature templates
- Add signature in Outlook web 365 & OWA
- Add signature in Outlook 2007 & 2010
- Add Outlook mobile signature
- Add an Outlook HTML signature
- Add image to Outlook signature
- Create multiple signatures in Outlook
- Add hyperlink in Outlook signature
- Add banner to Outlook signature
- Add social media icons to Outlook signature
- Add video to Outlook signature
- How to add a quote to Outlook signature
- How to add a disclaimer in Outlook
- How to add a GIF signature in Outlook
- How to fix Outlook signature not showing
Free email signature generator
Popular features:
- 1-Click setup in your email
- Designed template options
- Add-ons for every need
- Add signature in Outlook
- Add WiseStamp signature to Outlook (help center)
- Browse signature templates
- Add signature in Outlook web 365 & OWA
- Add signature in Outlook 2007 & 2010
- Add Outlook mobile signature
- Add an Outlook HTML signature
- Add image to Outlook signature
- Create multiple signatures in Outlook
- Add hyperlink in Outlook signature
- Add banner to Outlook signature
- Add social media icons to Outlook signature
- Add video to Outlook signature
- How to add a quote to Outlook signature
- How to add a disclaimer in Outlook
- How to add a GIF signature in Outlook
- How to fix Outlook signature not showing
