How to add and edit a signature in Outlook 2007-2013
- Follow our 1-minute guide to add and set up your Outlook 2007, 2010, and 2013 signature footer
- Or use our Outlook Email Signature Creator to generate a professional signature in 2 minutes
Create and set up a professional email signature:

Adding a professional-looking signature to your Outlook 2010 is a MUST for anybody that wants to leave a lasting respectable impression on her email recipients. Your colleagues will have one soon if they don’t have one already, count on it. This guide will make sure you make an impressive Outlook 2010 email signature in the next few minutes.
Video Guide: Add signature in Outlook 2007-2013
In case you prefer to watch rather than read, we’ve prepared a video guide for you.

4 ways to create a signature in outlook 2010
- Use the Outlook, 2010 integrated editor, see guide below to create a simple text signature.
- Use an email signature generator with automatic installation in your email. This will be the most professional option and will let you set up your signature in your email automatically with just 1-click (see guide below)
- Use Photoshop to create a signature in image format, then paste it into Outlooks signature editor (take into account that an image may get distorted on some screen sizes)
- Create a signature in HTML code and paste the code into Outlook signature editor
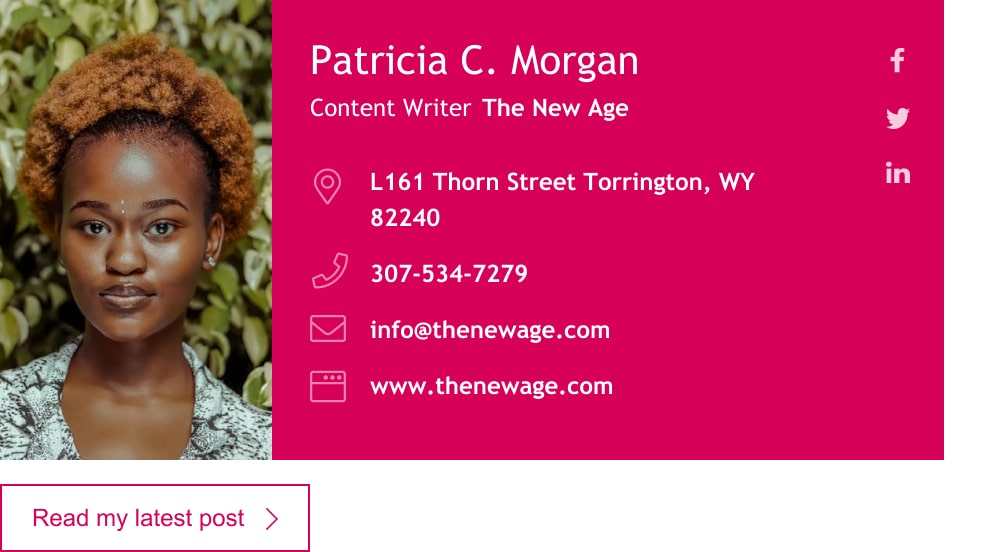
Professional Outlook 2010 email signature | Made with Wisestamp
Add and edit your email signature in Outlook 2010
Once you have your Microsoft Outlook 2010 open take the following steps to add your email footer signature:
- Select the File tab > Click on Options from the side menu > The Options window will open

- Select Mail from the side menu (close to the top) > In the Mail tab under “Compose messages” click on the Signatures button (3rd from the top)

- To edit your signature (if you already have one) simply choose your signature from the list under “Select signature to edit” > Then use the signature editor to make the changes you like
- To create a new Outlook signature click on the New button > Give your new signature a name > Click OK
- Create your signature in the editor text box using the integrated tools the editor provides or paste in a premade signature in image format (this is not ideal)
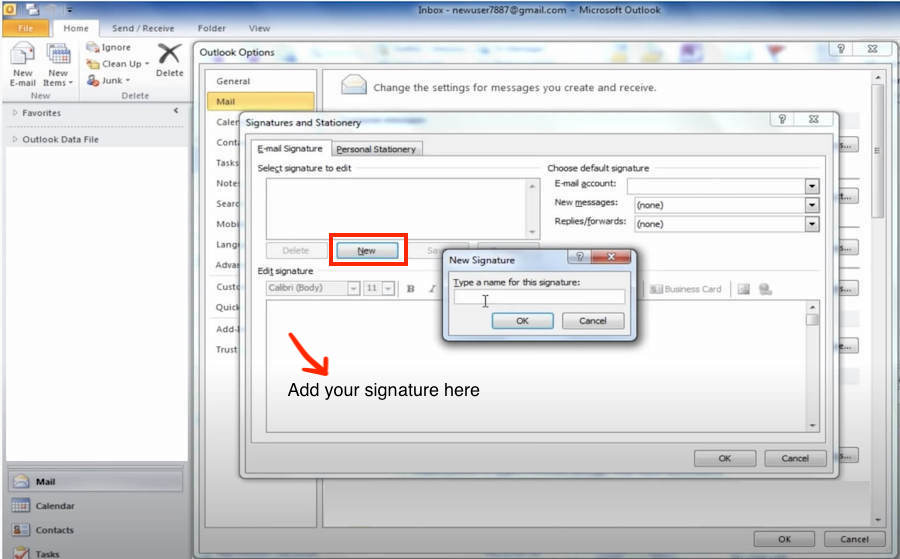
- Add multiple signatures for your Outlook by repeating steps 3-4 > Choose which one you want to use from the dropdown menu on the right-hand side of the signature editor window, under “Choose default signature”
- Hit OK to save your work – you’ll see your new email footer each time you create a new message.
Set up a professional signature with a signature generator
Don’t work hard to create a signature using Outlook’s editor, you can make a better, cleaner and more respectable email signature with a signature generator. With no need for a manual setup in outlook. The generator will do it for you with 1-click, and you can later go back to edit and update your signature at any time.
- Open Wisestamp’s free email signature builder
- Add your professional details.
- Go to the Templates tab > Choose a designed template.
- Go to the Social tab > add social media icons and links.
- Go to the Design tab > refine the design for your signature dividers, icons, and photo.
- Go to the Add-ons tab > add buttons, banners, legal disclaimer, Instagram gallery, and more useful features. You can add an image or a logo and a lot more.
- Click “OK I’m done”, and you’re set.

Professional Outlook 2010 email signature | Made with Wisestamp
How to change your Outlook 2010 signature
- The simplest way is to choose the signature you want directly from your New message window
- Click on the Signature button in the top toolbar > Select the signature you want to use from the dropdown menu

- Another way of doing this is by opening the signature editor by selecting the File tab > Options > Mail > Click the Signatures button
- Then in the signature window select the signature you want to use in the top right of the window. You can designate a signature to use in 2 instances; one for your new messages and one for forwarding/reply
- Click OK to save
How to add a hyperlink to text or image in your Outlook 2010 signature
- Open the Outlook, 2010 signature editor, by selecting the File tab > Options > Mail > Click the Signatures button
- Choose the signature you want to edit in the signature window
- For a text hyperlink: Use your cursor to select the text within your signature that you want to make into a hyperlink > Click on the “Link” icon in the right of the signature editor toolbar > Add the URL to your target webpage > Click OK
- For an image hyperlink: Click on the “Image” icon in the signature editor toolbar and upload an image from your PC, or copy-paste and image directly into the editor > Double click the image once it’s placed in the editor > Click the “Link” icon from the toolbar and add the URL you want > Click OK
- Hit the OK button in the signature editor window to save your updated signature
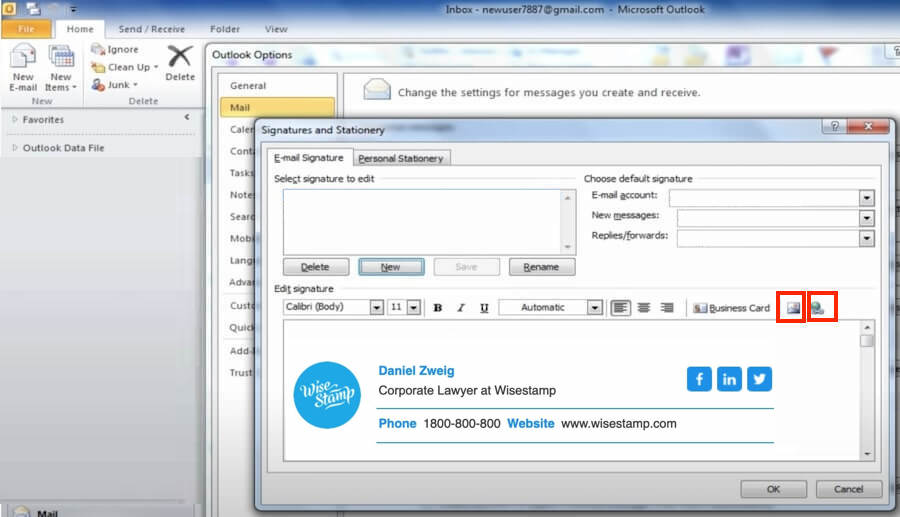
- Add signature in Outlook
- Add WiseStamp signature to Outlook (help center)
- Browse signature templates
- Add signature in Outlook web 365 & OWA
- Add signature in Outlook 2007 & 2010
- Add Outlook mobile signature
- Add an Outlook HTML signature
- Add image to Outlook signature
- Create multiple signatures in Outlook
- Add hyperlink in Outlook signature
- Add banner to Outlook signature
- Add social media icons to Outlook signature
- Add video to Outlook signature
- How to add a quote to Outlook signature
- How to add a disclaimer in Outlook
- How to add a GIF signature in Outlook
- How to fix Outlook signature not showing
Free email signature generator
Popular features:
- 1-Click setup in your email
- Designed template options
- Add-ons for every need
- Add signature in Outlook
- Add WiseStamp signature to Outlook (help center)
- Browse signature templates
- Add signature in Outlook web 365 & OWA
- Add signature in Outlook 2007 & 2010
- Add Outlook mobile signature
- Add an Outlook HTML signature
- Add image to Outlook signature
- Create multiple signatures in Outlook
- Add hyperlink in Outlook signature
- Add banner to Outlook signature
- Add social media icons to Outlook signature
- Add video to Outlook signature
- How to add a quote to Outlook signature
- How to add a disclaimer in Outlook
- How to add a GIF signature in Outlook
- How to fix Outlook signature not showing
