How to add an image hyperlink in Outlook
- Follow our 1 minute step-by-step guide for Outlook 365, Outlook desktop 2007-2019
- Or use our Outlook email signature creator to generate and set up your email signature

For a quicker, easier solution you can use the WiseStamp generator to make a beautiful signature with a hyperlink (or even social icons, banners, and buttons). WiseStamp will connect your new signature to your email automatically with just a few clicks.

Outlook email signature with added hyperlink | Made with WiseStamp
Choose your version of Outlook:
How to add a hyperlink in Outlook 365 and OWA
- Click on the gear icon
go to the top-right of your office 365 window to open the Settings menu
- Click “View all settings” at the bottom of the Settings menu

- Select the “Compose and reply” tab from the left sidebar
- Select the text that you want to turn into a hyperlink
- Select the Link icon from the right end of the toolbar to “Insert link”
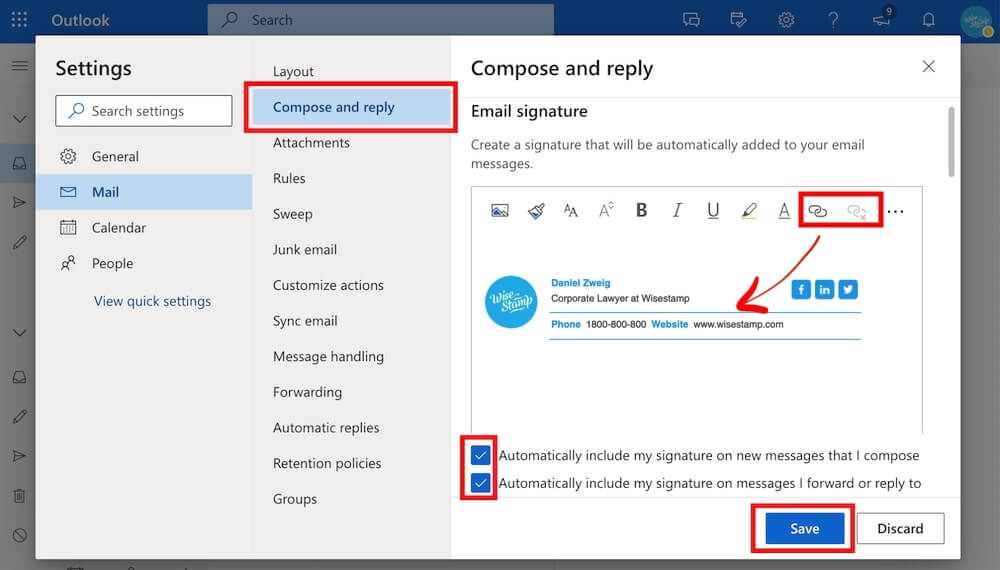
- Add the URL you want to link to and click “OK“
- Click on the link you made to make sure it’s working properly
- Hit “Save”, and you’re all set up.
How to add a hyperlink to an image in your Outlook 365 signature
To make an image hyperlink you first have to add an image and only then add the hyperlink.
- Select the image icon from the toolbar to “Insert picture inline”

- Double click the image to select it and then click the link icon to add a hyperlink, and press “OK“.
- Hit “Save” to update your signature

Outlook 365 signature with image link | Made with WiseStamp
How to add a hyperlink in Outlook 2013/2016/2019
- Open a new email message on your desktop Outlook 2019
- In the Message menu, select Signature > Signatures > choose the signature you want to edit
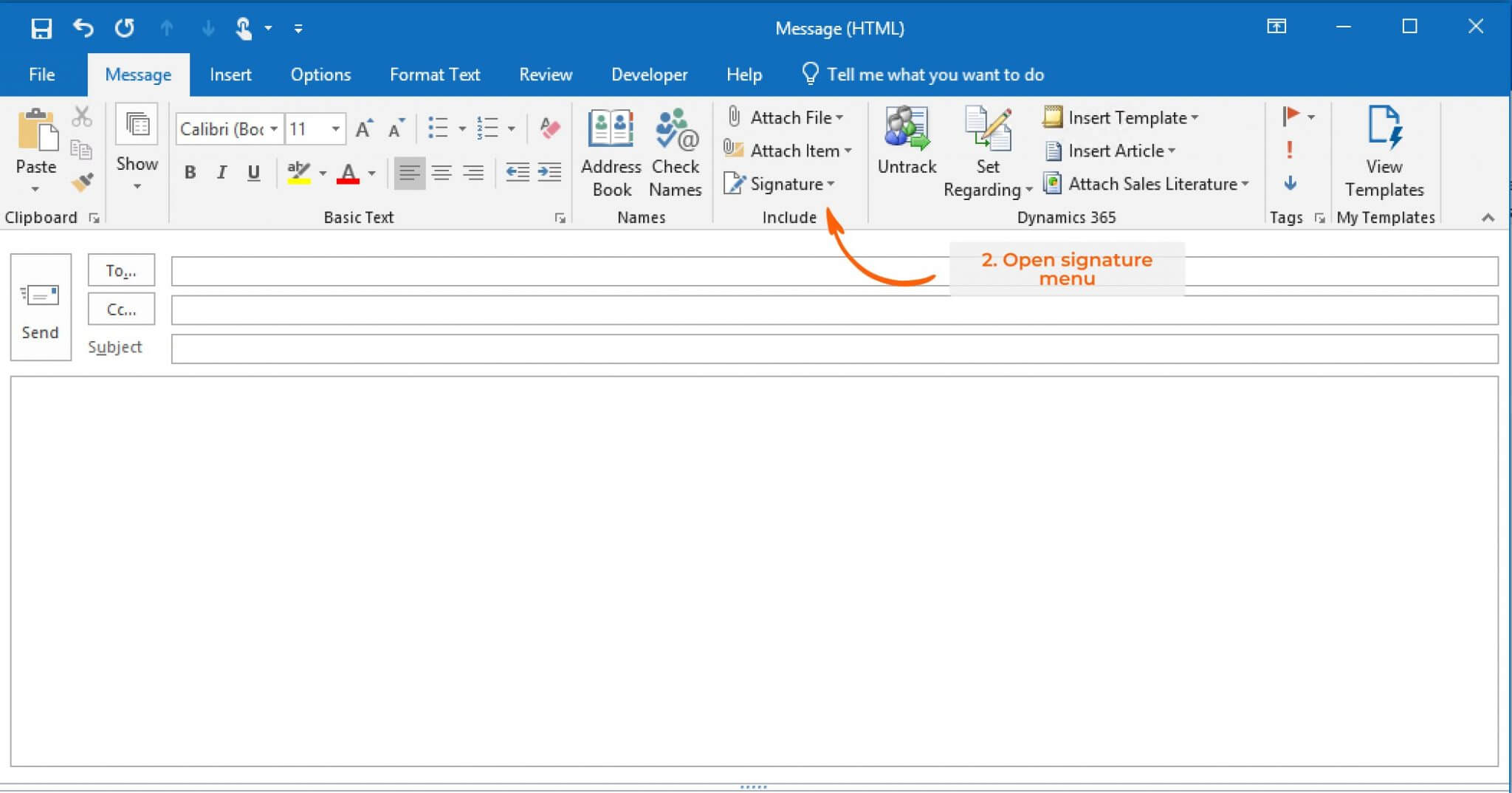
3. Select the text you want to make into a hyperlink and click the “Link” icon at the right end of the editor’s toolbar
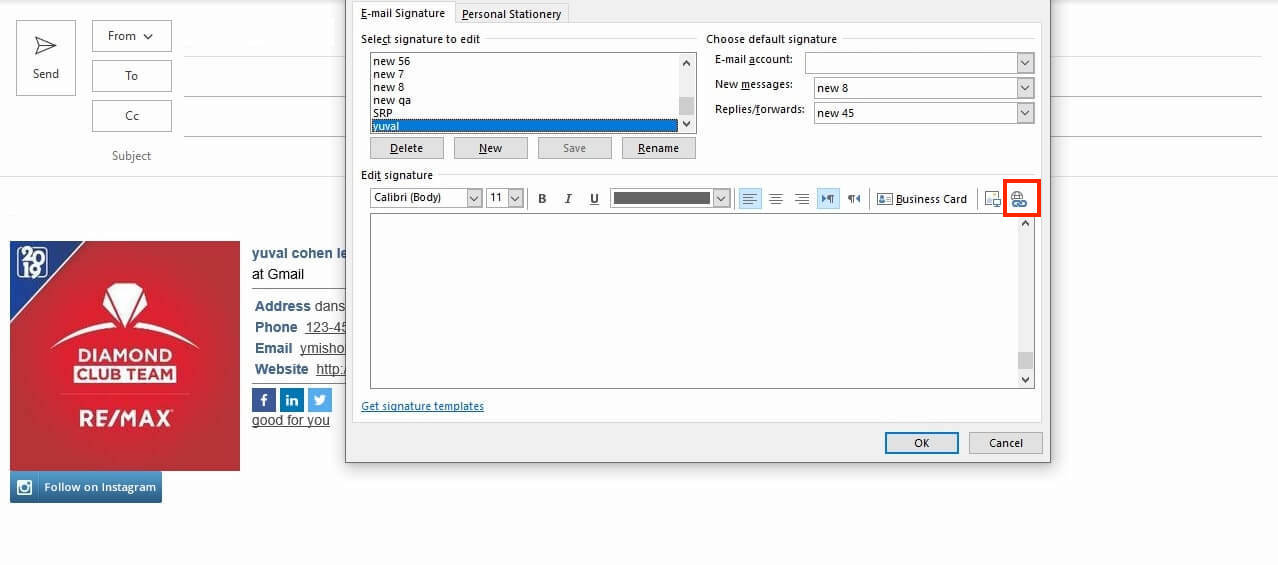
- Add the URL you want to link to and click “OK”
- Back in the editor hit “OK” again to save your work
How to add a hyperlink to an image in your Outlook 2019 signature
- Add an image (if you haven’t already) by selecting the image icon to the right-hand side of the toolbar > Upload the image from your PC or copy and paste it from your computer or from the web
- Double click the image to select it and then click the link icon in the toolbar to add a hyperlink > After adding the link, press “OK“.
- Don’t forget to “Save” to update your signature

Outlook 2013-2019 email signature with link | Made with WiseStamp
How to add a hyperlink to an image in your Outlook 2007 – 2010
- Open your Outlook application
- Go to the File menu > click on Options > then go to the Mail tab and locate the Signatures button

- Go to the Signature wizard > Choose to Add a new signature > Name your signature and edit its content
- Select the text you want to turn into a hyperlink and click the link icon at the right end of the signature editor toolbar (this will open a dialog box)
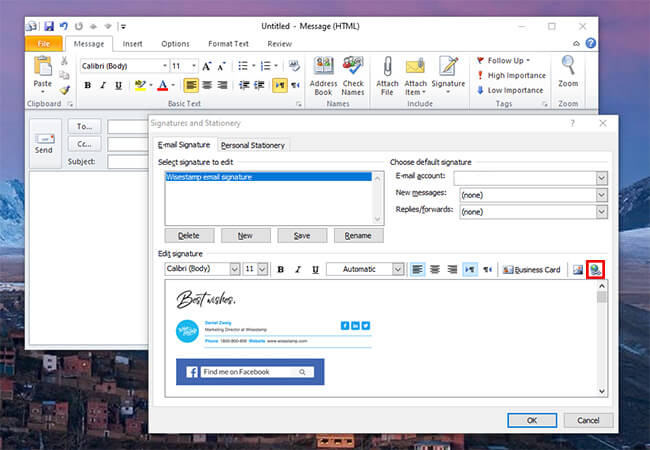
- Add the desired URL in the dialog box
- Hit OK to save your signature
How to add a hyperlink to an image in your Outlook 2007 or 2010 signature
- First, to insert an image to your signature, click on the icon available next to business card
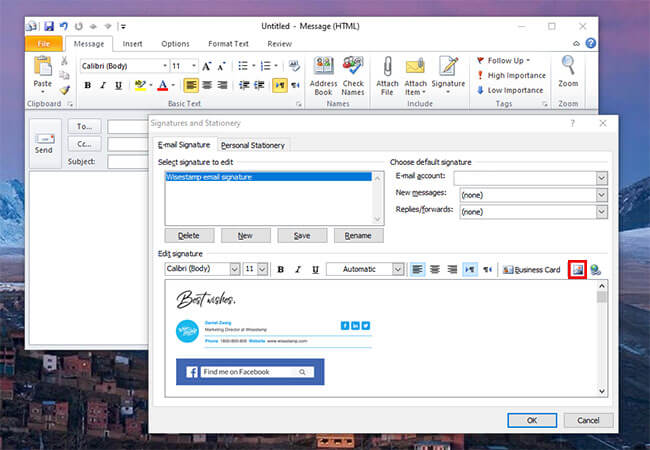
- Browse and select the signature image from your computer. To insert an image from the web, simply paste the URL to the web image in the File Name field. Click OK.
This will take a minute to process the image URL
- Select your signature image and click on the last button of the signature format toolbar (the one with the hyperlink icon).
- Enter the desired hyperlink URL in the Address field, and click “OK“.

Outlook 2007/2010 email signature with link | Made with WiseStamp
Add advanced features to your signature:
- Add signature in Outlook
- Add WiseStamp signature to Outlook (help center)
- Browse signature templates
- Add signature in Outlook web 365 & OWA
- Add signature in Outlook 2007 & 2010
- Add Outlook mobile signature
- Add an Outlook HTML signature
- Add image to Outlook signature
- Create multiple signatures in Outlook
- Add hyperlink in Outlook signature
- Add banner to Outlook signature
- Add social media icons to Outlook signature
- Add video to Outlook signature
- How to add a quote to Outlook signature
- How to add a disclaimer in Outlook
- How to add a GIF signature in Outlook
- How to fix Outlook signature not showing
Free email signature generator
Popular features:
- 1-Click setup in your email
- Designed template options
- Add-ons for every need
- Add signature in Outlook
- Add WiseStamp signature to Outlook (help center)
- Browse signature templates
- Add signature in Outlook web 365 & OWA
- Add signature in Outlook 2007 & 2010
- Add Outlook mobile signature
- Add an Outlook HTML signature
- Add image to Outlook signature
- Create multiple signatures in Outlook
- Add hyperlink in Outlook signature
- Add banner to Outlook signature
- Add social media icons to Outlook signature
- Add video to Outlook signature
- How to add a quote to Outlook signature
- How to add a disclaimer in Outlook
- How to add a GIF signature in Outlook
- How to fix Outlook signature not showing
