How to add a disclaimer to your Outlook signature (Office 365 & desktop)
A 1 minute guide for all versions of Outlook – web apps and desktop apps

Adding a disclaimer to your Outlook is fairly simple. It’s no more than adding another line of text to the bottom of your current signature.
You have 2 ways to do this, either manually add text using the integrated Outlook signature editor or use an HTML email signature generator to create your signature’s code and styling for you.
How to edit your Outlook signature (choose your version)
Manually add a disclaimer
To manually add a disclaimer to your Outlook go to your Outlook editor and add the disclaimer at the bottom of your current signature in plain text.
If you still don’t have a signature follow our guides for making a new Outlook signature and add the disclaimer line at the bottom. You can also get some disclaimer ideas here.
Add a disclaimer using an HTML email signature generator
The fastest and best way to add a disclaimer to any Outlook version (Office 365, OWA, and all desktop apps) is by using a generator. It will save you a lot of manual work and does not require any understanding of code or design in order to create a beautiful, professional signature.
Instructions:
- Open the Wisestamp email signature disclaimer add-on and choose the type of disclaimer to require > click the blue “Add” button to add the disclaimer to your new signature
- Go to the Details tab and add your personal and professional information
- Upload a photo of you are your company logo and add social links (if needed)
- Click the green “OK, I’m done” button at the bottom right of the editor. We’ll install your new disclaimer signature in your Outlook
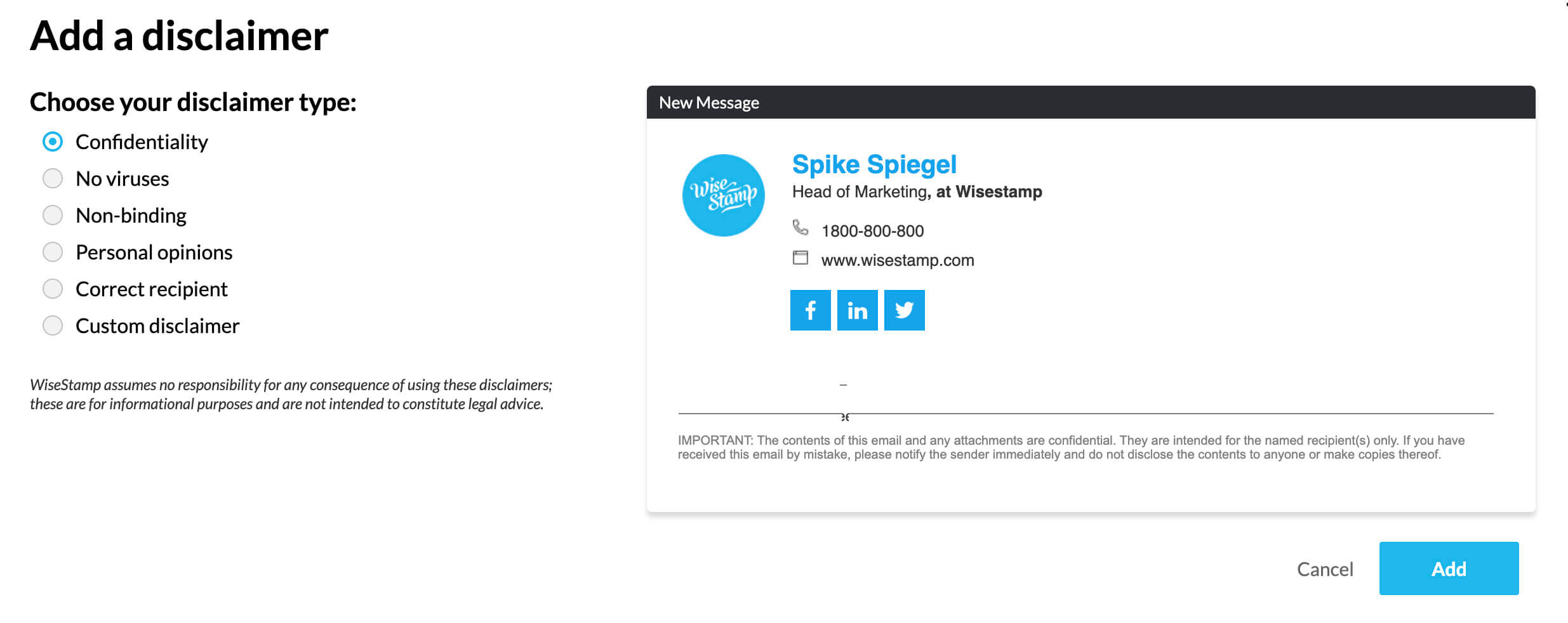
- Add signature in Outlook
- Add WiseStamp signature to Outlook (help center)
- Browse signature templates
- Add signature in Outlook web 365 & OWA
- Add signature in Outlook 2007 & 2010
- Add Outlook mobile signature
- Add an Outlook HTML signature
- Add image to Outlook signature
- Create multiple signatures in Outlook
- Add hyperlink in Outlook signature
- Add banner to Outlook signature
- Add social media icons to Outlook signature
- Add video to Outlook signature
- How to add a quote to Outlook signature
- How to add a disclaimer in Outlook
- How to add a GIF signature in Outlook
- How to fix Outlook signature not showing
Free email signature generator
Popular features:
- 1-Click setup in your email
- Designed template options
- Add-ons for every need
- Add signature in Outlook
- Add WiseStamp signature to Outlook (help center)
- Browse signature templates
- Add signature in Outlook web 365 & OWA
- Add signature in Outlook 2007 & 2010
- Add Outlook mobile signature
- Add an Outlook HTML signature
- Add image to Outlook signature
- Create multiple signatures in Outlook
- Add hyperlink in Outlook signature
- Add banner to Outlook signature
- Add social media icons to Outlook signature
- Add video to Outlook signature
- How to add a quote to Outlook signature
- How to add a disclaimer in Outlook
- How to add a GIF signature in Outlook
- How to fix Outlook signature not showing
