Home / Erstellen Sie eine Signatur in Gmail
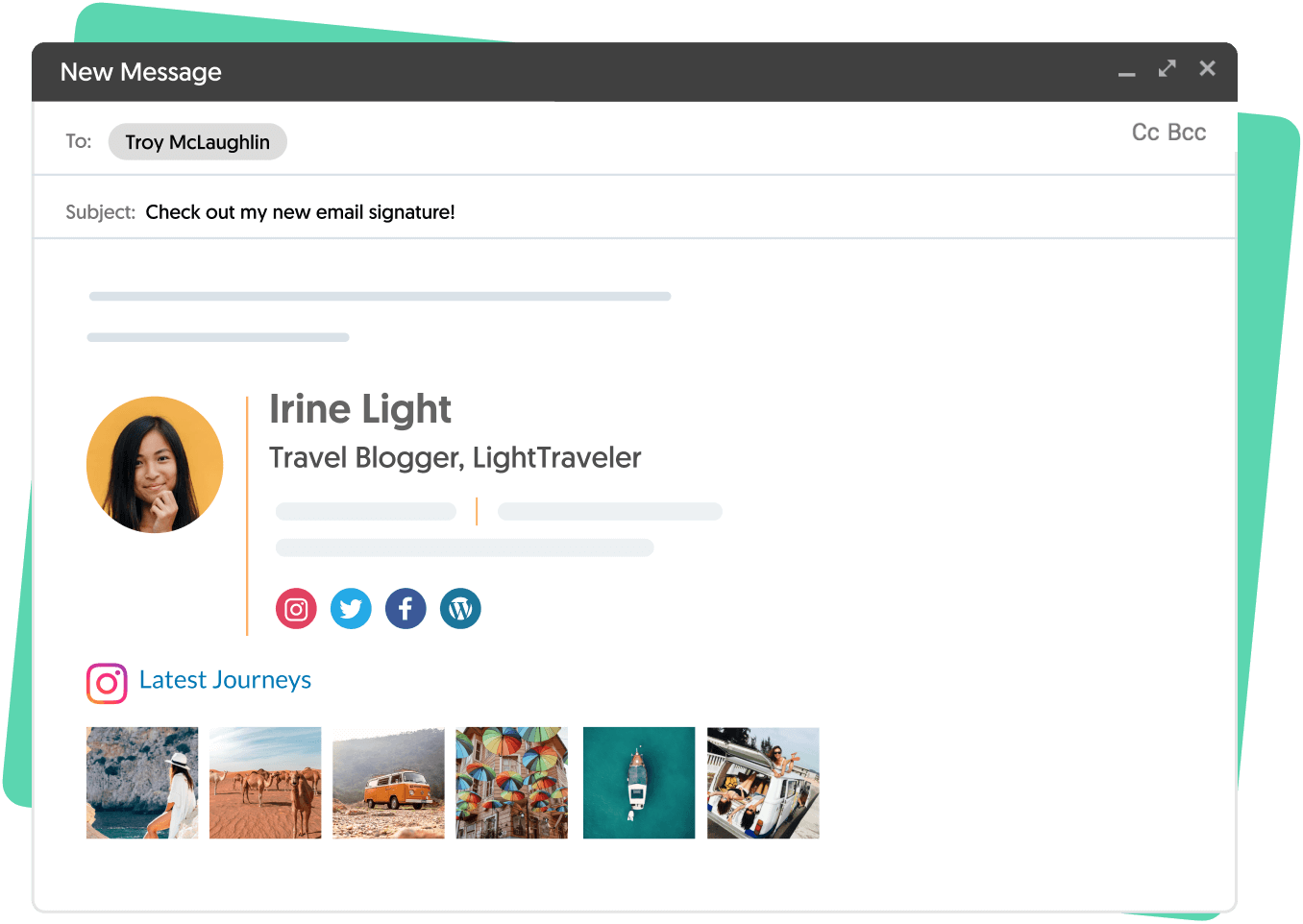
Erstellen Sie eine professionelle Signatur in Gmail
Eine professionelle Signatur in Gmail hinterlässt einen bleibenden Eindruck. Entdecken Sie unsere tollen Vorlagen und Tipps und Tricks zur Erstellung einer Signatur in nur 2 Minuten.
Womit möchten Sie beginnen?
Video: So fügen Sie in Gmail eine schöne Signatur mit Bild, sozialen Symbolen und mehr hinzu

So erstellt man eine Gmail-Signatur
Sie haben drei Alternativen eine Signatur zu erstellen:
1. Eine Gmail-Signatur manuell hinzufügen
Diese Option findet man in den Einstellungen von Gmail. Sie können eine E-Mail-Signatur einfach in Gmail hinzufügen, indem Sie den App-eigenen Editor verwenden. Dies ist Ihre bevorzugte Option? Dann lesen Sie unsere 1-minütige Schritt-für-Schritt-Anleitung.
2. Verwendung eines Signatur-Generators
Die einfachste Art, eine professionelle Signatur für Gmail zu erstellen, ist die Verwendung eines kostenlosen Generators. Der kostenlose Signatur-Generator von WiseStamp ist das beste Tool da draußen, um eine professionelle Signatur in Gmail zu erstellen.
3. Fertige Vorlagen für die Erstellung einer Signatur
Dies ist eine tolle Option, wenn Sie entdecken möchten, was für andere Leute funktioniert hat. Hier finden Sie Inspiration und bekommen eine Idee, wie Ihre Signatur aussehen könnte, bevor Sie sie erstellen.

Melden Sie sich einfach bei Gmail an… und fertig!
Der Signatur-Generator von WiseStamp
Erstellen Sie eine professionelle Signatur in nur 2 – 5 Minuten und verbinden Sie sie mit nur einem Klick mit Gmail.
- Gehen Sie zu WiseStamp’s kostenfreien Signature Maker.
- Geben Sie Ihre professionellen Informationen ein.
- Gehen Sie zu Vorlagen > Wählen Sie eine Vorlage aus.
- Gehen Sie zu Social > Fügen Sie Social Media Icons und Links hinzu.
- Gehen Sie zu Design > Richten Sie das Design für die Aufteiler, Icons und das Foto ein.
6.Gehen Sie zu Add-ons > Fügen Sie Buttons, Banner, rechtliche Hinweise, eine Instagram-Galerie und viele weitere Features hinzu. Sie können ein Foto, Logo und vieles mehr hinzufügen. - Klicken Sie auf „OK, fertig“.

Entdecken Sie Gmail-Signaturvorlagen









So erstellt man eine professionelle E-Mail-Signatur

Gmail ist schnell zu einem der am meisten verwendeten E-Mail-Anbieter weltweit geworden. Über eine Milliarde Menschen verwenden weltweit Gmail, aber nur wenige wissen, dass man in Gmail auch tolle Signaturen verwenden kann.
Und noch überraschender ist, dass nur einige wenige sich die Mühe machen, eine professionelle Signatur zu erstellen, die Vertrauen schafft und in Erinnerung bleibt.
In dieser kurzen Anleitung möchten wir Ihnen zeigen, wie man in nur wenigen Minuten eine tolle Gmail-Signatur erstellt.
Do‘s und Don‘ts bei einer Signatur
Gutes Beispiel

1. Vor- und Nachname
2. Job/Akademischer Titel
3. Ein professionelles Bild von Ihnen oder ein Firmenlogo
4. Geschäftliche Telefonnummer
5. Links zu professionellen Social Media-Profilen
6. Ein Link zu Ihrer Webseite und/oder Blog
7. Ein Call-to-Action
Schlechtes Beispiel

1. Bilder und Zitate, die Ihrem professionellen Image schaden
2. Komische und schlecht leserliche Schriftarten
3. Inaktive oder schlecht verwaltete Social Media Konten
4. Verwirrende und unkonventionelle Jobtitel
So erstellen Sie ein tolles Design und hinterlassen einen professionellen Eindruck
Eine professionelle Gmail-Signatur hat viele Vorteile, aber eine schlechte Signatur kann schlicht Ihrem Ruf schaden. Befolgen Sie diese fünf Tipps und sichern Sie sich den Erfolg.
1) Inspiration:
Beginnen Sie damit, sich einige positive und coole Beispiele von Nutzern anzuschauen.
Wir bei WiseStamp sehen jährlich Millionen Signaturen, die unsere Nutzer spontan erstellen. Wenn uns einige Beispiele in Erinnerung bleiben, ist das so, weil sie einfach funktionieren. Wir haben diese in Vorlagen umgewandelt, die Sie für Ihre Signatur verwenden können. Entdecken Sie sie hier!
2) Heben Sie sich visuell ab:
Um die Aufmerksamkeit auf den Signaturblock zu richten, sollten Sie ihm etwas Farbe oder Bewegung geben. Viele tolle Signaturen verwenden Farben, sie sollten aber nicht zu bunt sein und kindisch wirken. Unsere Tipp-Seite für Grafikdesigner erläutert dies im Detail.
Anstatt einer Farbe können Sie eine GIF-Datei hinzufügen und die Signatur mit einer Animation hervorheben. Wie schon bei den Farben sollte dieses Feature schlicht sein, damit es zwar Aufmerksamkeit erregt, aber nicht „nervt“ und ständig ins Auge springt.

Professionelle Gmail-Signatur mit einem GIF als Blickfang
3) Geben Sie Ihrer E-Mail einen persönlichen Touch:
Ein persönlicher Touch kann großen Einfluss auf Ihre Leser haben. Sie empfinden Sie als ehrlicher, authentischer und es schafft Nähe. Aber Vorsicht: Dies kann schief gehen, wenn Sie die falsche Message an die falschen Leute schicken. Denken Sie also stets daran, mit wem Sie kommunizieren und mit was Sie deren Vertrauen gewinnen können.
Ein schöner Weg, der Signatur eine persönliche Note zu verleihen, ist ein positives oder inspirierendes Zitat. So geben Sie Ihren Lesern einen Einblick in Ihre Werte. Wir bieten eine Bibliothek mit Zitaten an. Wählen Sie eins aus und fügen Sie es mit nur einem Klick zu Ihrer Signatur hinzu.

Gmail-Signatur mit einem Zitat
Wenn Zitate nicht Ihr Ding sind, können Sie stattdessen einen guten Briefabschluss wählen, mit dem Sie die Aufmerksamkeit der Leser wecken. Die besten Schlussworte finden Sie in unserem Archiv mit Schlusswortbeispielen.
Eine beeindruckende und ein echter Favorit, der E-Mail einen persönlichen Touch zu geben, ist eine animierte oder handgeschriebene Unterschrift über der Gmail-Signatur. Sie können Sie mit unserem Hand-Signatur-Generator erstellen.
Mit einer handschriftlichen Unterschrift geben Sie den Lesern den Eindruck, dass Sie sich bei der Antwort Mühe gegeben haben. Denn man unterschreibt ein Dokument, wenn der Inhalt besonders wichtig ist. Es zeigt Ihr persönliches Engagement, weil Sie Ihren Namen darunter setzen.

4) Geben Sie Ihrer Signatur ein Ziel:
Bevor Sie Ihrer Signatur den letzten Schliff geben, sollten Sie einen Moment darüber nachdenken, was Sie mit ihr erreichen möchten. Dies wird Ihre Wahl an Inhalten und Add-ons beeinflussen.
Schauen Sie sich einige unserer Signaturbeispiele mit sogenannten Call-to-Actions (CTAs) an, um Leads und Engagement zu schaffen. Fügen Sie dann passende Features hinzu, wie Social Media Icons, einen Sales-Button oder ein Miniaturansicht für ein Video.

5) Fördern Sie Engagement
Die Signatur stellt zwar den Abschluss der E-Mail dar, aber nicht das Ende Ihrer Kommunikation! Versuchen Sie, Ihre Leser zu engagieren. Ein CTA ist eine gute Option, kann aber auch am Ziel vorbeischießen. Nicht alle Empfänger werden sich direkt auf Ihr Angebot einlassen, da die Verpflichtung zu hoch ist.
Aber die Gmail-Signatur bietet Ihnen eine gute Möglichkeit, Ihre potenziellen Kunden an Sie zu binden. Verwenden Sie etwa Social Media Links im Signaturblock. Erfahren Sie mehr darüber in unserem Artikel über die Verwendung von Social Media in Ihrer Signatur.
Diese kleinen Icons können das Engagement Ihrer Leser steigern. Sie müssen sich dabei für nichts verpflichten und Sie als Anbieter haben die Chance, sie langsam aber sicher zu treuen Kunden zu machen.

Gmail-Signatur mit Social Media Icons
Diese Inhalte haben sich andere angesehen
FAQs
Wie kann ich mehrere Signaturen in Gmail erstellen?
Klicken Sie auf das Einstellungsrädchen oben rechts, um Gmail’s Einstellungen zu öffnen > Klicken Sie auf „Alle Einstellungen anzeigen“ > Suchen Sie auf der Seite nach dem Abschnitt „Signaturen“ > Kicken Sie auf „Neu“ > Fügen Sie so viele Signaturen hinzu, wie Sie möchten > Scrollen Sie herunter zum Button und klicken Sie auf „Änderungen speichern“
Wie kann ich ein Foto oder Logo zu meiner Gmail-Signatur hinzufügen?
Um ein Foto zu der Gmail-Signatur hinzuzufügen, öffnen Sie den Abschnitt Signaturen in den Einstellungen > Klicken Sie auf das Bild-Icon im Toolbar des Editors > Laden Sie ein Bild von Ihrem Computer hoch, ohne eine URL zu verwenden oder Sie fügen ein Bild aus dem Web über eine URL hinzu
Wie kann ich die mobile Signatur als Signatur für meinen Computer verwenden?
Die Antwort ist: Das geht nicht. Sofern Sie keine sehr einfache Textsignatur verwenden, unterstützt Gmail für Android und iOS leider keine reichen Komponenten wie Bilder, Icons und Tabellen.
Wie kann ich meine Signatur in Gmail anpassen?
Die beste und einfachste Art, Ihre Gmail-Signatur anzupassen, ohne HTML- oder Designkenntnisse zu haben, ist der Editor von WiseStamp. Er ist so benutzerfreundlich, dass Sie eine Signatur in nur fünf Minuten erstellen können.
Wie kann ich meine Google-Firmensignaturen verwenden?
Es wäre extrem schwierig und zeitaufwändig, Ihre Signatur mit dem Editor von Gmail zu verwalten. Wie empfehlen, dass Sie den WiseStamp G Suite Manager verwenden, um die Signaturen zu optimieren und zu aktualisieren.
Wie kann ich meine Google-Firmensignaturen verwenden?
Es wäre extrem schwierig und zeitaufwändig, Ihre Signatur mit dem Editor von Gmail zu verwalten. Wie empfehlen, dass Sie den WiseStamp G Suite Manager verwenden, um die Signaturen zu optimieren und zu aktualisieren.
Arbeitet G Suite mit WiseStamp zusammen?
Ja. Wir haben ein eigenes G Suite Management Tool für Unternehmen aller Größen. Es ist ein unaufdringliches Tool, bei dem die Sicherheit und Datenintegrität an erster Stelle stehen. Es ist außerdem sehr benutzerfreundlich und kann nahtlos mit G Suite integriert werden. Es wird Ihnen viel Zeit sparen!
- Add WiseStamp signature to Gmail (help center)
- Browse signature templates
- Create a Gmail Signature
- How to add a signature in Gmail
- Add image to Gmail signature
- Add phone number to Gmail signature
- Add a Gmail HTML signature
- Gmail multiple signatures
- Add social media icons to Gmail signature
- Add a disclaimer to Gmail signature
- Add a banner to Gmail
- Add video to gmail signature
- Add a quote to Gmail signature
- Add GIF to Gmail signature
- Gmail mobile signature
- Gmail signature not showing
Free email signature generator
Popular features:
- 1-Click setup in your email
- Designed template options
- Add-ons for every need
- Add WiseStamp signature to Gmail (help center)
- Browse signature templates
- Create a Gmail Signature
- How to add a signature in Gmail
- Add image to Gmail signature
- Add phone number to Gmail signature
- Add a Gmail HTML signature
- Gmail multiple signatures
- Add social media icons to Gmail signature
- Add a disclaimer to Gmail signature
- Add a banner to Gmail
- Add video to gmail signature
- Add a quote to Gmail signature
- Add GIF to Gmail signature
- Gmail mobile signature
- Gmail signature not showing
