Home / Signatur in Outlook
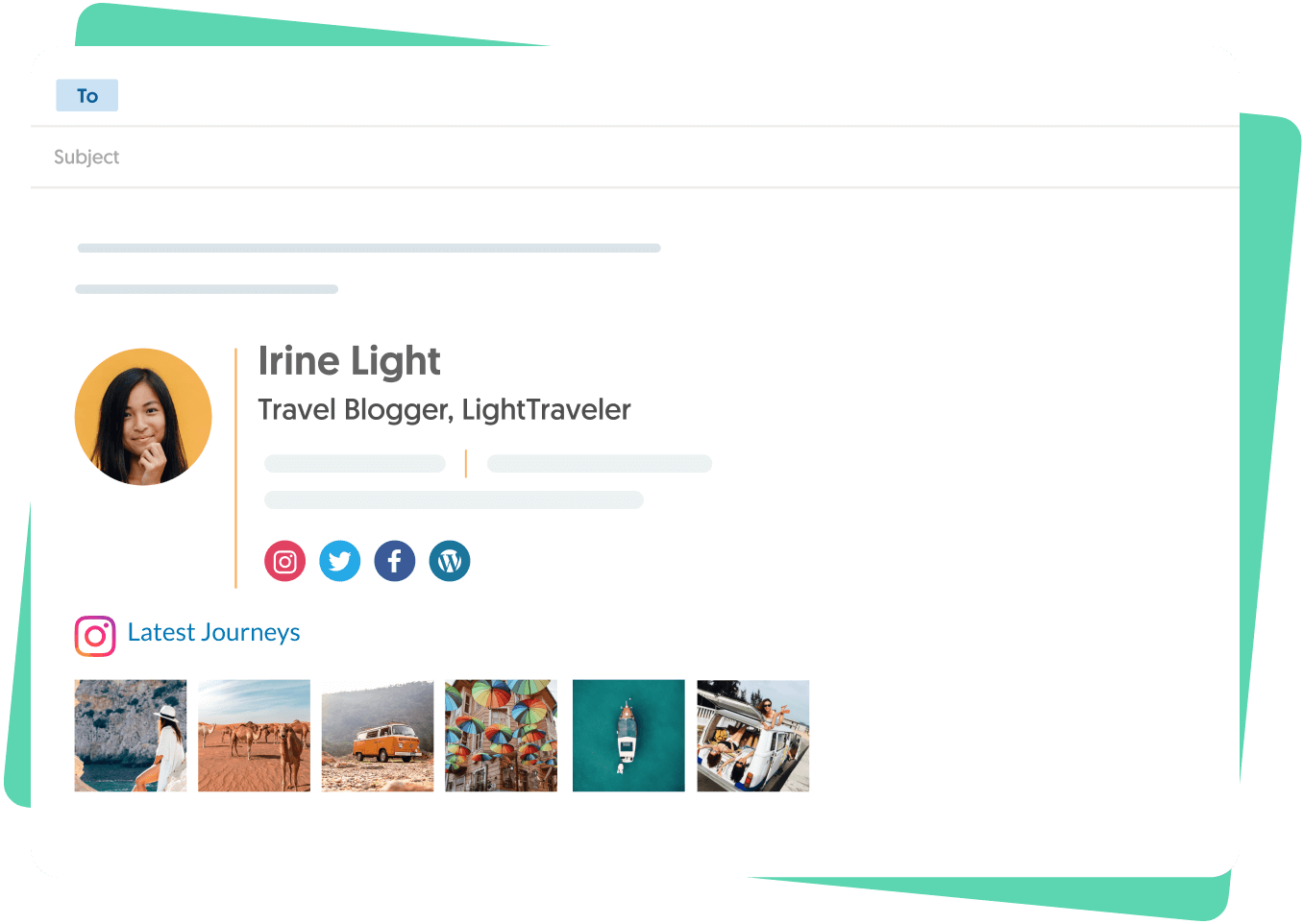
So fügt man eine Signatur in Outlook hinzu
Folgen Sie dieser Schritt-für Schritt-Anleitung, um eine Signatur in Outlook zu erstellen. Fügen Sie ein Bild/Logo, einen Hyperlink und Social Media Icons für Outlook 2019, Outlook 365, die Outlook Mobile App und andere Outlook-Versionen hinzu.
Das Hinzufügen einer professionellen Signatur in Outlook kann harte und frustrierende Arbeit sein, muss es aber nicht.
Am Ende dieser Anleitung können Sie eine schöne Outlook-Signatur wie im folgenden Beispiel haben. Ich zeige Ihnen, wie Sie es in ein paar kurzen Schritten von A-Z erstellen und einrichten. Ich werde Ihnen auch Konzepte und Tools vorstellen, die Ihre Arbeit viel einfacher machen als die Alternativen in den meisten Youtube-Leitfäden oder der offiziellen Office-Hilfe Leitfaden.
Anleitungen für andere Outlook-Versionen:
- Signatur in Outlook Web 365 & OWA hinzufügen
- Hinzufügen einer Signatur in Outlook 2016-2019 (desktop)
- Hinzufügen einer Signatur in Outlook 2007/2010 (desktop)
- Signatur in Outlooks Mobile App hinzufügen
- Outlook HTML-Signatur hinzufügen
- Weitere Hilfe finden Sie in den FAQ
- Verwenden Sie den Outlook-Signaturersteller, um Ihre Signatur zu erstellen
Video: So fügt man eine Signatur in Outlook hinzu

Eine Signatur in Outlook 2016/2019 mit einem Bild, Hyperlink, Social Media Icons und mehr hinzufügen
Mit den folgenden Schritten können Sie eine E-Mail-Signatur in Outlook 2016/2019 in nur einer Minute einrichten.
Bereit? Lasst uns beginnen
Open Outlook's in-app editor

Gehen Sie zum Suchfeld oben links in Outlook und geben Sie Signatur ein > Klicken sie auf Signatur in den Suchergebnissen > Klicken Sie auf Signatur im Dropdown-Menü. Sie werden aufgefordert, eine Signatur in Outlook mit dem App-eigenen Editor einzurichten.
Neue Outlook-Signatur erstellen

Klicken Sie auf „Neu“, um eine neue Signatur zu erstellen.
Geben Sie der neuen Signatur einen Namen (der Name sollte die spezifische Signatur gut beschreiben, falls Sie mehrere Signaturen erstellen)
Geben Sie der neuen Signatur einen Namen (der Name sollte die spezifische Signatur gut beschreiben, falls Sie mehrere Signaturen erstellen)
HINWEIS: Wenn Sie bereits wissen, dass Sie mehrere Outlook Signaturen brauchen, sollten Sie sich die Anleitung Wie erstellt man mehrere Signaturen in Outlook ansehen.
Fügen Sie Ihre Signaturdetails hinzu

Geben Sie Ihren vollständigen Namen, Ihren Jobtitel und Ihre Kontaktinformationen ein.
Eine gute Struktur für eine Outlook-Signatur sieht so aus:
John L. Due
Associate Partner at Astoria Law Firm NY
1-800-800-800
301 Park Ave, New York, NY 10022
www.astoria-law-nyc.com
Sie können die Symbolleiste des Editors verwenden, um eine Tabelle hinzuzufügen und Ihre persönlichen Informationen auf andere Weise zu organisieren. Tabellen können jedoch bei verschiedenen Gerätegrößen kaputt gehen. Achten Sie also darauf, dass Ihre Signatur weniger als 360 Pixel breit ist.

Professionelle Outlook-E-Mail-Signatur | Weitere Outlook-Signaturvorlagen anzeigen >
Signaturdesign bearbeiten

Sie können Ihre Outlook-Signatur bearbeiten, um sie übersichtlicher zu gestalten und ihr eine klare visuelle Hierarchie zu geben, indem Sie verschiedene Farben und Schriftgrößen für die wichtigsten Informationen festlegen.
- Um die Farbe eines beliebigen Textes in Ihrer Signatur zu ändern, müssen Sie ihn nur mit dem Cursor auswählen und auf das Dropdown – Menü Farbe klicken > dann Ihre Farbe auswählen oder auf Weitere Farben (unten im Bedienfeld) klicken, um eine benutzerdefinierte auszuwählen Farbe.
- Um die Textgröße zu ändern – wählen Sie den Text aus, klicken Sie dann auf das Dropdown-Menü Schriftgröße und probieren Sie verschiedene Größen aus, bis Sie das Gefühl haben, die beste Balance erreicht zu haben.
- Um die Schriftart zu ändern, wählen Sie einen beliebigen Text aus und klicken Sie auf das Dropdown-Menü Schriftart. Probieren Sie einige Optionen aus, bis Sie Ihre Passform gefunden haben.
TIPS:
- Wählen Sie 1 Farbe aus (vorzugsweise eine der Farben, die Sie für Ihre Marke verwenden).
- Verwenden Sie 1 Schriftgröße für Ihre Kontaktdaten (12-14 px ist gut) und verwenden Sie 1 größere Schriftgröße für Ihren Namen und Ihre Berufsbezeichnung (2-3 px größer als der Text für Ihre Kontaktdaten). Setzen Sie Ihren Namen in Fettdruck und Ihre Berufsbezeichnung in Normal, um Ihrem Namen etwas mehr Bedeutung zu verleihen.
- Verwenden Sie nur eine Schriftart für Ihre gesamte Signatur, da sie sonst unordentlich aussieht.
Einen Hyperlink hinzufügen:

Wenn Sie einen Hyperlink hinzufügen möchten, wählen Sie zunächst einen Text aus (zum Beispiel die Webadresse) und klicken Sie dann auf das Link-Symbol auf der rechten Seite in der Toolspalte.
Geben Sie dann die URL ein, zu der Sie verlinken möchten und klicken sie auf OK.
Die Telefonnummer anklickbar machen:
In dem Bildbeispiel haben wir die Telefonnummer anklickbar gemacht, indem wir einen speziellen Hyperlink hinzugefügt haben.
Anstelle einer URL, wie vorher, haben wir die Telefonnummer mit dem Präfix „tel:“ eingegeben. Also so: tel:0234-56789.
Die Adresse anklickbar machen:
Wenn Sie eine Besucheradresse haben, sollten Sie diese anklickbar machen, damit Kunden Sie einfacher finden. Wenn man auf die Adresse klickt, wird sie in der Google Maps Navigation angezeigt.
Alles was Sie tun müssen, ist Ihr Unternehmen auf Google Maps finden, und auf den Button „Wegbeschreibung“ klicken > Kopieren Sie anschließend die URL aus der Adresszeile.
Markieren Sie die Adresse in der Outlook-Signatur und klicken Sie wie oben auf das Link-Symbol. Fügen Sie dann die URL aus Google Maps hinzu und klicken Sie auf OK.
HINWEIS: Sie können die Werkzeugleiste des Editors verwenden, um eine Tabelle hinzuzufügen und Ihre Infos anders zu organisieren. Allerdings können die Tabellen in unterschiedliche Gerätgrößen aufgeteilt werden. Deshalb sollte die Signatur weniger als 360 Pixel breit sein.
Ein Bild hinzufügen

- Klicken Sie auf die Stelle an der Sie Ihr Signaturbild haben möchten
- Klicken Sie rechts in der Werkzeugleiste auf das Bild-Icon
- Laden Sie das Bild von Ihrem Computer hoch
Bildgröße anpassen:
- Um das Bild entsprechend Ihres bevorzugten Designs anzupassen, klicken Sie einfach auf das Bild und verändern Sie die Größe indem Sie die schwarzen Ecken ziehen.
Machen Sie das Bild anklickbar:
- Wählen Sie das Bild mit dem Cursor aus und klicken Sie auf das Link-Symbol in der Werkzeugleiste > Geben Sie die URL ein, mit der das Bild verlinkt werden soll und klicken Sie auf OK.
Fügen Sie Symbole und Links für soziale Medien hinzu:
- Um Ihre Social-Media-Symbole hinzuzufügen, befolgen Sie die gleichen Schritte wie beim Hinzufügen eines Bildes mit einem Link wie oben beschrieben. Fügen Sie sie einfach als Bilder hinzu > ziehen Sie sie an die gewünschte Position > wählen Sie das Symbol aus und klicken Sie auf die Link-Schaltfläche in der Werkzeugleiste, um ihr den Link zu Ihrer Social-Media-Seite zuzuweisen.
- Für ein professionelleres Erscheinungsbild lesen Sie unsere erweiterte Anleitung zum Hinzufügen von Symbolen für soziale Netzwerke zu Ihrer Outlook-Signatur
Sie haben vielleicht gesehen, dass die Signatur in unserem Beispiel oben viel reicher ist, als die einfache Outlook-Signatur in dieser Anleitung. Der Grund dafür ist, dass sie in HTML strukturiert ist und einen komplexen Code hat.
Aber das war kein Problem, da ich den Code nicht selbst geschrieben habe. Ich habe die Signatur mit dem WiseStamp-Generator erstellt. Erstellen Sie eine hübsche und professionelle Signatur in nur 2 – 5 Minuten mit unserem kostenlosen Outlook Signature Creator.
Wenn Sie die Dinge gerne selbst in die Hand nehmen und Sie HTML nicht abschreckt, können Sie unserer Anleitung für das manuelle Hinzufügen einer HTML-Signatur in Outlook folgen.
Allerdings wird es schwierig sein, eine Signatur wie die im Beispiel zu erstellen, wenn Sie nur den App-eigenen Outlook-Editor verwenden.
Automatische Outlook-Signaturen einstellen

Wenn Sie eine automatische Signatur in Outlook hinzufügen möchten, haben Sie die Wahl, ob die Signatur in den Neuen Nachrichten und/oder Antworten und Weiterleitungen erscheinen soll. Dies wählen Sie wie folgt aus:
I) Gehen Sie zu der oberen rechten Ecke des Outlook Editors.
Sie sehen dort zwei Dropdown-Menüs, eins für die Einstellung einer automatischen Signatur für Neue Nachrichten und eins für Antworten/Weiterleitungen. Jedes Menü sollte über Ihre erhältlichen Signaturen verfügen.
II) Wählen Sie die Signatur aus, die in jeder Nachricht erscheinen soll.
Wenn Sie fertig sind, klicken Sie OK, um zu speichern. Um die neue Signatur in Outlook anzuzeigen, öffnen Sie einfach eine neue Nachricht. Ihre neue Signatur erscheint in der Nachricht unten.
III) Verwalten Sie Ihre Signaturen direkt über das Nachrichtenfenster, indem Sie auf den Button Signatur in der oberen Leiste klicken. Von hier aus können Sie die gewünschte Signatur für jede Mail auswählen.
HINWEIS: Diese Anleitung ist hier noch nicht zu Ende. Wenn Sie lernen möchten, wie man spezielle Features, wie Bilder, Links und Videos, hinzufügt, lesen Sie weiter.
Erstellen Sie eine ansprechende Signatur mit Social Icons, Buttons und vielem mehr
Boosten Sie Ihre Outlook E-Mail-Signatur: Lesen Sie unsere 1-minütigen Anleitungen und lernen Sie, wie man ein spezielles Feature hinzufügt.
Indem Sie die richtigen Komponenten zu Ihrer Signatur hinzufügen, legen Sie mehr Informationen über sich offen und zeigen Ihre Professionalität.
Mit einem Bild von Ihnen, geben Sie ihr einen persönlichen Touch. Ein Firmenlogo schafft Vertrauen beim Leser.

Entdecken Sie unsere Anleitungen für Outlook-Signaturen und fügen Sie Spezialfeatures hinzu:
- Youtube video thumbnail
- Quote of the day
- Custom button
- Banner
- Instagram gallery
- Scheduler
- Email disclaimer
- Green footer
- Sales even link
- Hand signature sign off
- Online payment button
To create an HTML signature by yourself requires understanding HTML coding as well as a basic understanding in design. But the good news is that you don’t need to do this manually. You can use an Outlook email signature generator.
Einfache Signaturen mit unserem Outlook Signature Creator
- Zu WiseStamp’s kostenlosem Outlook Signature Creator gehen
- Geben Sie Ihre professionellen Informationen ein.
- Gehen Sie zu Vorlagen > Wählen Sie eine Vorlage aus.
- Gehen Sie zu Social > Fügen Sie Social Media Icons und Links hinzu.
- Gehen Sie zu Design > Richten Sie das Design für die Aufteiler, Icons und das Foto ein.
- Gehen Sie zu Add-ons > Fügen Sie Buttons, Banner, rechtliche Hinweise, eine Instagram-Galerie und viele weitere Features hinzu. Sie können ein Foto, Logo und vieles mehr hinzufügen.
- Klicken Sie auf “OK, I’m done“, und Sie sind fertig.

FAQs
Wie kann ich mehrere Signaturen in Outlook erstellen?
Das Hinzufügen mehrerer Signaturen ist für Web- und Desktop-Apps unterschiedlich. Für Outlook 365 und OWA können nicht mehrere Signaturen hinzugefügt werden. Aber Sie können dies umgehen, indem Sie das Feature „Meine Vorlagen“ verwenden – mehr erfahren.
Das Hinzufügen mehrerer Signaturen ist für Web- und Desktop-Apps unterschiedlich. Für Outlook 365 und OWA können nicht mehrere Signaturen hinzugefügt werden. Aber Sie können dies umgehen, indem Sie das Feature „Meine Vorlagen“ verwenden – mehr erfahren.
Für die Outlook Desktop-Versionen können Sie über den integrierten App-Editor so viele Signaturen hinzufügen, wie Sie möchten – mehr erfahren. Am schnellsten und einfachsten ist aber die Nutzung des kostenlosen WiseStamp Outlook Signature Creator.
Wie kann ich ein Foto oder Logo zu meiner Outlook-Signatur hinzufügen?
Für das Hinzufügen eines Bildes in Outlook haben Sie zwei Optionen. Die erste (und kompliziertere) Option ist der Zugang über den Outlook App Signature Editor mit dem man ein Bild vom Computer hochlädt – mehr erfahren.
Hinweis: Dies sollten Sie nur tun, wenn Sie sich gut mit HTML und Design auskennen.
Wie kann ich die mobile Signatur für Outlook als Signatur für meinen Computer verwenden?
Die Antwort ist: Das geht nicht. Outlook mobile Apps für Android und iOS erlauben das Erstellen einer HTML-Signatur nicht. Man kann auch keine Bilder hinzufügen. Am besten erstellen Sie einfach eine Textsignatur.
Wie kann ich meine Outlook-Firmensignaturen verwenden?
Um die Outlook-Signaturen Ihres Teams zu verwalten, brauchen Sie eine spezielle Software für das Office 365 Signatur-Management. WiseStamp verwendet einen weltweit führenden Signatur-Manager für Office 365.
Er ist der einzige mit einer Erweiterung für die automatische Synchronisierung Ihres Outlook Desktop und der Web-App-Signaturen für Ihr gesamtes Unternehmen mit einem Klick. Manuelles „Kopieren und Einfügen“ wird nicht mehr benötigt.
Erfahren Sie mehr über unser Office 365 Signatur-Management-Tool
Wie erstelle ich eine coole Outlook-Signatur?
Die einfachste Art, eine coole Signatur zu erstellen, ist die Verwendung des Outlook Signature Maker. Der beste Signature Maker ist WiseStamp, da er über 20 unterschiedliche Add-ons und Features hat, mit denen Sie Ihre Signatur genau so gestalten können, wie Sie es sich wünschen. Sie können GIF-Banner, Buttons, eine handschriftliche Unterschrift und vieles mehr hinzufügen – hier sehen Sie einige coole Beispiele.
Welches Design sollte ich für meine Signatur verwenden?
Es gibt drei Arten, Ihre Outlook-Signatur zu designen:
- Indem Sie Ihren in der App integrierten Outlook Editor verwenden. Allerdings ist dies nicht die hübscheste Signatur.
- Indem Sie einen Signatur-Generator wie WiseStamp verwenden. Dies ist die ansprechendste und einfachste Lösung.
- Erstellen Sie ein Design in Photoshop oder Figma und verwenden Sie es in einem Dateiformat oder codieren Sie Ihr Design in HTML. Diese Option ist für Profis.
Wie kann ich meine Signatur in Outlook anpassen?
Sie können Ihre Signatur mit dem in der App integrierten Editor (für Web und Desktop) anpassen. Der Editor ist nicht besonders dynamisch und die Chancen auf eine ansprechende und funktionierende Signatur sind begrenzt.
Anleitung für Outlook Web, Outlook 2013-2019, und für Outlook 2007-2010. Wenn Sie nach einem etwas weniger technischem Weg suchen, sollten Sie den Generator von WiseStamp für Outlook testen. Er kann viel mehr und ist mit weniger Arbeit verbunden.
Wie ändere ich meine Outlook-Signatur?
- Öffnen Sie Outlook and klicken Sie auf Datei im Menü oben.
- Öffnen Sie ein neues Nachrichtenfenster.
- Klicken Sie auf die Signaturoption in der oberen Leiste > Kicken Sie dann auf Signaturen.
- Das Einstellungsfenster für Signaturen öffnet sich.
Welche Größe sollte meine Outlook-Signatur haben?
Die Größe der Outlook-Signatur hängt von dem Bildschirmtyp ab, den Ihre Leser nutzen. Um sicher zu gehen, dass Ihre Schriftarten auf alle Bildschirme passen, sollte die Signatur nicht breiter als 650 Pixel und nicht höher als 80 – 150 Pixel sein. Alle Signaturvorlagen von WiseStamp haben diese Maße.
Wo finde ich Beispiele für eine Outlook-Signatur?
Sie finden viele kostenfreie Vorlagen und Beispiele in der Outlook-Vorlagengalerie von WiseStamp. Lassen Sie sich von diesen inspirieren! Eine unbegrenzte Anzahl an weiteren Optionen finden Sie im WiseStamp Outlook Signature Creator.
Wie aktualisiere ich meine Outlook-Signatur?
Signatur über die Outlook-Einstellungen aktualisieren:
Geben Sie „Signatur“ in das Suchfeld der App ein > Klicken Sie auf „Signatur“
- Im Einstellungsfenster für die Signatur wählen Sie die Signatur aus, die Sie aktualisieren wollen
Signatur mit WiseStamp aktualisieren:
- Öffnen Sie WiseStamp > Wählen Sie die Signatur aus, die Sie aktualisieren möchten (wenn Sie mehr als eine haben)
- Gehen Sie durch die einzelnen Reiter, um sämtliche Infos, wie die persönlichen Angaben, die Social Icons oder die Add-ons zu aktualisieren.
- Add signature in Outlook
- Add WiseStamp signature to Outlook (help center)
- Browse signature templates
- Add signature in Outlook web 365 & OWA
- Add signature in Outlook 2007 & 2010
- Add Outlook mobile signature
- Add an Outlook HTML signature
- Add image to Outlook signature
- Create multiple signatures in Outlook
- Add hyperlink in Outlook signature
- Add banner to Outlook signature
- Add social media icons to Outlook signature
- Add video to Outlook signature
- How to add a quote to Outlook signature
- How to add a disclaimer in Outlook
- How to add a GIF signature in Outlook
- How to fix Outlook signature not showing
Free email signature generator
Popular features:
- 1-Click setup in your email
- Designed template options
- Add-ons for every need
- Add signature in Outlook
- Add WiseStamp signature to Outlook (help center)
- Browse signature templates
- Add signature in Outlook web 365 & OWA
- Add signature in Outlook 2007 & 2010
- Add Outlook mobile signature
- Add an Outlook HTML signature
- Add image to Outlook signature
- Create multiple signatures in Outlook
- Add hyperlink in Outlook signature
- Add banner to Outlook signature
- Add social media icons to Outlook signature
- Add video to Outlook signature
- How to add a quote to Outlook signature
- How to add a disclaimer in Outlook
- How to add a GIF signature in Outlook
- How to fix Outlook signature not showing
