Home / signature professionnelle sur Gmail
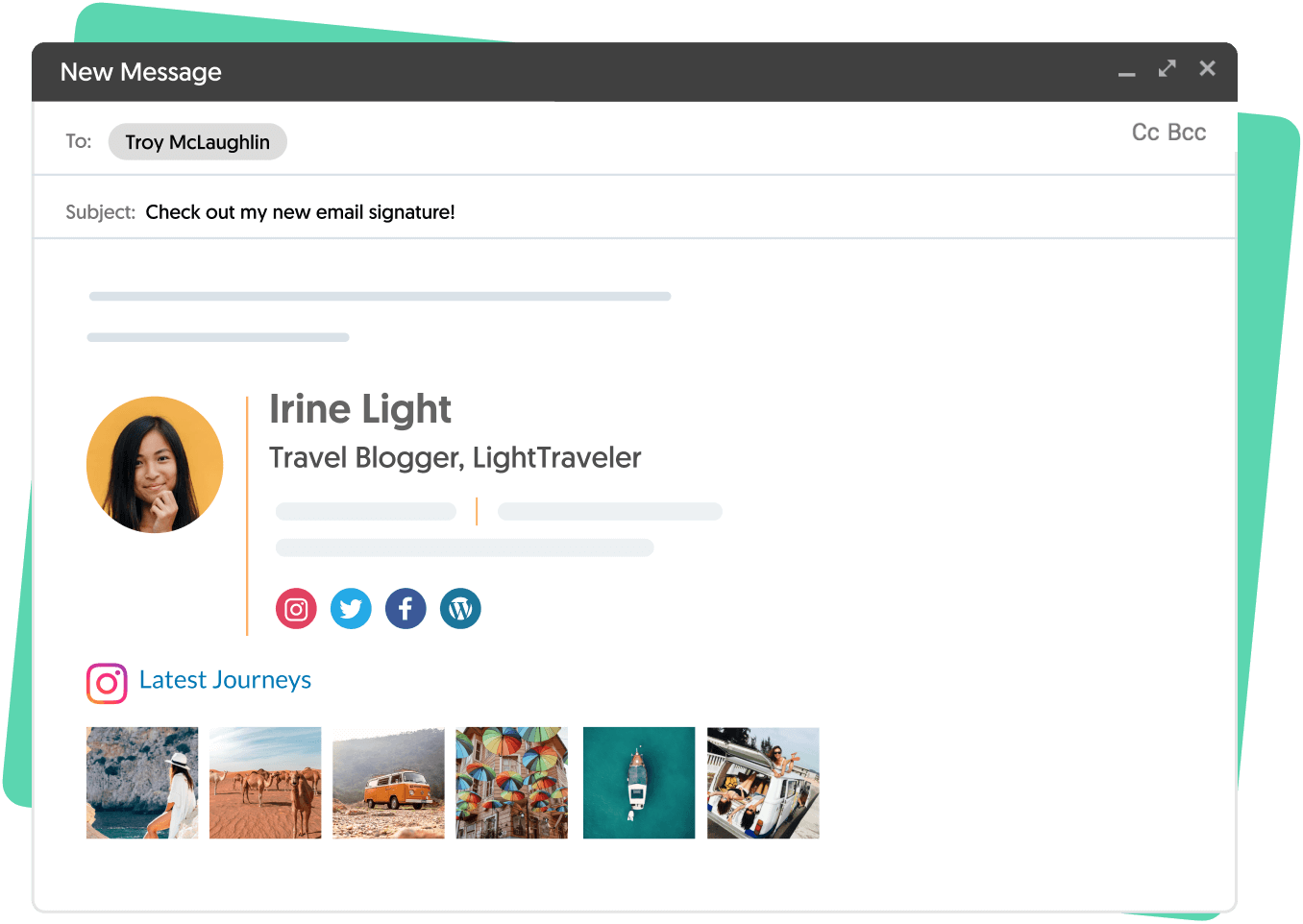
Créez une signature professionnelle sur Gmail
Bénéficiez d’une superbe signature d’e-mail sur Gmail et assurez-vous de faire bonne impression. Parcourez les modèles de signatures Gmail, profitez de conseils et générez facilement votre signature en 2 minutes.
Par où souhaitez-vous commencer?

Comment créer une signature Gmail
Il existe 3 façons de créer votre signature Gmail:
1. Ajoutez manuellement une signature sur Gmail
Cette option est accessible depuis vos paramètres Gmail. Elle vous permet d’ajouter une signature d’e-mail basique à Gmail en utilisant l’outil d’édition de signature intégré. S’il s’agit de votre option préférée, suivez les étapes de notre guide détaillé ; cela ne vous prendra qu’une minute!
2. Utilisez un générateur de signatures Gmail
La manière la plus efficace de créer une signature professionnelle pour Gmail est d’utiliser un générateur gratuit. Le générateur gratuit de signatures de WiseStamp est le meilleur outil disponible sur le marché pour créer les plus belles signatures Gmail.
3. Utilisez des modèles de signatures Gmail préconçus pour créer votre signature
Si vous souhaitez vous faire une idée de signatures qui ont bien fonctionné pour d’autres avant vous, il s’agit de l’option la plus adaptée. Les modèles peuvent aussi servir d’inspiration et vous permettre de mieux comprendre ce que vous souhaitez accomplir avec votre signature avant d’en créer une.

Connectez-vous avec vos identifiants Gmail et… c’est tout!
Le générateur de signatures Gmail par WiseStamp
Générez une signature d’e-mail professionnelle en 2 à 5 minutes et intégrez-la à Gmail en 1 clic.
- Rendez-vous sur la page du générateur de signatures d’e-mail gratuit de WiseStamp.
- Ajoutez vos informations professionnelles
- Rendez-vous à l’onglet Modèles > Sélectionnez un modèle préconçu
- Rendez-vous à l’onglet Réseaux > Ajouter des icônes et des liens de réseaux sociaux.
- Rendez-vous à l’onglet Design > Ajuster le design de votre signature selon votre préférence : séparateurs, icônes et photo.
- Rendez-vous à l’onglet Fonctionnalités > Ajouter des boutons, bannières, avis de non-responsabilité, galerie Instagram et bien plus encore. Vous pouvez ajouter une image ou un logo et d’autres éléments.
- Cliquez sur « Ok, j’ai terminé » et le tour est joué.

Modèles de signatures Gmail à votre disposition









Comment créer une signature Gmail professionnelle

Gmail est rapidement devenue la plateforme de messagerie la plus utilisée. Avec plus de 1 milliard de personnes qui utilisent Gmail dans le monde, il est surprenant que si peu de personnes sachent qu’il est possible de créer une signature d’e-mail pour Gmail.
Ce qui est plus surprenant encore, c’est de voir que très peu de personnes investissent à ce jour dans une signature Gmail professionnelle alors que cela pourrait faire une grande différence dans leur travail, au quotidien.
Ces brèves instructions vous aideront à y voir plus clair sur la manière dont vous pouvez créer une signature Gmail en quelques clics.
Les choses à faire et à éviter lors de la création d’une signature Gmail professionnelle
L’exemple à suivre

- Prénom et nom de famille
- Poste / Titre académique
- Photo professionnelle de vous ou logo de votre entreprise
- Numéro de téléphone professionnel
- Liens vers vos profils sur les réseaux sociaux
- Lien vers votre site web / votre blog
- Une forme d’appel à l’action
L’exemple à ne pas suivre

- Images ou citations qui entachent votre image professionnelle
- Polices d’écriture étranges et farfelues
- Comptes de réseaux sociaux inactifs ou non-entretenus
- Titres de poste inconventionnels ou vagues
Comment bien choisir le style et le design de votre signature Gmail pour faire bonne impression
Bien qu’une signature Gmail professionnelle puisse jouer en votre faveur, sachez qu’elle peut aussi jouer contre vous lorsqu’elle est mal conçue. Suivez ces 5 conseils de pro pour vous assurer de réussir votre choix de signature
1) Cherchez l’inspiration:
Nous vous recommandons d’entamer votre processus de création de signature en jetant un œil à plusieurs exemples de signatures d’e-mail utilisées par des personnes qui en sont satisfaites.
Chez WiseStamp, nous voyons des millions de signatures chaque année, créées par nos utilisateurs eux-mêmes. Nous nous souvenons de ces exemples car nous savons qu’ils ont fait leurs preuves. Nous en avons fait des modèles que vous pouvez utiliser et vous approprier. Allez voir par vous-même.
2) Différenciez-vous visuellement:
Pour capter l’attention des autres, votre signature Gmail doit être colorée ou comporter un minimum de mouvement. Il existe beaucoup de très beaux modèles de signatures d’e-mail qui contiennent de la couleur sans pour autant ressembler à un arc-en-ciel ou avoir une apparence enfantine. Notre page de conseils de signatures d’e-mail pour graphistes traite ce sujet en profondeur.
Au-delà de la couleur, vous pouvez ajouter un GIF pour intégrer une animation captivante. Comme pour les couleurs, la clé est de faire en sorte que cet ajout soit suffisamment osé pour qu’il capte subtilement le regard du lecteur sans pour autant l’agacer (pensez à ces bannières publicitaires qui clignotent sur les vieux sites web et que tout le monde déteste).

Une signature Gmail conçue par des professionnels avec un GIF captivant
3) Distinguez-vous en ajoutant une touche personnelle:
En ajoutant une touche personnelle, vous pouvez totalement changer la donne. Cela peut encourager la personne à vous percevoir comme étant plus honnête, plus authentique et plus accessible. Mais cela peut aussi très mal se passer si vous envoyez le mauvais message à la mauvaise personne. Par conséquent, réfléchissez bien à qui vous souhaitez vous adresser et à ce qui pourrait leur inspirer confiance (éviter surtout l’inverse).
Une manière d’ajouter une touche personnelle peut être d’intégrer une citation inspirante et positive. Vos interlocuteurs auront alors la possibilité d’imaginer quel type de personne vous pourriez être. Nous disposons de toute une galerie de citations parmi lesquelles vous pouvez choisir afin d’en ajouter une à votre signature Gmail, en cliquant sur un bouton.

Signature d’e-mail Gmail avec citation
Si vous n’êtes pas fan des citations, vous pourriez optez pour une belle signature adaptée à votre destinataire. Pour découvrir les plus belles signatures, consultez notre archive d’exemples de signatures.
Un très bon moyen d’ajouter une touche personnelle est d’inclure une signature manuscrite statique ou dynamique à la fin de votre e-mail. Vous pouvez créer votre propre signature avec notre générateur de signatures manuscrites (particulièrement adapté aux personnes qui ont beaucoup de goût !).
En ajoutant une signature manuscrite, vos interlocuteurs auront l’impression que vous vous êtes personnellement investi(e) dans votre mail. En général, nous signons un document lorsque le message qu’il contient nous importe. Cela implique donc que vous vous préoccupez suffisamment de votre interlocuteur pour associer votre nom à votre message, personnellement.

4) Configurez votre signature avec un objectif clair en tête:
Avant de vous dépêcher de finaliser votre signature, pensez un moment à ce que vous souhaitez accomplir grâce à votre signature. Votre décision d’ajouter ou de retirer des éléments à votre signature finale en sera directement affectée.
Parcourez certains des exemples de signatures d’e-mail contenant un appel à l’action (AAA) que nos utilisateurs ont adopté pour gagner des prospects et augmenter l’engagement via leur signature Gmail. Ensuite, ajoutez les options que vous pensez être le plus susceptibles de promouvoir vos objectifs, telles que les icônes de réseaux sociaux, un bouton de vente personnalisé ou une vidéo en miniature.

Gmail signature with CTA
5) Préparez le terrain pour encourager le public
Votre signature d’e-mail Gmail, c’est la fin de votre e-mail. Cela n’implique pas que ce soit également la fin de l’engagement de votre interlocuteur. Même en ayant ajouté un AAA comme préconisé plus haut, vous pourriez tout de même passer à côté. Il est raisonnable de penser que la majorité des personnes ne réagira pas à votre offre, car l’engagement que vous demandez est trop important pour eux à ce moment précis.
Mais votre signature Gmail vous permet tout de même de bâtir une relation avec vos prospects et de maintenir un contact jusqu’à ce qu’ils soient prêts à s’engager. Vous pouvez y arriver en ajoutant des liens vers vos réseaux sociaux dans votre signature Gmail. De très bon conseils sont à votre disposition sur comment utiliser les réseaux sociaux dans votre signature d’e-mail pour obtenir les meilleurs résultats.
Ces petites icônes peuvent encourager les personnes à s’engager auprès de vous sur la base d’un fort intérêt et d’un engagement moindre. De là, vous pourrez lentement mais sûrement les apprivoiser et en faire des clients fidèles.

Signature Gmail avec icônes de médias sociaux
Contenu qui pourrait également vous intéresser
FAQs
Comment créer plusieurs signatures sur Gmail?
Cliquez sur l’icône outils en haut à droite de l’écran pour ouvrir les Paramètres de Gmail > Cliquez sur « Voir tous les paramètres » > Trouvez la rubrique « Signature » > Cliquez sur le bouton « Nouveau » > Ajoutez autant de signatures que vous le souhaitez > Déroulez jusqu’en bas puis cliquez sur « Sauvegarder les modifications »
Comment ajouter une image ou un logo à ma signature Gmail ?
Pour insérer une image à votre signature Gmail, ouvrez la rubrique signature Gmail dans les paramètres Gmail > Cliquez sur l’icône image dans la barre d’outils d’édition de la signature > Téléchargez une image depuis votre ordinateur sans utiliser un URL ou bien ajoutez une image depuis le web avec un URL.
Comment puis-je faire en sorte que ma signature Gmail sur mobile soit identique à celle de mon ordinateur ?
En deux mots, la réponse est : VOUS NE POUVEZ PAS. À moins que vous n’utilisiez une signature textuelle basique, nous sommes navrés de vous informer que Gmail pour Android et iOS ne prend pas en charge les composants riches tels que les images, les icônes et les tableaux.
Comment puis-je personnaliser ma signature dans Gmail ?
La manière la plus efficace et la plus simple de personnaliser votre signature Gmail sans avoir de connaissances en HTML ou en design est d’utiliser l’outil d’édition gratuit de signatures d’e-mail de WiseStamp. Il est tellement simple d’utilisation que vous pourrez obtenir une signature totalement personnalisée en moins de 5 minutes.
Comment puis-je gérer les signatures Gmail de toute mon entreprise ?
Gérer la signature avec l’outil d’édition intégré de Gmail risque d’être très difficile et chronophage. Nous vous recommandons d’utiliser le gestionnaire G-Suite de WiseStamp pour simplifier et automatiser ce travail pour vous.
Consulter la description et les tarifs de notre service G-Suite >
Est-ce que WiseStamp fonctionne avec G-Suite ?
Oui. Nous disposons d’un outil de gestion de signatures d’e-mail spécialement pour G-suite et parfaitement adapté aux entreprises de toutes tailles. C’est un outil non intrusif qui a pour priorité la sécurité et l’intégrité de vos données. Cet outil est également très facile à prendre en main et s’intègre naturellement à G-Suite. Il vous fera gagner beaucoup de temps.
Voir notre gestionnaire de signatures sur la Marketplace G-Suite >
- Add WiseStamp signature to Gmail (help center)
- Browse signature templates
- Create a Gmail Signature
- How to add a signature in Gmail
- Add image to Gmail signature
- Add phone number to Gmail signature
- Add a Gmail HTML signature
- Gmail multiple signatures
- Add social media icons to Gmail signature
- Add a disclaimer to Gmail signature
- Add a banner to Gmail
- Add video to gmail signature
- Add a quote to Gmail signature
- Add GIF to Gmail signature
- Gmail mobile signature
- Gmail signature not showing
Le générateur de signatures Gmail
Popular features:
- 1-Click setup in your email
- Designed template options
- Add-ons for every need
- Add WiseStamp signature to Gmail (help center)
- Browse signature templates
- Create a Gmail Signature
- How to add a signature in Gmail
- Add image to Gmail signature
- Add phone number to Gmail signature
- Add a Gmail HTML signature
- Gmail multiple signatures
- Add social media icons to Gmail signature
- Add a disclaimer to Gmail signature
- Add a banner to Gmail
- Add video to gmail signature
- Add a quote to Gmail signature
- Add GIF to Gmail signature
- Gmail mobile signature
- Gmail signature not showing
