Home / Firma de Gmail
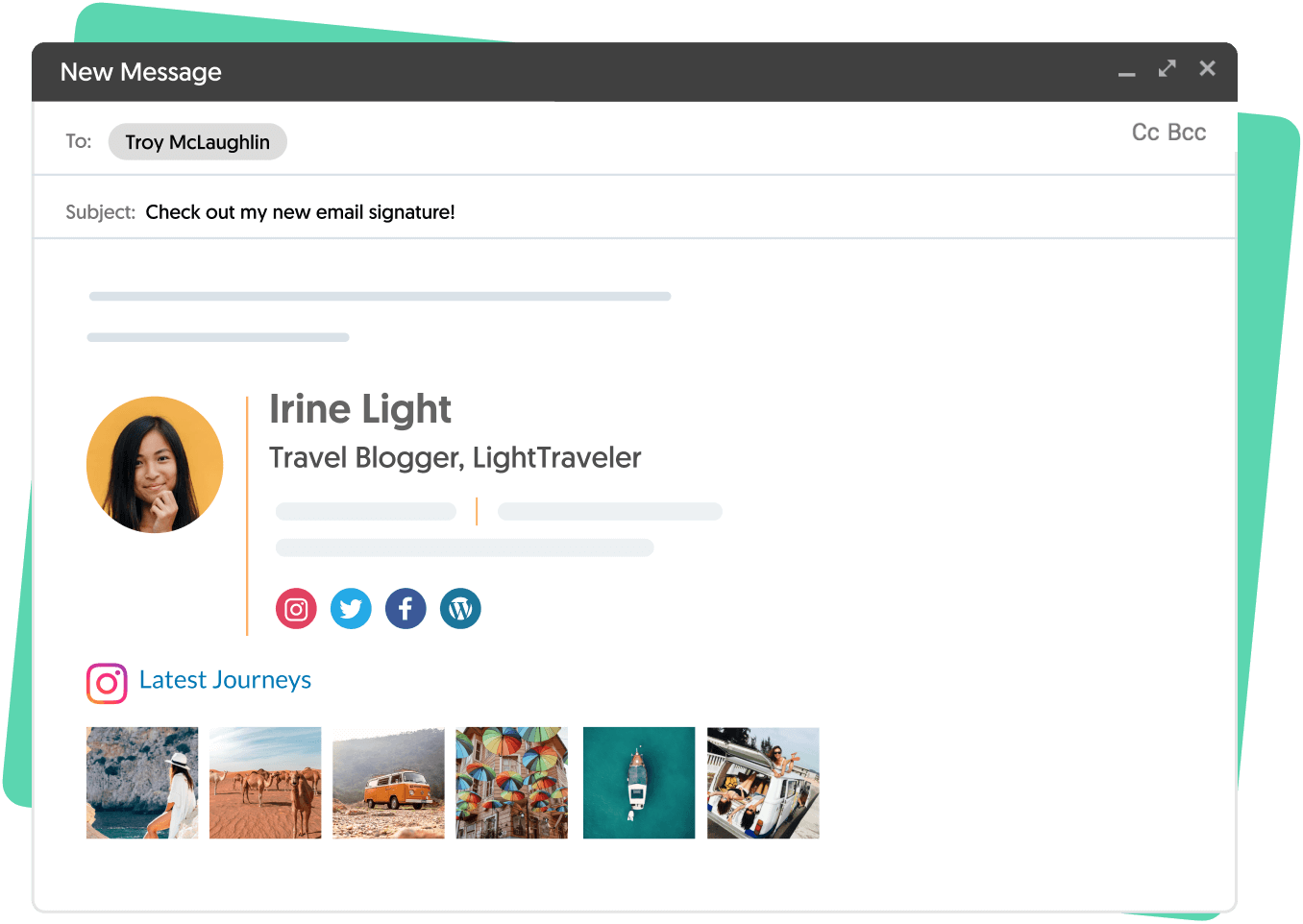
Cree una firma profesional en Gmail
Cree firma de Gmail profesional en 2 minutos: ✓ Explore plantillas de firmas de Gmail ✓ Utilice generador de firmas de Gmail ✓ Aprenda el mejor diseño de firmas de Gmail
¿Dónde quisiera comenzar?
Agregue una hermosa firma en Gmail con imagen, íconos sociales y más:

Cómo crear una firma Gmail
Hay 3 maneras para crear su firma Gmail:
1. Agregar manualmente una firma en Gmail
Esta opción se encuentra en los ajustes de Gmail. Le permite agregar una firma de correo electrónico simple en Gmail con el editor de firmas de la aplicación. Si esta es la opción que prefiere, lea nuestra guía paso a paso de 1 minuto.
2. Use un generador de firmas Gmail
La forma más fácil de crear una firma de aspecto profesional para Gmail es al usar un generador gratis. El generador de firmas WiseStamp gratis es la mejor herramienta disponible para crear una firma Gmail realmente atractiva
3. Use plantillas de firmas diseñadas para Gmail para crear su firma
Esta es una gran opción si quiere ver qué ya ha funcionado para otras personas. También resulta útil obtener algo de inspiración y una mejor comprensión de lo que quisiera que su firma logre antes de comenzar a hacerla.

Solo inicie sesión en Gmail y… ya ha terminado
Generador de firmas para Gmail de WiseStamp
Genere una firma para correo electrónico profesional en Gmail en 2-5 minutos y conéctese a Gmail con 1 solo clic.
- Vaya al creador de firmas de correo electrónico gratis de WiseStamp.
- Agregue sus datos profesionales
- Vaya a la pestaña de Plantillas > Elija una plantilla diseñada
- Vaya a la pestaña de Redes sociales > agregue íconos y enlaces de redes sociales.
- Vaya a la pestaña de Diseño > refine el diseño para sus separadores, íconos y foto de su firma.
- Vaya a la pestaña de Extensiones > agregue botones, banners, descargo de responsabilidad, galería Instagram, y más características útiles. Puede agregar una imagen o un logo y mucho más.
- Haga clic en “OK, terminé” y ya está.

Plantillas de firmas Gmail que puede usar como propias









Cómo hacer una firma Gmail profesional

Gmail se ha convertido rápidamente en el proveedor de plataformas para correo electrónico más comúnmente utilizado. Con más de mil millones de personas usando Gmail alrededor del mundo, es sorprendente que tan pocas personas sepan de la posibilidad de crear una firma de correo electrónico para Gmail.
Resulta aún más desconcertante que tan pocas personas inviertan en crear una firma Gmail realmente profesional que los haga parecer creíbles y excepcionales a los ojos de sus pares.
Esta corta guía básica arrojará luz a la cuestión de cómo crear una gran firma Gmail en cuestión de segundos.
Lo que hacer y no hacer en una firma profesional Gmail
Buen ejemplo

- Nombre y apellido
- Empleo/título académico
- Una foto profesional de usted o del logo de la empresa
- Número de teléfono de la empresa
- Enlaces a sus perfiles profesionales de redes sociales
- Un enlace a su sitio web y / o blog.
- Alguna forma de llamada a la acción
Mal ejemplo

- Imágenes o citas que opacan su imagen profesional
- Fuentes extrañas, extravagantes y difíciles de leer
- Cuentas de redes sociales inactivas o descuidadas
Como aprimorar o design e o estilo da sua assinatura do Gmail e causar a impressão certa
Enquanto sua assinatura profissional do Gmail funcionará a seu favor, uma assinatura mal organizada pode funcionar contra você. Siga essas 5 dicas essenciais para assegurar o sucesso de sua assinatura.
1) Inspire-se
Recomendamos iniciar o processo de criação de sua assinatura no Gmail pesquisando alguns exemplos de assinatura de email bem legais que as pessoas usam de fato e que positivamente se destacam.
Na Wisestamp, vemos milhões de assinaturas todo ano feitas espontaneamente por nossos usuários. Se nós lembramos desses exemplos, é porque eles funcionam. Tornamos esses exemplos memoráveis em modelos de assinaturas que você pode usar por si só. Dê uma olhada.
2) Sobresalga visualmente
Para llamar la atención de la gente, su bloque de firma Gmail debe tener un toque de color o algo de movimiento. Muchos atractivos diseños de firmas de correo electrónico usan color, sin ser demasiado coloridos ni estrafalarios. Nuestra página de consejos sobre firmas de correo electrónico para diseñadores gráficos trata en profundidad la manera de lograrlo.
Además del color, puede agregar un GIF para agregar una animación llamativa. Igual que con los colores, la clave es que esta añadidura sea lo suficientemente contundente para llamar la atención del lector, pero lo suficientemente sutil para que no se perciba como una molestia (piense en los banners comerciales parpadeantes en los antiguos sitios web que todos odiamos).

Firma Gmail diseñada profesionalmente con un GIF llamativo
3) Sobresalga con un toque personal:
Agregar algo de usted puede ayudarle a obtener grandes beneficios. Puede influir a la gente a que lo vean como alguien más honesto, auténtico y accesible. Pero también puede ser muy contraproducente si envía el mensaje incorrecto a la gente incorrecta. Así que piense bien a quién le está hablando y qué aspectos de usted harán que la gente confíe en usted en vez de descartarlo.
Una forma de agregar un toque personal es al agregar una cita positiva o inspiradora. Esto dará a la gente un destello de sus valores. Contamos con una biblioteca completa de citas de las cuales puede elegir y agregar a su firma Gmail con un solo clic.

Firma de correo electrónico Gmail con cita
Si las citas no son lo suyo, entonces otra forma de lograr que la gente lo tenga en mente después de leer sus correos electrónicos es al elegir la despedida correcta para la persona específica a quien se dirige. Para encontrar las mejores formas de terminar un correo, visite nuestro archivo de ejemplos de despedidas de correo electrónico.
Una forma muy poderosa (y nuestra favorita) de agregar un toque personal es al agregar una despedida escrita a mano animada o estática sobre su firma Gmail. Puede crear la suya propia con nuestro generador de firmas a mano (es genial).
Agregar una firma escrita a mano le da a sus lectores la sensación de que se comprometió en el envío del correo electrónico, ya que firmar un documento es algo que se hace cuando le importa el mensaje que contiene un documento. Implica que le importa lo suficiente como para asociar su nombre al contenido.

4) Establezca una meta definida para su firma:
Antes de que se apresure a ponerle los toques finales a su firma, piense un momento sobre lo que quiere que su firma logre. Esto definitivamente afectará lo que decida agregar o eliminar de su firma final.
Revise algunos de los ejemplos de nuestros usuarios de firmas de correo electrónico que usan llamadas a la acción para obtener clientes potenciales y un compromiso de parte de los clientes gracias a la firma Gmail. Luego agregue las características que piensa que promoverán de mejor manera sus metas, tales como los íconos de redes sociales, un botón de ventas personalizado, o una miniatura de video.

Gmail signature with CTA
5) Prepare el camino para un compromiso posterior
Su firma Gmail es el fin de su correo electrónico, pero no tiene que ser el fin del compromiso entre sus destinatarios y usted. Incluso si agregó una llamada a la acción como recomendamos en el consejo anterior, aún así podría estar dejando pasar una oportunidad. Es una realidad que la mayoría de la gente no se sentirá preparada para tomar su oferta, porque el compromiso podría resultar demasiado alto en ese momento.
Pero aún así su firma Gmail le ofrece una gran oportunidad para crear una relación con sus clientes potenciales y mantenerlos cerca para cuando estén listos para comprometerse. Puede hacerlo al agregar enlaces a sus redes sociales en el bloque de firma Gmail. También puede obtener un gran entendimiento sobre cómo usar las redes sociales en su firma de correo electrónico para obtener los mejores resultados.
Estos pequeños íconos de redes sociales podrían convencer a la gente a relacionarse con usted dentro de un marco de gran interés y poco compromiso, y podría convertirlos, lento pero seguro, en clientes leales.

Firma Gmail con íconos de redes sociales
FAQs
¿Puedo crear múltiples firmas en Gmail?
Haga clic en el ícono de engranaje en la parte superior de la pantalla para abrir los Ajustes de Gmail > Haga clic en “Ver todos los ajustes” > Encuentre la sección de “Firma” en la página > Haga clic en el botón de “Nueva” > Agregue tantas firmas suplementarias como necesite > Baje a la parte inferior y haga clic en “Guardar cambios”
¿Puedo agregar una imagen o un logo a mi firma Gmail?
Para insertar una imagen a su firma Gmail, abra la sección de firmas Gmail en los ajustes Gmail > Haga clic en el ícono de imagen en la barra de herramientas del editor de firmas > Suba una imagen de su computador sin usar una URL, o bien puede agregar una imagen de la web vía URL
¿Cómo puedo hacer que mi firma Gmail móvil sea la misma que la de mi computador?
La respuesta rápida es, NO PUEDE. A menos de que use una firma de texto muy básica, lamentamos decir que Gmail para Android y iOs no admite componentes ricos como imágenes, íconos y gráficas.
¿Cómo personalizo mi firma en Gmail?
La mejor manera, y la más fácil, de personalizar su firma Gmail sin conocimiento de HTML o diseño es al usar el editor de firmas de correo electrónico gratis de WiseStamp. Es tan fácil de usar que tendrá una firma completamente personalizada en menos de 5 minutos.
¿Cómo puedo gestionar las firmas Google de toda la empresa?
Sería extremadamente difícil y necesitaría de mucho tiempo intentar gestionar su firma con el editor interno de la aplicación Gmail. Le aconsejamos que use el administrador de firmas G Suite de WiseStamp para optimizar y automatizar este esfuerzo.
¿WiseStamp trabaja con G Suite?
Sí. Tenemos una herramienta de gestión de firmas de correo electrónico exclusiva para G Suite para las empresas de cualquier tamaño. Es una herramienta no intrusiva que pone su seguridad y la integridad de sus datos por encima de cualquier cosa. Además es realmente fácil de usar y de integrar perfectamente con G Suite. Le ahorrará mucho tiempo.
Vea nuestro administrador de firmas en el mercado digital G Suite >
- Add WiseStamp signature to Gmail (help center)
- Browse signature templates
- Create a Gmail Signature
- How to add a signature in Gmail
- Add image to Gmail signature
- Add phone number to Gmail signature
- Add a Gmail HTML signature
- Gmail multiple signatures
- Add social media icons to Gmail signature
- Add a disclaimer to Gmail signature
- Add a banner to Gmail
- Add video to gmail signature
- Add a quote to Gmail signature
- Add GIF to Gmail signature
- Gmail mobile signature
- Gmail signature not showing
Free email signature generator
Popular features:
- 1-Click setup in your email
- Designed template options
- Add-ons for every need
- Add WiseStamp signature to Gmail (help center)
- Browse signature templates
- Create a Gmail Signature
- How to add a signature in Gmail
- Add image to Gmail signature
- Add phone number to Gmail signature
- Add a Gmail HTML signature
- Gmail multiple signatures
- Add social media icons to Gmail signature
- Add a disclaimer to Gmail signature
- Add a banner to Gmail
- Add video to gmail signature
- Add a quote to Gmail signature
- Add GIF to Gmail signature
- Gmail mobile signature
- Gmail signature not showing
