Home / Agregar firma en Outlook
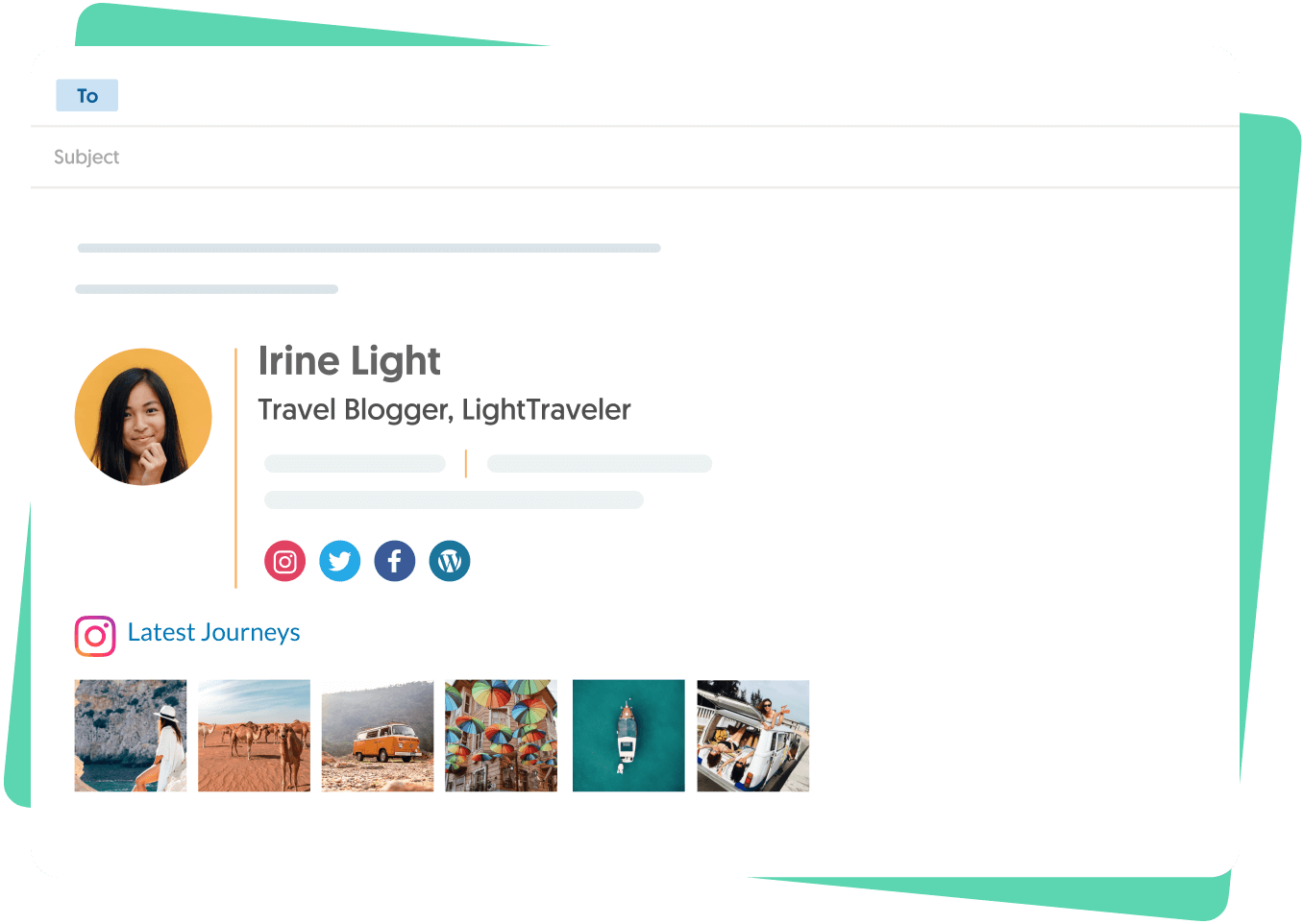
Agregar firma de correo electrónico de Outlook - 7 pasos en 2 min
Siga esta guía paso a paso para crear una firma en Outlook con imagen/logo, hipervínculo e íconos de redes sociales para Outlook 2019, Outlook 365, la aplicación móvil Outlook y otras versiones de Outlook.
Donde te gustaria empezar?
En caso de que prefiera ver un video en lugar de leer, hemos preparado una guía de video para usted.
Video: agregue una firma de correo electrónico en Outlook

Agregue una firma en Outlook con imagen, hipervínculo íconos de redes sociales y más
Complete los siguientes 5 pasos para configurar una firma en Outlook 2013-2019 en alrededor de 1 minuto. Y para resolver problemas específicos, ver la sección de preguntas frecuentes
¿Listo para empezar? Vamos.
Abra el editor de la aplicación interna Outlook

- Vaya al cuadro de búsqueda del lado superior izquierdo de su pantalla Outlook y escriba “firma”
- Haga clic en el resultado de “Firma” que aparece
- Haga clic en “Firma” desde el menú desplegable y se le pedirá que configure una firma en Outlook usando el editor de firmas de la aplicación interna.
Cree una nueva firma Outlook

- Haga clic en el botón “Nueva” para crear una nueva firma para su correo electrónico.
- Proporcione un nombre para su nueva firma (use un nombre que describa bien está firma específica, en caso de que cree múltiples firmas en el futuro)
NOTA: si ya sabe que necesitará múltiples firmas Outlook, lea nuestra guía sobre cómo crear múltiples firmas Outlook y sobre cómo gestionarlas.
Agregue su firma Outlook

- Para crear su firma de texto, haga clic en el campo de texto del editor de firmas y escriba su nombre completo, su puesto de trabajo y su información de contacto.
- Si está satisfecho con este diseño de firma, puede detenerse aquí. Simplemente haga clic en Aceptar y estará listo. Para funciones de firma más avanzadas, siga leyendo.
Una buena estructura de firma Outlook se vería de la siguiente forma:
John L. Due
Associate Partner at Astoria Law Firm NY
1-800-800-800
301 Park Ave, New York, NY 10022
www.astoria-law-nyc.com
Puede usar la barra de herramientas del editor para agregar una tabla y organizar su información personal de otras formas. Pero las tablas se pueden romper en tamaños de dispositivos diferentes, así que asegúrese de mantener su firma a menos de 360px de ancho.

Agregue un hipervínculo

- Para agregar un hipervínculo, seleccione cualquier texto (por ejemplo la dirección del sitio web del ejemplo anterior)
- Haga clic en el ícono de enlace del lado derecho de la barra de herramientas
- Ahora introduzca la URL que desea que el texto enlace y presione Listo
Haga clicable su número de teléfono:
En la imagen de ejemplo hicimos el número de teléfono clicable al agregar un tipo especial de hipervínculo.
- En vez de agregar una URL, como antes, introdujimos el número de teléfono con el prefijo “tel”, de esta forma – “tel:1-800-800-800”.
Haga clicable su dirección local:
Si dirige una empresa física, también puede obtener beneficios si hace clicable su dirección. Puede configurarla de tal manera que, cuando se haga clic sobre ella, se abra la navegación de Google Maps.
- Lo único que tiene que hacer es encontrar su empresa en Google Maps y hacer clic en el botón “Direcciones”
- Luego copie la URL del cuadro de dirección.
- Seleccione la dirección en su firma Outlook y haga clic en el ícono enlace como anteriormente.
- Ahora agregue la URL que tomó de Google Maps y haga clic en OK.
Agregue una imagen

- Haga clic en el cursor en el lugar en donde desea colocar la imagen de su firma
- Haga clic en el ícono de imagen del lado derecho de la barra de herramientas
- Suba la imagen desde su computador
Modifique el tamaño de la imagen:
- Para modificar el tamaño de su imagen en función del diseño de su firma preferida, simplemente haga clic en la imagen y arrastre cualquiera de los cuadros negros en las esquinas de la imagen.
Haga clicable su imagen:
- Seleccione la imagen con su cursor y haga clic en el ícono de enlace desde la barra de herramientas > inserte la URL que desea que la imagen enlace y haga clic en OK.
Agregue íconos y enlaces de redes sociales:
- Agregar íconos sociales sociales es lo mismo que agregar una imagen. Así que sigue los mismos pasos que hicimos para agregar una imagen para cada ícono.
- arrástrelos a la posición deseada> seleccione el icono y haga clic en el botón de enlace de la barra de herramientas, para asignarle el enlace a su página de redes sociales.
Para una apariencia más profesional, consulte nuestra guía más avanzada sobre cómo agregar íconos sociales a su firma de Outlook.
Quizás haya notado que la firma en nuestro ejemplo más arriba es más sofisticada que la simple firma Outlook que hicimos en esta guía. Eso se debe a que está estructurada en HTML, con un poco de código complejo.
Pero no fue un problema, porque no hicimos el código nosotros mismos. Lo hicimos con el creador de firmas WiseStamp. Para obtener una atractiva firma profesional en su Outlook en 2-5 minutos, pruebe nuestro Creador de firmas Outlook gratis.
Si le gusta hacer las cosas usted mismo, y no se siente intimidado por el HTML, puede seguir nuestra guía para agregar manualmente una firma HTML en Outlook.
Establecer firmas Outlook automáticas

Para agregar una firma a Outlook automáticamente, tiene la opción de si desea o no que su firma aparezca en sus nuevos mensajes y/o en los mensajes de respuesta y reenvío. Hacer esto es bastante sencillo.
I) Vaya a la esquina superior derecha de su editor Outlook.
Ahí encontrará dos menús desplegables, uno para establecer una firma automática para los nuevos mensajes y otro para los mensajes de reenviar/responder. Cada menú debería almacenar todas sus firmas disponibles.
II) Elija la firma que desea que aparezca para cada tipo de mensaje.
Si siente que su firma Outlook está terminada, haga clic en OK para guardar su trabajo. Para ver su nueva firma en Outlook, simplemente abra un nuevo mensaje. La nueva firma aparecerá en la parte de abajo.
III) Gestione sus firmas directamente desde la ventana de Mensaje
Para hacerlo, al hacer clic en el botón de “Firma” en la cinta superior. Desde ahí podrá elegir la firma que requiera para cada correo electrónico dado.
NOTA: Esta guía no termina aquí. Si desea aprender a cómo agregar características especiales a su firma, tales como imágenes, enlaces y videos, siga leyendo.
Cree una firma sofisticadada con íconos de redes sociales, botones y más
Para enriquecer su firma de correo electrónico Outlook – continúe leyendo cualquiera de nuestras guías de 1 minuto sobre cómo agregar características especiales.
Una firma HTML básica de Outlook tendría estos elementos (pero hay muchos más):

Las 10 características principales que puede agregar a su firma HTML de Outlook:
- Miniatura de video de Youtube
- Cita del día
- Botón personalizado
- Bandera
- Galería de Instagram
- Programador
- Descargo de responsabilidad por correo electrónico
- Pie de página verde
- Ventas incluso enlace
- Firma de mano firmada
- Botón de pago en línea
Genere fácilmente su firma con nuestro creador de firmas Outlook
- Vaya al creador de firmas Outlook gratis de WiseStamp
- Vaya al creador de firmas Outlook gratis de WiseStamp
Agregue sus datos profesionales. - Vaya a la pestaña de Plantillas > Elija una plantilla diseñada.
- Vaya a la plantilla de Redes sociales > agregue íconos y enlaces de redes sociales.
- Vaya a la pestaña de Diseño > perfeccione el diseño de los separadores, íconos y foto de su firma.
- Vaya la pestaña de Extensiones > agregue botones, banners, descargo de responsabilidad, galería Instagram, y más características útiles. Puede agregar una imagen o un logo y mucho más.
- Haga clic en “Aceptar, he terminado” y listo.

FAQs
¿Cómo puedo crear múltiples firmas en Outlook?
Agregar múltiples firmas en Outlook se hace de forma diferente en las aplicaciones web y para escritorio.
Para Outlook 365 y OWA, no es posible agregar múltiples firmas pero puede hacer caso omiso de esto al usar la característica “Mis plantillas” – aprenda cómo.
Para las versiones Outlook de escritorio puede agregar tantas firmas como lo desee desde la aplicación del editor integrado – aprenda cómo. Pero la mejor forma, y la más fácil, es usar el creador de firmas gratis Outlook de WiseStamp.
¿Cómo puedo agregar una imagen o logo a mi firma Outlook?
Cuenta con dos opciones principales para agregar una imagen en Outlook. La primera opción (más complicada y menos gratificante) es acceder al editor de firmas de la aplicación Outlook y subir una imagen desde su computador- aprenda cómo.
Nota: para hacerlo bien, necesitará saber HTML y saber de diseño.
¿Cómo puedo hacer que mi firma móvil Outlook sea la misma que la de escritorio?
La respuesta corta es – no puede. Las aplicaciones móviles de Outlook para Android y iOS no permiten hacer una firma HTML. Ni siquiera permiten agregar imágenes. Su mejor opción es hacer una simple firma de texto.
¿Cómo puedo gestionar las firmas Outlook de toda mi empresa?
Para gestionar las firmas Outlook de su equipo necesitará un software especial para la gestión de firmas de correo electrónico de Office 365. WiseStamp cuenta con el administrador de firmas líder a nivel mundial para Office 365. Es el único con una extensión que sincroniza automáticamente las firmas de las aplicaciones web y de escritorio de toda la compañía en 1 solo clic y sin configuración manual de copiar-pegar
Lea más sobre nuestra herramienta de gestión de firmas Office 365 >
¿Cómo hago una increíble firma Outlook?
La forma más fácil de hacer una increíble firma Outlook es al usar un creador de firmas Outlook. El mejor creador de firmas es WiseStamp, ya que cuenta con más de 20 extensiones y características diferentes que le permiten personalizar su firma y ajustarse a sus necesidades.
Puede agregar banners GIF, botones personalizados, una firma escrita a mano, y mucho más – vea algunos increíbles ejemplos aquí.
¿Cómo diseñar mi firma en Outlook?
Hay tres formas de diseñar su firma de correo electrónico Outlook:
- Al usar el editor integrado de la aplicación Outlook, aunque puede que no sea la firma más atractiva.
- Al usar un generador de firmas de correo electrónico como WiseStamp. Esta será la opción más simple y más atractiva.
- Cree un diseño en Photoshop o en Figma y use su diseño en formato imagen o programe su diseño en HTML. Esta opción es para profesionales.
¿Cómo personalizo mi firma en Outlook?
Outlook le permite personalizar su firma a través del editor de firmas integrado a su aplicación (tanto web como escritorio). Este editor no es muy dinámico, por lo que la capacidad para crear una firma atractiva o funcional es bastante limitada.
Aprenda a hacerlo en Outlook web, Outlook 2013-2019 y Outlook 2007-2010. Si está buscando una forma que no implique ser experto en tecnología, considere probar el generador de firmas Outlook de WiseStamp – hace mucho más con mucho menos esfuerzo.
¿Cómo cambiar mi firma Outlook?
- Abra Outlook y haga clic en Archivo en el menú superior.
- Abra la ventana de un nuevo mensaje.
- Haga clic en la opción Firma en la cinta superior > Luego haga clic en Firmas.
- La ventana de ajustes de Firmas se abrirá.
¿Qué tamaño y dimensiones debe tener mi firma Outlook?
El mejor tamaño de firma Outlook debe cambiar con el tamaño de la pantalla que use el lector. Para asegurarse de que su firma quepa en la mayoría de las pantallas, créela con máximo 650 píxeles de ancho y 80-150 píxeles de altura. Todas las plantillas de firmas de WiseStamp se ajustan a estas dimensiones
¿Dónde puedo obtener una muestra de firma Outlook?
Puede obtener acceso a muchas plantillas y muestras de firmas Outlook gratis al navegar la galería de plantillas Outlook de WiseStamp. Podrá encontrar inspiración para su firma ahí. Otro lugar que contiene opciones virtualmente ilimitadas es el creador de firmas Outlook de WiseStamp.
Where can I get an Outlook signature sample?
You can get access to lots of free Outlook signature templates and samples by browsing WiseStamp’s Outlook template gallery. You can find inspiration for your signature there. Another place for virtually limitless options is within the WiseStamp Outlook signature creator.
¿Cómo actualizo mi firma Outlook?
Actualice la firma desde los ajustes Outlook:
- Escriba “Firma” en el cuadro de búsqueda de la aplicación interna > Haga clic en “Firma”
- En la ventana de ajustes de la firma, seleccione la firma que desea actualizar y haga los cambios que desee
Actualice la firma con WiseStamp:
- Abra WiseStamp > seleccione la firma que desea actualizar (si tiene más de una)
- Eche un vistazo a las diferentes pestañas para actualizar cualquier cosa, desde su información personal hasta los íconos de redes sociales y las extensiones.
- Add signature in Outlook
- Add WiseStamp signature to Outlook (help center)
- Browse signature templates
- Add signature in Outlook web 365 & OWA
- Add signature in Outlook 2007 & 2010
- Add Outlook mobile signature
- Add an Outlook HTML signature
- Add image to Outlook signature
- Create multiple signatures in Outlook
- Add hyperlink in Outlook signature
- Add banner to Outlook signature
- Add social media icons to Outlook signature
- Add video to Outlook signature
- How to add a quote to Outlook signature
- How to add a disclaimer in Outlook
- How to add a GIF signature in Outlook
- How to fix Outlook signature not showing
Free email signature generator
Popular features:
- 1-Click setup in your email
- Designed template options
- Add-ons for every need
- Add signature in Outlook
- Add WiseStamp signature to Outlook (help center)
- Browse signature templates
- Add signature in Outlook web 365 & OWA
- Add signature in Outlook 2007 & 2010
- Add Outlook mobile signature
- Add an Outlook HTML signature
- Add image to Outlook signature
- Create multiple signatures in Outlook
- Add hyperlink in Outlook signature
- Add banner to Outlook signature
- Add social media icons to Outlook signature
- Add video to Outlook signature
- How to add a quote to Outlook signature
- How to add a disclaimer in Outlook
- How to add a GIF signature in Outlook
- How to fix Outlook signature not showing
